EOSのアカウント作成方法とウォレット『Scatter』の使い方を徹底解説!
Shota

こんにちは!Shota(@shot4crypto)です!
オンチェーンのスケーリングが優れているEOSのDAppsが最近海外のランキングなどで話題に上がってきていますが、MetamaskのようにGoolge Chromeを利用してEOSのDAppsを遊ぶこともできます!
本記事では、EOSのアカウント作成方法から『Scatter』と呼ばれるEOS版Metamask的な立ち位置に存在する拡張機能の概要、そのインストール方法、使い方などを紹介していきます。
目次
EOSのDAppsがアツい!
EOSと言えばEthereumと比較すると性能がよく優れていることなどは有名ですが、EOSのDAppsに関してはおそらくあまり耳にすることはないのではと思います。
ここで以下のDAppsのユーザー数ランキングをご覧ください。

赤枠で囲っているものはすべてEOSのDAppsとなるのですが、「ゲーム」・「ギャンブル」カテゴリ共にEOSのDAppsがユーザー数で1位となっています!
EOS Knightsに関しては、2位のEtheremonの5倍以上のユーザー数(本記事執筆時点)を誇ります。
EOSのアカウントのセットアップを行いScatterをインストールすることで、今非常にアツいEOSのDAppsをGoogle Chrome上でプレイできるようになりますので、本記事を読んでぜひEOSのDAppsもプレイしてみてはいかがでしょうか?
EOSとEthereumではアカウントの仕様が全く別物!
 TPSや性能面におけるEOSとEthereumの違いは、日本語の文献やソーシャルメディアでもよく耳にすると思いますが、アカウントの仕様という点においてもEOSとEthereumでは大きく異なります。
TPSや性能面におけるEOSとEthereumの違いは、日本語の文献やソーシャルメディアでもよく耳にすると思いますが、アカウントの仕様という点においてもEOSとEthereumでは大きく異なります。
Ethereumの場合、秘密鍵から公開鍵(アドレス)を生成することで、その時点から利用することが可能ですが、EOSの場合、公開鍵を生成するだけではまだ利用ができない仕組みになっています。
これは、Ethereumが各TXsごとに手数料が発生する仕組みであるのに対して、EOSは簡単に言うと最初にお金を払ってその後のTXs手数料が発生しないという仕組みになっているからです。
お金を払ってと言いましたが、これはアカウントのアクティベートに必要とされるEOSの4KB分のRAMやCPU、ネットワークバンドワイズ(帯域幅)などの購入にあたります。
そのため、EOSのアカウントを作成するとなると、EthereumのモバイルウォレットやMetamaskのように秘密鍵・公開鍵のペアを自動生成するだけではアクティベートされず、実際にお金を払ってRAMやCPUなどを購入する必要性が生まれてきます。
以降、EOS版Metamaskと呼ばれるScatterのセットアップ方法から、アカウントのアクティベート手順まで一つ一つ解説していきます。
Scatterとは?

EthereumにはGoogle Chromeのブラウザ上でDAppsをプレイするためのウォレットとして、『Metamask』が存在しますが、ScatterはEOS版のウェブウォレットであるということができます。
秘密鍵・公開鍵のキーペアの生成やアクティベート済みのアカウントの管理を行うことが可能で、セットアップ後はGoogle Chrome上でEOSのブロックチェーン上にデプロイされたDAppsを利用することができるようになります。
Scatterの具体的なセットアップ手順を紹介!
本項では、Google Chromeを使用してScatterを導入する手順を紹介します。
GitHubに行くとWindows版・Mac版もあるのですが、Windows版も利用してみた結果、圧倒的にGoogle Chromeの拡張機能が使いやすいです。
まずはお使いのGoogle Chromeからこちらにアクセスし、インストールを完了させてください。

インストールが完了したら、ブラウザ右上の水色のアイコンをクリックします。

イメージのようなウィンドウが表示されますので、設定したいパスワードを2回入力して『Create New Scatter』の順に進みます。
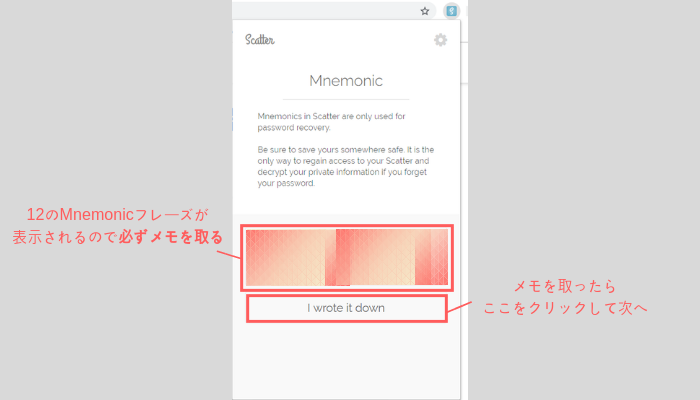
次に、12個のMnemonic(ニモニックフレーズ)が表示されるので、こちらを必ずメモしておきましょう。
万が一パスワードを忘れてしまった場合などで、アカウントの復元に必要となります。
メモを取ったら『I wrote it down』ボタンから次に進みます。

次の画面で、Basic Setup(基本設定)を行うかどうかの確認画面が出てきますが、こちらでは下の『Skip Basic Setup』を選択して次に進みましょう。

続いて、『Key Pairs』を選択して、キーペア(秘密鍵・公開鍵)の生成を行います!

右上の青い『New』を選択します。

『Generate Key Pair』をクリックすると、秘密鍵と秘密鍵から生成される公開鍵が生成されます。
ウォレットの名前を『Name』ボックスに入力したら、先ほど生成されたキーペアを右下の『Copy』をクリックしてクリップボードにコピーしておきましょう。
その後、このプロセスをもう一度繰り返して、2つのキーペアをメモ帳に保管しておきます。
ここまで、Scatterの導入手順から、2セットのキーペアを生成しメモ帳にペーストして保管しておく段階までを解説しました。
次項では、Scatterのアクティベートを実際に行う手順を解説していきます。
EOSのアカウント作成 + Scatterのアクティベート手順を紹介!

Scatterで、2セットのキーペアを生成しましたが、この段階ではまだEOSのDAppsを遊ぶことができません。
本項では、EOSのアカウントを取得して、先ほど生成したアドレスとの紐付けを行う方法を解説します。
このステップが完了すれば、Google Chrome上でEOS KnightsなどのDAppsを遊ぶことができるようになります!
EOSのアカウント作成方法
本記事で紹介する、EOSのアカウント作成を行うために利用するサービスは『EOS Account Creator』と呼ばれるサービスになります。
また、ここから先はアカウント作成に伴う少額の費用が発生しますのでご注意ください(一度作成を行ってしまえば、そこから先で費用が発生することはありません)。

EOS Account Creator (https://eos-account-creator.com) にアクセスして、イメージ赤枠の『GET STARTED』を選択して次に進みます。
 次の画面では、自身のアカウント名を設定していきます。
次の画面では、自身のアカウント名を設定していきます。
ここで設定するアカウント名は、EOSのブロックエクスプローラなどでも表示されるドメインのような扱いになります。

https://eostracker.io/
アカウント名を『I’m Feeling Lucky(自動生成)』或いは、自身の好きな英数字で決定して緑のチェックマークが表示されたら、青い『COINTINUE』ボタンで次に進みます。

先ほどメモを取っておいた、2組のキーペアはここで使用します。
補足ですが、EOSのアカウント作成には、2種類(厳密には1種類でも可)のキーペアが利用されます。
この2種類の公開鍵に関して、MyEOSKitと呼ばれるウェブサイトでは以下のように説明されています。
- Active KeysとOwner Keysの違いは?
- Active Keys – 普段使い向けのキーペア。ステーキングや投票、RAMの購入などに加えActive Keysの変更ができる
- Owner Keys – Active Keysでできることすべて + Active / Owner Keysの変更が可能
システム上、Active KeysとOwner Keysを同一のものに設定することは可能ですが、Active Keysの秘密鍵が漏洩した場合、第三者にActive / Owner Keysの両方を変更されてしまい、アカウントの救出が不可能となることが想定されます。
したがって、先ほどメモしておいた2つのキーペア(公開鍵+秘密鍵)のうち1つを普段使用するもの、もう1つをローカルで保存するマスターキーのようなものとして設定しておくのがベターと言えるでしょう。
本題に戻って、イメージ赤枠の部分に2つのキーペアのPublic Key(公開鍵)をそれぞれ入力していきます。
次の画面で確認が出ますが、左に入力されているOwner Public KeyとActive Public Keyが正しいものであるかを念のためもう一度確認しておきます。
次にイメージ右上の赤枠で決済手段を選択します。
本記事執筆段階で eos-account-creator.com/で対応している決済手段は以下の通りです。
- クレジットカード
- 仮想通貨(Bitcoin・BitcoinCash・Ethereum・Litecoin)
- EOS(取引所にEOSを保有している場合)
この中から、希望する決済手段を選択しチェックボックスにチェックを入れてさらに次に進みます。
(現在では、仮想通貨を利用した決済がUSD換算で一番お得になっています。)
決済が完了したら、EOS Explorer (https://explorer.eosvibes.io/)に行き、イメージ赤枠の部分に先ほど設定した12文字の英数字のアカウント名を入力して検索します。
無事にアカウントのアクティベーションが行われていれば、検索結果に自身のアカウント情報が表示されます。
これでEOSのアカウント作成は完了です!最後に、記事の前半で紹介したScatterとの紐付け方法を紹介していきます。
Scatterとの紐付け方法

Google Chromeの右上にある水色のアイコンからScatterを開き、『Identities』をクリックします。
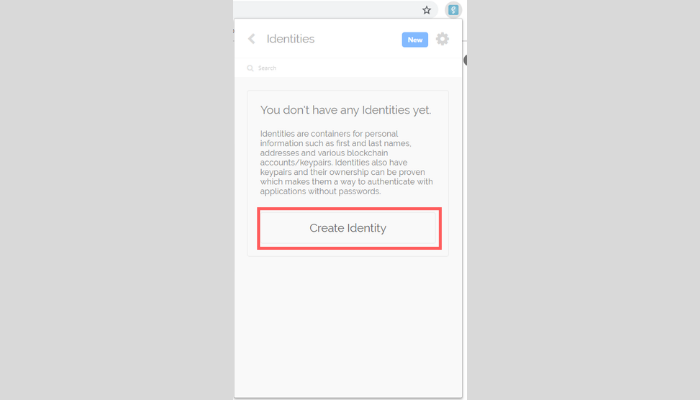
ここまでの解説通りにセットアップを行ってきた場合、上のイメージのような画面が表示されると思うので、ここで『Create Identity』を選択し、紐付け作業に進みます。
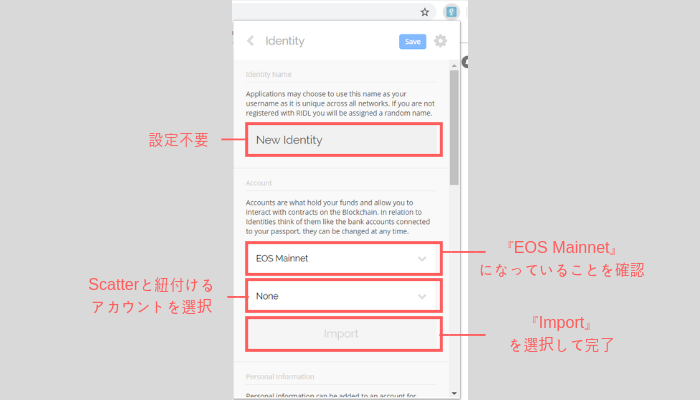
Identityタブ内では、以上のような画面になります。
Accountの部分で、『EOS Mainnet』が選択されていることを確認し、次にScatterとの紐付けを行うアカウントを選択します。
その後『Import』をクリックすると設定が完了します!
スクロールして下にある自身の情報を入力する部分は、DAppsによって要求されることもありますが、必要であれば入力するといった形で基本的には問題ないと思います。
EOSのDAppsについて
アカウントのセットアップ自体は完了したけど、EOSのDAppsに関する情報があまり日本で提供されていないのも現状です。
そういった場合、こちらの『STATEoftheDAPPS (www.stateofthedapps.com/)』などを利用することで、効率的にEOSのDAppsを探すことができます。
日本で紹介されていないゲームなども数多く存在する上、かなり速いスピードでEOSのDAppsが増えていることなどもあり、この辺のDAppsに手を付けてみるのも面白いかもしれません!
一方で、ギャンブリングなどをプレイするといった場合、日本語の情報がEthereumのDAppsなどと比較すると圧倒的に少ないため、注意が必要になります。
まとめ
EOSのアカウント作成方法やからGoogle ChromeにインストールしてMetamaskのように利用できるScatterの導入方法、アカウントの紐付け方法を解説しました。
今後もEOSのDAppsは増えていくことが予想されるので、この機会にアカウントの作成をしてみてはいかがでしょうか?
ありがとうございました。



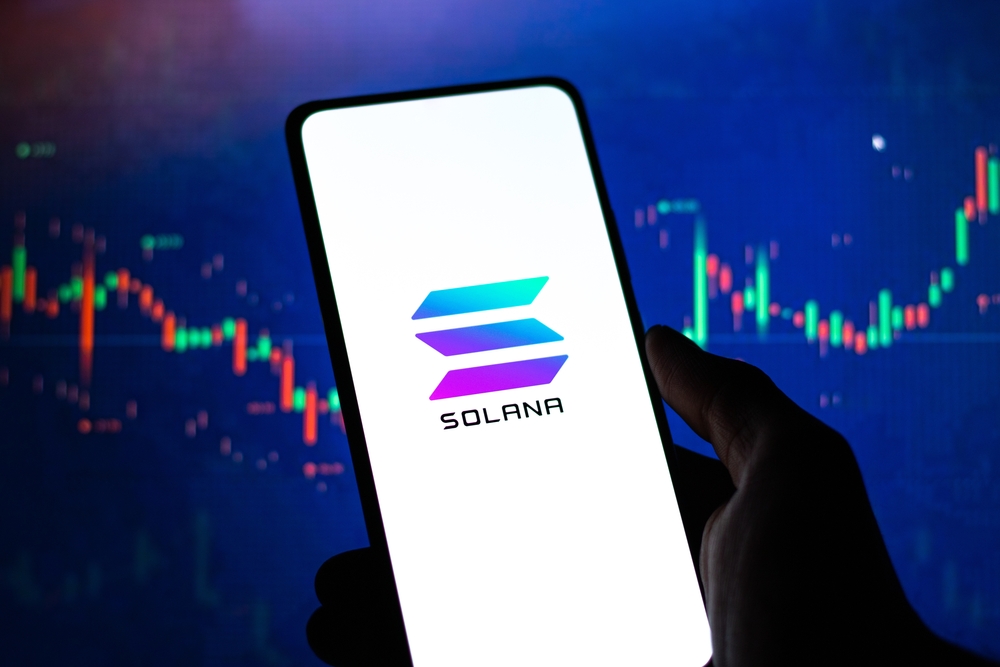





























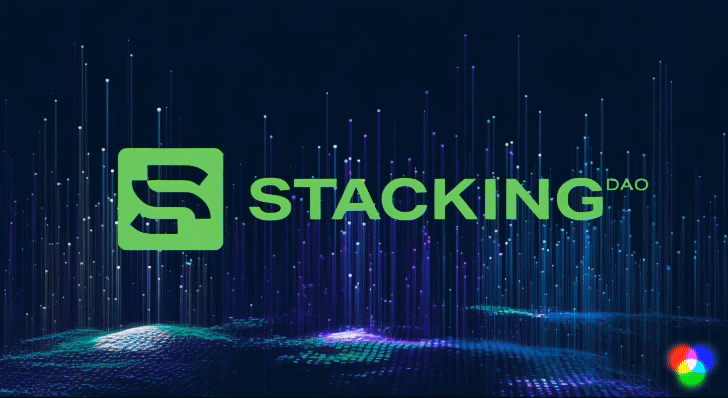













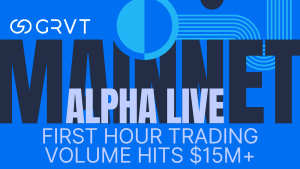


 有料記事
有料記事















