GMOコインの二段階認証を解説!設定方法やログインできない時の対処法とは?
さっちゃん

GMOコインでログインや取引をするとき、二段階認証を必ず求められます。
お金の出し入れや個人情報の変更などでは毎回二段階認証が必要なので、初めてだと戸惑うかもしれません。
そこで、この記事ではGMOコインの二段階認証の手順や設定方法について説明します。
二段階認証はあなたの大事な資産を守るためのセキュリティですから、しっかり理解しておきましょう。
目次
GMOコインでの二段階認証の手順を徹底解説

まずはGMOコインの二段階認証の手順について解説しましょう。
GMOコインでは3種類の認証方式を用意しており、利用者が選べるようになっています。
選んだ認証方式ごとに少しずつ手順が違うので、自分に合った方式を選択してくださいね。
- GMOコインの二段階認証について
GMOコインでは多くの処理で二段階認証が必須
- 二段階認証が必須な手続き
- 新しい端末・ブラウザでのログイン
- 会員情報の変更
- パスワードの変更
- 日本円の出金
- 暗号資産の送付
- 「口座開設コード」の登録
GMOコインでは、高度なレベルでセキュアな状態を保つために、上記のようなさまざまな操作に対して二段階認証を必須にしています。
利用者にとっては少し面倒に感じますが、セキュリティの面からは信頼できる取引所です。
二段階認証は、何度か行うとすぐに慣れる操作なので安心してくださいね。
GMOコインの二段階認証の方式は3種類
- GMOコインの3つの二段階認証方式
- SMSによる二段階認証
- 電話による二段階認証
- 認証アプリGoogle Authenticatorを使った二段階認証
上記のように、GMOコインの二段階認証の方式は3種類です。
どの方式を選択するかは、最初の口座登録のときに選択します。
ただし、この時点では「SMSによる二段階認証」と「電話による二段階認証」のどちらかしか選べません。
口座の登録が完了したあとは、「Google Authenticatorを使った二段階認証」も使えるようになりますので、好みの方式に切り替えて使いましょう。
それぞれの手順について説明していきます。
【方法1】SMSでの二段階認証の手順

仮想通貨をGMOコイン以外のアカウントに送付する場合を例に、二段階認証の手順を説明します。
SMSでの二段階認証の場合、画面上は「SMSで2段階認証コードを受け取る」のボタンと、受け取った認証コードを入力する欄が表示されていますね。
受け取るボタンをクリックすると、GMOコインに登録している携帯電話番号向けに、SMSで6桁のコードが送られてきます。
届いたコードを入力して進めば、二段階認証は終了です。
【方法2】電話による二段階認証の手順

電話による二段階認証の手順は、SMSとほぼ同じです。
「通話で2段階認証コードを受け取る」のボタンをクリックすると、GMOコインに登録している電話番号向けに電話がかかってきます。
応答すると自動音声で6桁の認証コードが2回読み上げられますので、そのコードを入力しましょう。
次の処理に進むボタンをクリックすれば、二段階認証は終了です。
【方法3】認証アプリGoogle Authenticatorでの二段階認証の手順

認証アプリでの二段階認証の場合は、Google Authenticatorで取得した認証コードを入力します。
入力後に、次の処理に進むボタンをクリックすれば、GMOコインの二段階認証は終了です。
このアプリは事前にインストールして設定する必要があるので、方法については次に解説するアプリ準備手順を確認してくださいね。
【補足1】認証アプリでの二段階認証にはGoogle Authenticatorの準備が必要

認証アプリによる二段階認証で利用するGoogle Authenticatorは、事前にインストールしておきましょう。
GMOコインの二段階認証の設定をする際に、Google Autheticatorに二次元バーコードを読み込ませる手順があるので、アプリを開き二次元バーコードを読み込ませてくださいね。
読み込みが終了したら、今後GMOコイン向けの認証コードが表示されるようになります。
【補足2】ログイン時の二段階認証の手順

GMOコインのログイン時の二段階認証は、他の場合と少し異なります。
メールアドレスとパスワードを入力して「ログイン」をクリックすると、二段階認証の画面が表示されます。
認証アプリによる二段階認証を選択している場合は、いつも通りGoogle Authenticatorで二段階認証すればOKです。
SMSあるいは電話による二段階認証を選択している場合は、GMOコインに登録されているメールアドレス向けに認証コードが送られるので、そのコードを入力すればログインできます。
SMS・電話の方は、ログイン時のみメール認証になる点だけ覚えておいてくださいね。
GMOコインで二段階認証の設定を変更する方法を覚えておこう

GMOコインの二段階認証方式は3種類あり、利用者が使いやすいものを選ぶことができます。
しかし、別の認証方法に切り替えたいときはひと手間かかるので、うまくいかないかもしれません。
そこで、ここでは二段階認証の方式を変更する際の手順について解説します。
それぞれ詳しく解説するので、ぜひチェックしてくださいね。
- GMOコインの二段階認証を変更する方法
二段階認証の方式の変更は「設定」のメニューから

二段階認証の設定を変更する場合は、GMOコインにログイン後のページ右上のアイコンから「設定」を選択します。
セキュリティに関する設定画面が表示されるので、「2段階認証」を選択してくださいね。
画像のように、現在の認証方式とそれ以外の方式が表示されるので、変更したい認証方式をクリックしましょう。
すると、「2段階認証 認証方法の変更のご案内」のメールが登録アドレスに届くので、メール内のURLを開きます。
ここから先の手順は、それぞれのパターンを個別に説明していきますね。
SMSから電話・認証アプリによる認証への変更手順
SMSから変更する場合は、現在のSMS認証と、新しい認証方法のどちらも実施する必要があります。
GMOコインから届いた「2段階認証 認証方法の変更のご案内」のURLを開くと、SMSでの認証コードを入力する画面が開くので、届いたコードを入力してくださいね。
電話による二段階認証に変更する場合は、このあとGMOコインに登録している携帯番号向けに音声通話がかかってくるので、コードを聞き取って入力すればOKです。
認証アプリによる二段階認証に変更する場合には、Google Authenticatorに読み込む二次元バーコードが表示されているので、アプリで読み込みましょう。
Google Authenticatorが出力した認証コードを画面に入力すれば変更完了です。
- 認証アプリは事前にダウンロードを
- 認証アプリへ変更する場合は、事前にアプリをダウンロードしておきます。方法については「Google Authenticatorの準備が必要」を再度確認してくださいね。
電話からSMS・認証アプリによる認証への変更手順
電話から他の認証方式へ変更する場合も、電話認証のあとに新しい認証方法を実施します。
「2段階認証 認証方法の変更のご案内」のメール内のURLをクリックして、電話認証を完了させてくださいね。
SMSによる二段階認証に変更する場合は、GMOコインに登録している携帯番号向けにSMSで認証コードが届くので入力すればOKです。
認証アプリによる二段階認証に変更する場合には、Google Authenticatorに読み込む二次元バーコードが画面に表示されるので読み込みましょう。
アプリが出力した認証コードを画面に入力してすれば変更完了です。
認証アプリからSMS・電話による認証への変更手順
認証アプリから他の認証方式へ変更する場合も、認証アプリによる確認のあとに新しい認証方法を実施します。
「2段階認証 認証方法の変更のご案内」のメール内のURLをクリックして、認証アプリでの確認を完了してくださいね。
SMSによる二段階認証に変更する場合は、GMOコインに登録している携帯番号向けにSMSで認証コードが届くので、それを入力すれば変更されます。
電話による二段階認証に変更する場合は、GMOコインに登録している携帯番号向けに音声通話がかかってくるので、コードを聞き取って画面に入力すれば変更完了です。
ログインできない!? GMOコインの二段階認証に関するトラブルの対処法を解説

GMOコインの二段階認証について、手順や設定方法について解説してきました。
ここからは、GMOコインの二段階認証にありがちなトラブルとその対処方法について説明します。
急に二段階認証ができなくなっても、あせらずに対処できるよう事前に頭に入れておきましょう。
- GMOコインの二段階認証のトラブル対処法
GMOコインの二段階認証を解除することはできない
GMOコインでは、さまざまな操作に対して二段階認証を必須にしていますが、一時的にでも解除することはできません。
サービスのセキュリティを高度に保つための措置ですので、毎回認証コードを入力する必要があります。
面倒かもしれませんが、資産を守って安心して取引するために必ず実施しましょう。
ログイン時の二段階認証がめんどうなときは、同一環境に限り省略できる

GMOコインでは、二段階認証の負担を軽減するために、同一端末でのログインに限り二段階認証を省略することができます。
ログイン時に表示される二段階認証の画面に、「この端末ではログイン時の2段階認証を省略する(60日間)」というチェックボックスがあるので、ここにチェックしておきましょう。
60日間は同一端末でのログイン時に二段階認証が省略されます。
- ブラウザやIPアドレスが変わると省略できない
- 別端末でのログインは当たり前ですが、ブラウザやIPアドレス、OSなどが変わった場合も別環境と判断されます。ログイン時の二段階認証は省略されないので認識しておいてくださいね。
認証コードが届かないときは、どの認証方式を選択しているかを確認しよう
二段階認証の認証コードが届かない場合は、現在利用している二段階認証の方式を勘違いしているかもしれません。
認証方式を変更したばかりだと、混乱している可能性があります。
GMOコインでは、どの二段階認証方式が使われているかが認証画面に必ず表示されています。
認証コードが届かないと思ったら、今使っている二段階認証方式を確認してくださいね。
認証アプリを使っているなら、スマホの機種変更時には再設定が必要
GMOコインの二段階認証で認証アプリを使っている場合、スマホの機種変更時には再設定が必要です。
少し手間があるので、手順をまとめます。
- 旧スマホで二段階認証方式を認証アプリからSMSに切り替える
- 新しいスマホにGoogle Authenticatorをインストールする
- 二段階認証方式をSMSから認証アプリに戻す
このとき、二次元バーコードは新しいスマホのGoogle Authenticatorから読み込みます。
これで、新しいスマホで認証アプリでの二段階認証ができるようになりますよ。
- 電話番号が変わるなら問い合わせが必要
- 機種変更で電話番号が変わる場合、SMS認証や電話認証もできなくなります。その場合はGMOコインに問い合わせが必要なので、次の「GMOコインに問い合わせよう」をチェックしてくださいね。
どうしてもうまくいかないときは、GMOコインに問い合わせよう
二段階認証のトラブルがどうしても解消しないときは、GMOコインのサポートに問い合わせましょう。
「お問い合わせフォーム」からの問い合わせは、 平日9:00〜21:00の間に受け付けています。
電話でのサポートも受け付けているので、以下のGMOコイン問い合わせ先を参考にしてくださいね。
- 050-3205-0808
- 受付時間:平日9:00〜16:00
まとめ

GMOコインの二段階認証について、手順や設定方法について説明しました。
さまざまな操作に対して二段階認証が求められる点、3種類の認証方式を併用している点など、GMOコインがセキュリティに配慮していることがよくわかりましたね。
二段階認証はなりすましなどの不正への対抗策としてはとても有効です。
利用者にとっては手間な作業ですが、大事な資産を守るための措置ですので慣れていきましょう。






















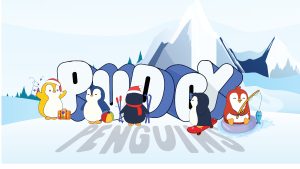
























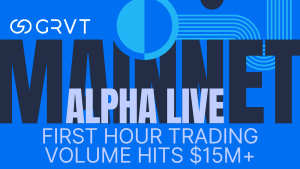


 有料記事
有料記事

















