ハードウェアウォレット『SafePal S1』の初期設定・バックアップの方法を徹底解説!
Crypto Times 編集部

仮想通貨の流出事件は定期的に発生し続けており、法定通貨以上にユーザー自身がセキュリティ意識を高く持つ必要があります。
今回は注目のハードウェアウォレット「SafePal S1」の初期設定やバックアップ方法、アプリとの連携方法などについて解説していきます。
この記事を読めば、
- SafePal S1の初期設定のやり方
- バックアップ方法
- SafePal Walletアプリとの連携の方法
などを知ることができます。
手順が多くてややこしい部分があるので、SafePal S1をお持ちの方は是非記事を読みながら設定してみてください。
目次
SafePal S1とは?

SafePal S1は大手仮想通貨取引所のBinanceから出資を受けているSafePal社が手掛けているハードウェアウォレットです。
SafePal S1の特徴は主に下記です。
- 専用アプリと連携するとアカウント開設をせずにBinanceでトレードができる
- スワップ機能も付随
- 主要なDappsにログインできる
- 価格は比較的安価
SafePal S1にはハード自体に液晶画面も付いているのでそこにQRコードを表示して仮想通貨を受け取ることも可能です。
| カラー | ブラック |
|---|---|
| 商品の寸法(幅×高さ) | 86mm x 54mm |
| 対応OS | iOS Android Google Play |
| 対応通貨数 | 200種以上 |
【重要】まず箱の状態や内容物の確認をしよう!
SafePal S1を購入したらまずは箱の状態や内容物の確認を必ずしましょう。
というのも、もしあなたのハードウェアウォレットが細工されていた場合、資産を盗まれてしまう可能性などがあるからです。
具体的にチェックしていくポイントを紹介していきます。
箱と開封シールの状態をチェックする
まずはSafePal S1の箱の状態をチェックしましょう。

SafePalは四角い箱の上からさらに大きい四角の箱が被さっている構造になっています。
箱全体をチェックしてみて、箱の一部が破れていたり不自然に貼り付けた跡がないかを確認してください。
箱に問題がなければ、次に開封シールをチェックします。
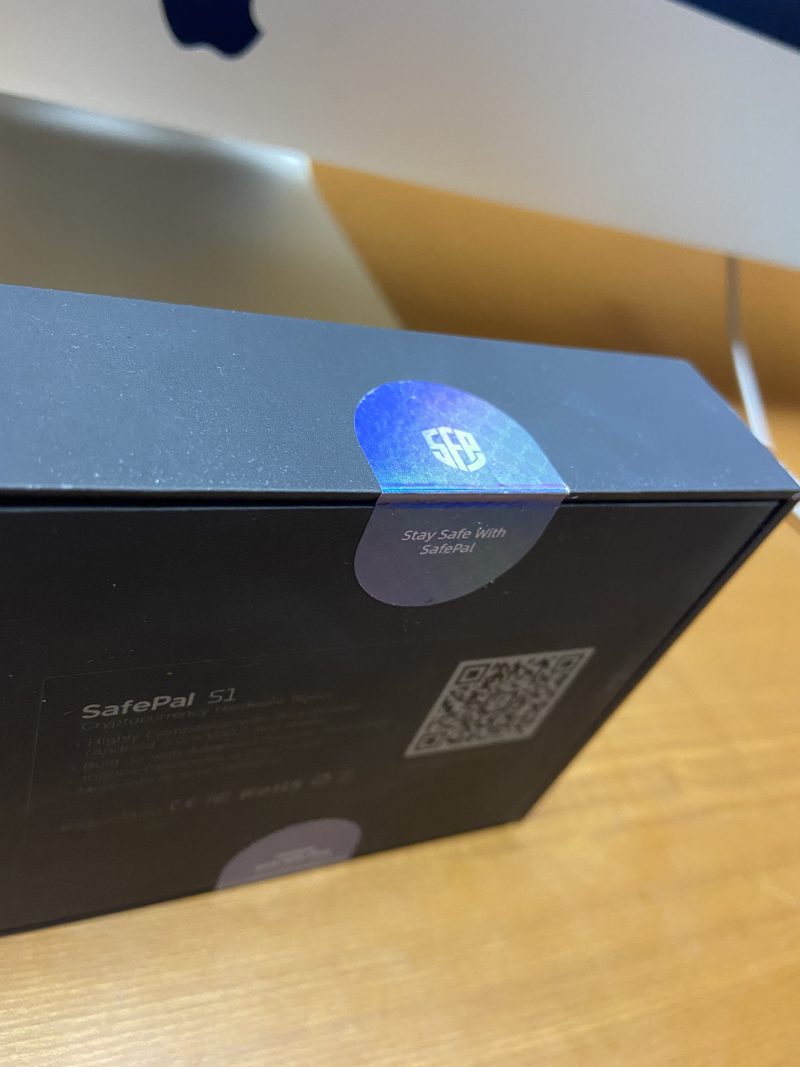
SafePal S1では箱と箱を止めている開封シールが2箇所に貼ってあります。
このシールが破れていたり一度剥がされた跡がないかを確認し、もし不自然な点がある場合は何者かによって一度開封されている可能性があるのでその商品を利用するのは控えた方がよいでしょう。
内容物が不備はないかチェックしておく

箱に不備がなければ開封します。
開封後は内容物に不備がないかを確認してきましょう。
- 内容物確認リスト
- ① SafePal S1本体
- ② ユーザーマニュアル
- ③ リカバリーシードカード(パスワードを記載する紙)×3
- ④ クロス
- ⑤ ステッカー×2
- ⑥ USBケーブル
必要なものを用意する
初期設定に移る前に必要なものを用意します。
- 用意するもの
- スマホ
- SafePal S1本体
- 付属のUSBケーブル
- リカバリーシードカード
- ボールペンまたは油性ペン
- 安定したインターネット接続環境(Wi-Fi等)
必要なものを手元に揃えたら早速初期設定に進みましょう。
SafePal S1の初期設定の手順を解説!
ここからは実際に初期設定の手順を解説していきます。
SafePal S1の初期設定は大きく分けて全部で5つのステップがあります。
- SafePal S1初期設定手順
- 手順1:アプリ「 SafePal Wallet」をインストールする
- 手順2: アプリのパスワードを設定する
- 手順3: SafePal S1のハードが本物か確認する
- 手順4:SafePal S1でウォレットを作成する
- 手順5:アプリ「SafePal Wallet」とSafePal S1をリンクさせる
順番に解説していきます。
手順1: アプリ「SafePal Wallet」をインストールする
まずは、こちらのサイトにアクセスして、
- App Store(iPhone)
- Google Play
- Android
からあなたのスマートフォンの機種にあったサイトからアプリをダウンロードします。
手順2: アプリのパスワードを設定する
次にアプリ「SafePal Wallet」でアプリ自体を開くためのパスワードを設定していきます。
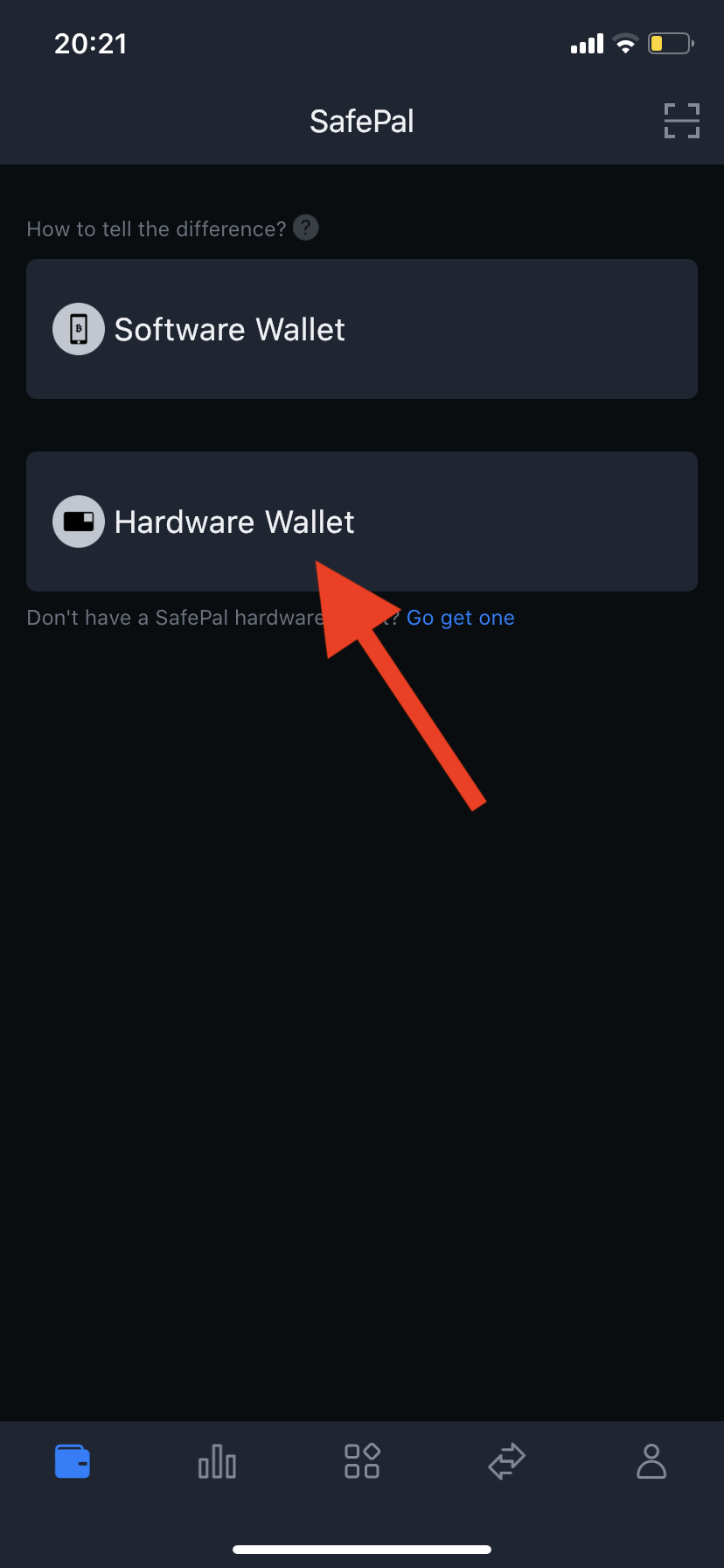
Hardware Walletという場所をクリックします。
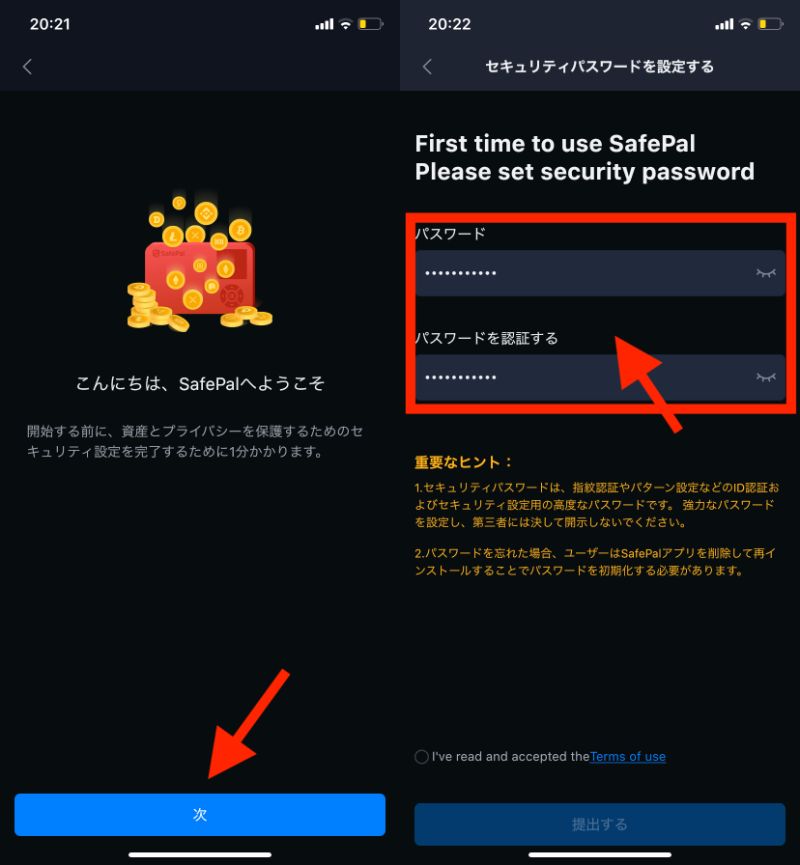
「次」をクリックして、パスワードを設定します。*このパスワードはメモするか絶対忘れないものを利用しましょう。
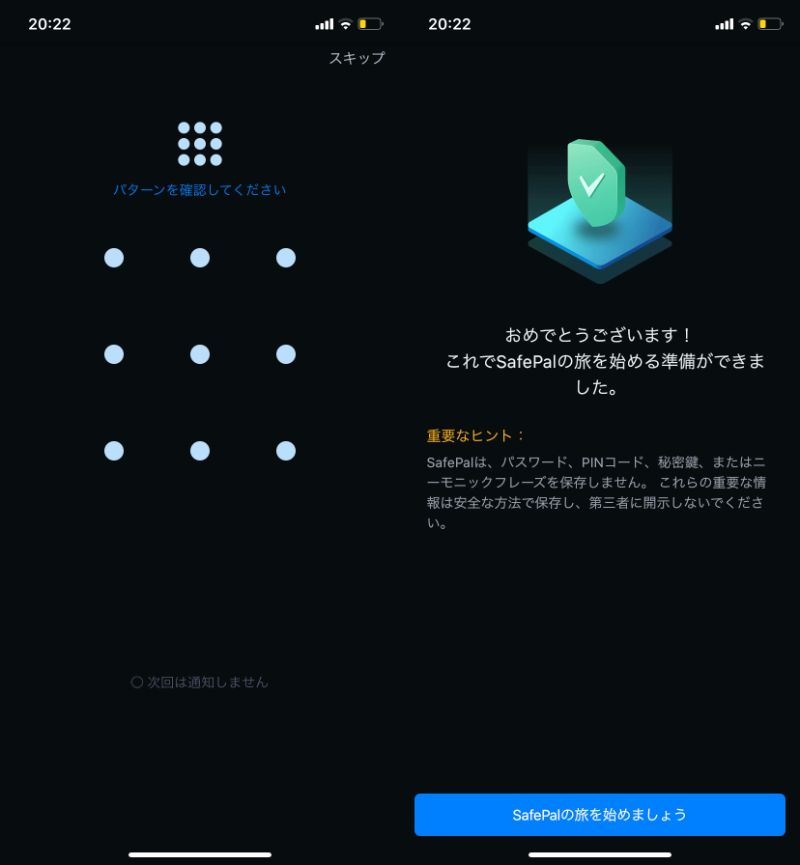
次にPINパスワードを決めます。
9つの点を結んでいきパターンを作ると、それがアプリを開く際の簡易的なパスワードとなります。
こちらが完了したらそのまま「SqafePalの旅を始めましょう」をクリックすればアプリのパスワードの設定は完了です。
手順3: SafePal S1のハードが本物か確認する
アプリのパスワード設定が終わったら、次にSafePal S1が本物かどうかをアプリを使ってスキャンします。

アプリのホーム画面から「Hardware Wallet」を選択し、各種問題が無ければ「次」を押していきます。

アプリにQRコードが表示されるので、SafePal S1を起動して「スキャン」を選択しカメラで読み取ります。
*この時必ずSafePal S1を充電しながら行ってください。
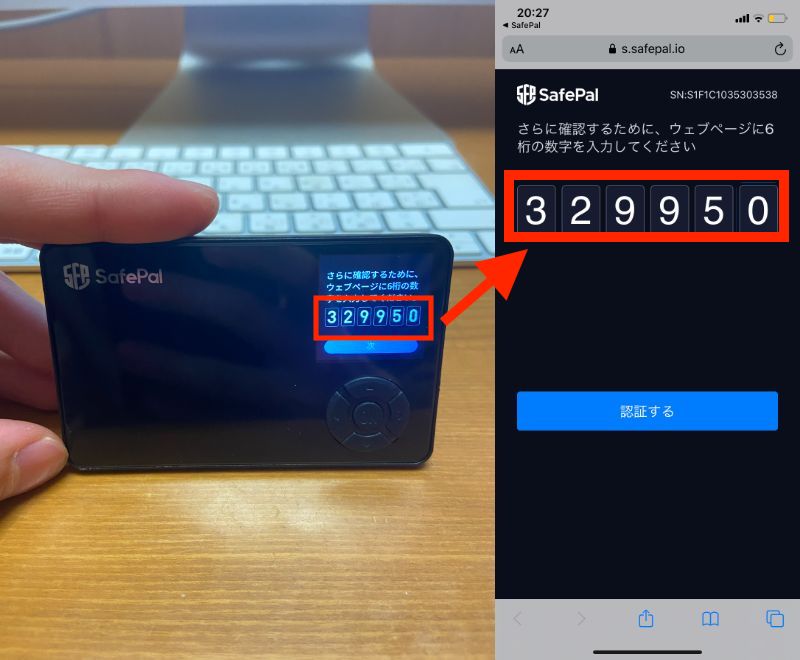
スキャンが完了したら、SafePal S1に6桁の数字が表示されるのでその数字を自動で表示されたスマホのウェブサイトに入力します。

上記のような画像が出てくればSafePal S1のハードが本物であることが証明されます。
手順4:SafePal S1でウォレットを作成する
ハードの確認が完了したらウォレットを作成します。
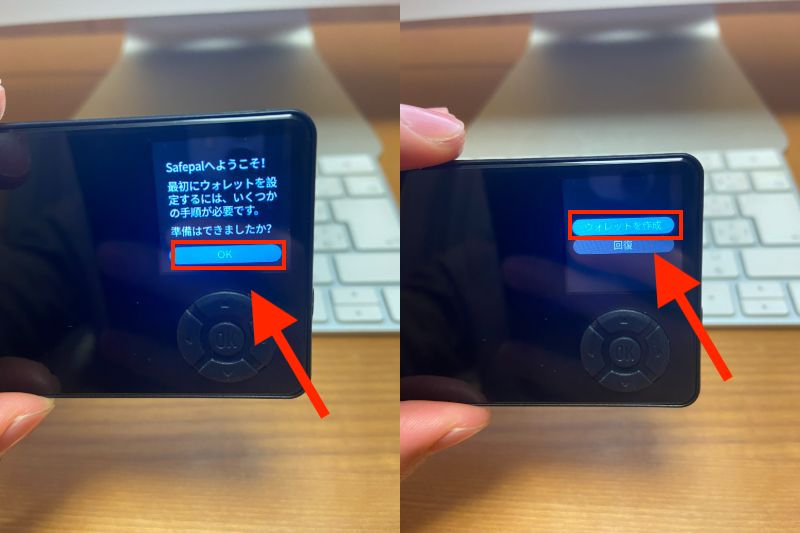
先ほどの流れでそのまま「ウォレットを作成」を選択してください。
*必ず充電をしながら行ってください。途中で電源が落ちてしまうと最初からやり直しになってしまいます。

次の画面で「今すぐ作成」「24」を選択します。

箱に入っていたニーモニックフレーズのカードに、端末に表示された英単語をボールペンで写していきます。
このフレーズはウォレットを紛失した場合にウォレットを復活させるための非常に重要なパスワードとなるので、安全な場所に保管して絶対に無くさないようにしてください。

メモをし終わって次の画面に進むと、正しくメモが取れているかを確認するためのテストが行われます。
先ほどメモした順番通りに端末を操作してニモニックフレーズを選んでいきます。

フレーズの確認が完了したらPINコードを設定し、ウォレットの名前を設定すればウォレット作成は完了です。
手順5:アプリ「SafePal Wallet」とSafePal S1をリンクさせる
あと一息なので頑張りましょう。

アプリで「Add(ウォレットの追加)」を選択すると上記のようにQRコードが出るので、SafePal S1のハードでスキャンします。

するとハードの方に動的なQRコードが表示されるので、今度はスマホアプリでこのQRコードをスキャンします。(スキャンには少し時間がかかります。)

スキャンが完了すると、先ほどSafe Pal S1で作成したウォレットがアプリに反映されます。
ここまでで初期設定とバックアップは完了です。
まとめ
ハードウェアウォレットSafePal S1の初期設定、バックアップについて解説してきました。
仮想通貨は現金と違い物質的な重さや量が無いため盗まれる時は一気に盗まれてしまいます。
今後長期で仮想通貨を保有したいと考えている方などは、是非SafePal S1のようなハードウェアウォレットに仮想通貨を移動させておきましょう。


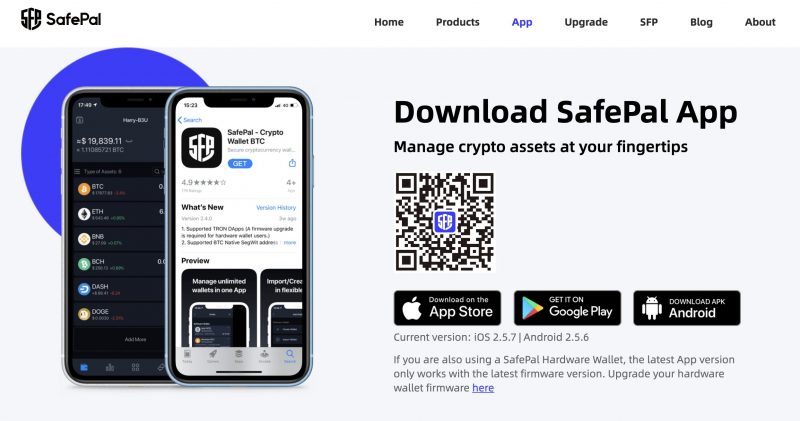




















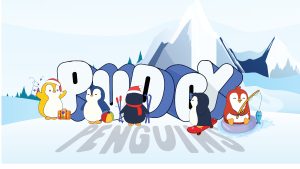










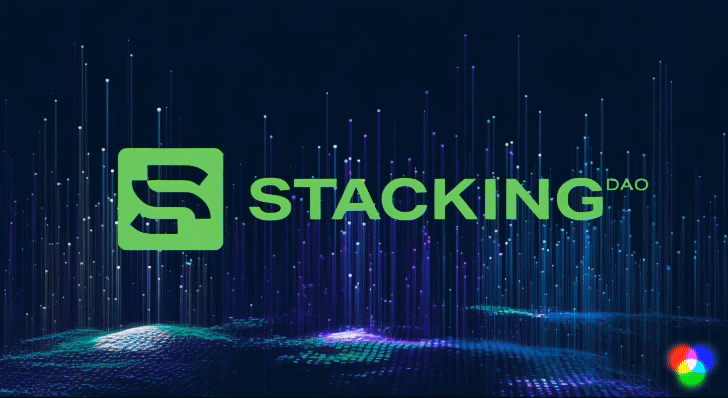













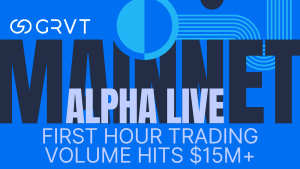


 有料記事
有料記事

















