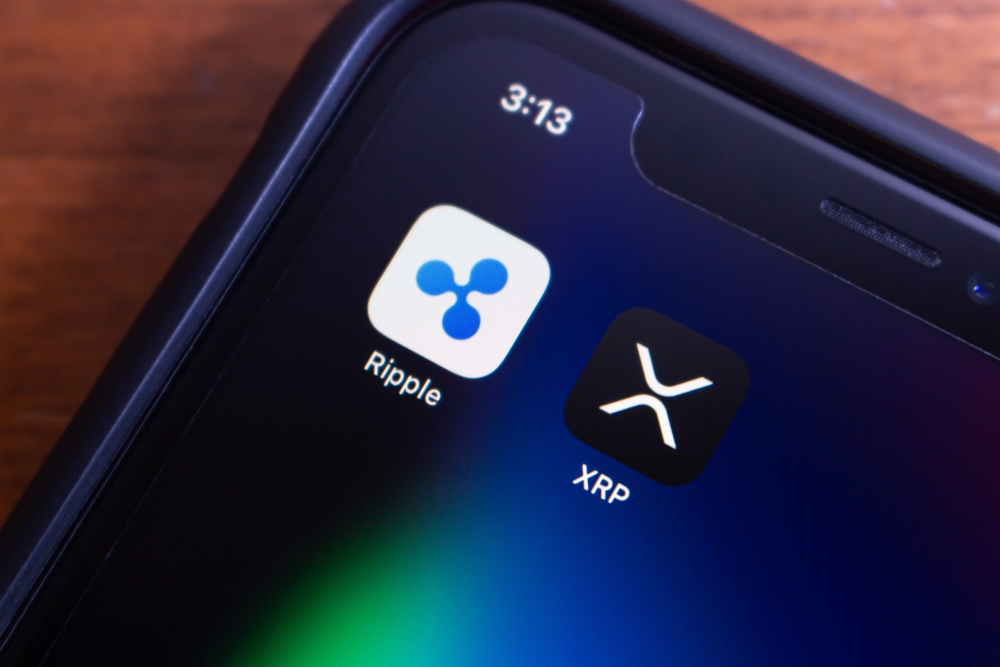TREZORとNEM Nano Walletの接続方法を解説!TREZORでNEMを管理する!
Daichi

この記事ではハードウェアウォレットTREZOR(トレザー)とNEM Nano Wallet(ナノウォレット)を接続し、TREZORでNEM(XEM)を管理する方法を解説しています。
TREZORとNEM Nano Walletと接続することで、TREZORのリカバリシード(秘密鍵)を使用して、NEM(XEM)をオフラインでより安全に管理することができるようになります。
TREZORでNEM(XEM)を管理したい方は是非この記事をご覧ください。
目次
NEM Nano Walletと接続してNEMを管理する!

TREZORとNEM Nano Walletの接続方法を解説します。
NEM Nano Walletと接続することで、TREZORを用いてNEM(XEM)を管理できるようになります。
コインチェック事件にも代表されるように、取引所のホットウォレットに資産を預ることには大きなリスクが伴い、TREZORなどのハードウェアウォレットで保管するほうがより安全と言えます。
TREZORとNEM Nano Walletの接続方法を解説!

2017年12月、TREZORとNEM Nano Walletの正式な対応が発表され、TREZORでNEM(XEM)の管理が可能になりました。
NEM Nano Walletではハーベスティングができたりと、他のウォレットにはない機能があることでも知られています。
TREZORとNEM Nano Walletを接続するには、まずNano Walletをダウンロードする必要があります。
その後の手順はいたってシンプルで、ややこしいことはありません。
ここではTREZORとNEM Nano Walletの接続から管理までの手順を3つのステップに分けて解説していきます。
- TREZORとNEM Nano Walletの接続手順
また、TREZORの初期設定をまだ終えていない方や、TREZORの特徴や評判を知りたいという方はこちらの記事を御覧ください↓
【保存版】TREZOR (トレザー) の使い方や初期設定、バックアップの方法を徹底解説! – CRYPTO TIMES
TREZOR (トレザー) の特徴や評判、メリットとデメリットを徹底解説! – CRYPTO TIMES
手順1: NEM Nano Walletのダウンロード&ログイン
まずTREZOR BridgeよりNEM Nano Walletのダウンロードページへアクセスします。
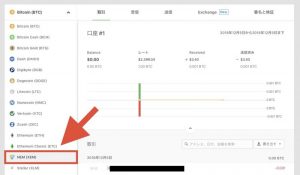
TREZOR Bridgeの左ペインよりNEMを選択します。
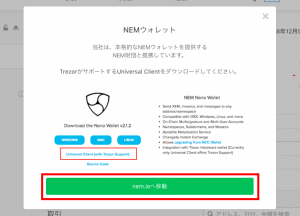
このようなポップアップが表示されるので、下の「nem.ioへ移動」をクリックします。
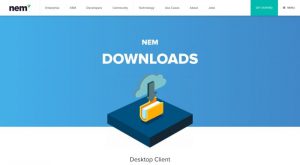
NEMプロジェクトのダウンロードページに移動します。
下にスクロールします。
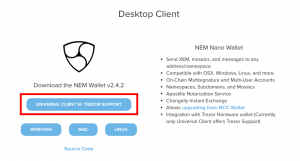
「UNIVERSAL CLIENT W/ TREZOR SUPPORT」をクリックして最新版のNEM Nano Walletをダウンロードします。
※ ここからはOS X(Mac OS)を例に解説しますが、Windowsでも基本は同じです。
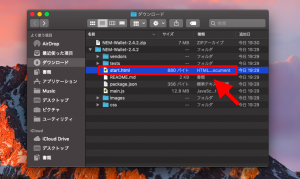
ダウンロードしたファイルを開いたら、「start.html」をクリックして開きます。
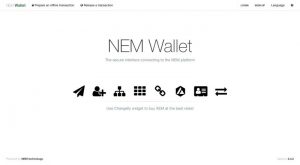
ブラウザでNEM Walletというページが開きます。
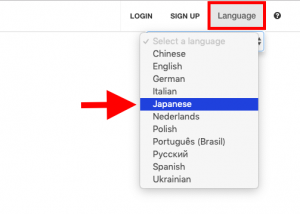
ページ右上の「Language」をクリックして、プルダウンメニューから「Japanese」を選択し、日本語表示に切り替えておきましょう。
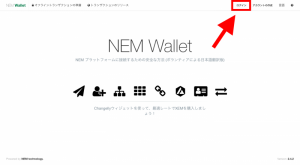
日本語表示なったら、ページ右上の「ログイン」をクリックします。
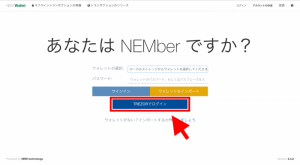
ログイン画面になるので、「TREZORでログイン」をクリックします。
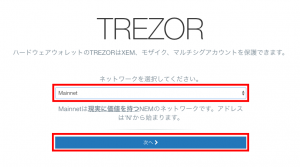
ネットワークが「Mainnet」になっていることを確認したら、「次へ」をクリックして進みます。
これでNEM Nano Walletへのログインが完了です。
手順2: TREZORのNEMアドレスをエクスポートして接続
ここからはTREZORのNEMアドレスをエクスポートし、NEM Nano Walletと接続していきます。
 前回の手順の続きの画面です。
前回の手順の続きの画面です。
「Export」をクリックして、TREZORのNEMアドレスをエクスポートします。
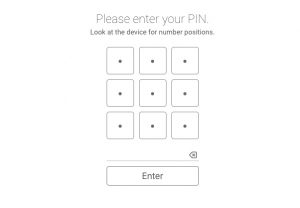
TREZORのPINコードの入力を求められます。
TREZOR本体に表示されるキーレイアウトを参照してPINコードを入力します。
 PINコードが正しく入力されるとPC画面にこのように表示されるので、TREZOR本体のディスプレイを確認し、指示通りに進めます。
PINコードが正しく入力されるとPC画面にこのように表示されるので、TREZOR本体のディスプレイを確認し、指示通りに進めます。
TREZOR本体のディスプレイに表示されるNEMアドレスを確認します。
NEMアドレスのQRコードを表示したい場合は「QR Code」と表示されている右側のボタン、表示せずに続ける場合は「Continue」と表示されてる左側のボタンを押します。
QRコードを表示した後は「Continue」と表示された右側のボタンを押して進みます。

TREZOR本体での操作が終わるとNEM Nano WalletのダッシュボードがPCに表示されます。
これでTREZORとNEM Nano Walletの接続が完了です。
手順3: NEM Nano Walletとの送受金
最後にNEM Nano Walletとの送受金の方法です。
NEM Nano Walletで受け取る

まずはNEM Nano Walletのダッシュボード画面から右上の「アカウント」をクリックします。
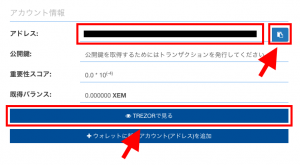
アドレスが表示されるので、このアドレスをコピーして送金先にコピーアンドペーストします。
ここに表示されているアドレスにはハイフンが含まれていますが、コピーアンドペーストされたアドレスには含まれません。
また、アドレスを使用する際は一度「TREZORで見る」をクリックし、間違いがないか確認するようにしましょう。
NEM Nano Walletから送金する

NEM Nano Walletのダッシュボード画面から左上の「送信」をクリックします。
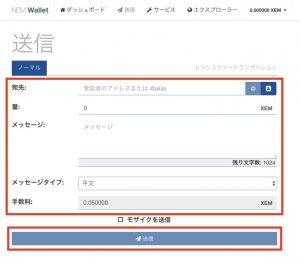
宛先、量、メッセージ、メッセージタイプ、手数料などの送金情報を入力・設定して、「送信」をクリックすることで送金できます。
送金に進むと、TREZOR本体でトランザクションの情報を確認をします。
送金額や手数料、送金先アドレスなどが表示されるので、確認したらボタンを押して進み、トランザクションを実行します。
このときTREZORに表示される情報に誤りがないかしっかり確認をしましょう。
TREZORとNEM Nano Walletの接続方法 まとめ
TREZORとNEM Nano Walletを接続し、TREZORでNEMを管理する方法を解説しました。
ハードウェアウォレットであるTREZORと接続することで、取引所のホットウォレットに預けるよりもより安全に資産を管理できるようなります。
また、NEM Nano Wallet以外にもMyEtherWalletとELECTRUM MONAと接続することも可能です。
詳しくは以下の記事を御覧ください↓
TREZORとMyEtherWalletの接続方法を解説!TREZORでイーサリアムを管理する! – CRYPTO TIMES
TREZORとELECTRUM MONAの接続方法を解説!TREZORでMONAを管理する! – CRYPTO TIMES



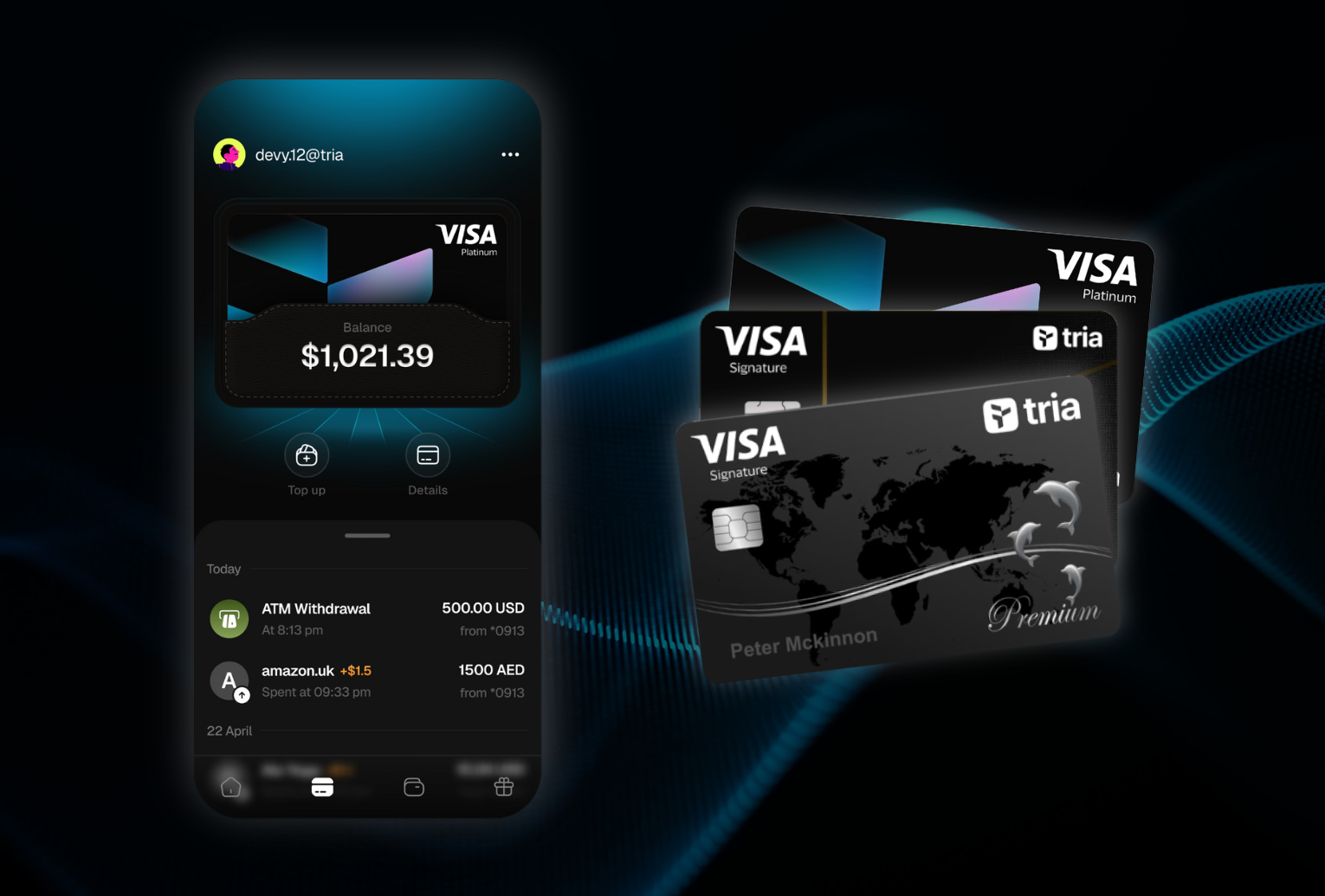































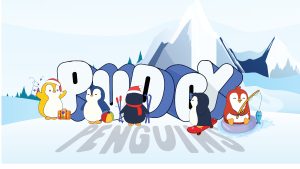
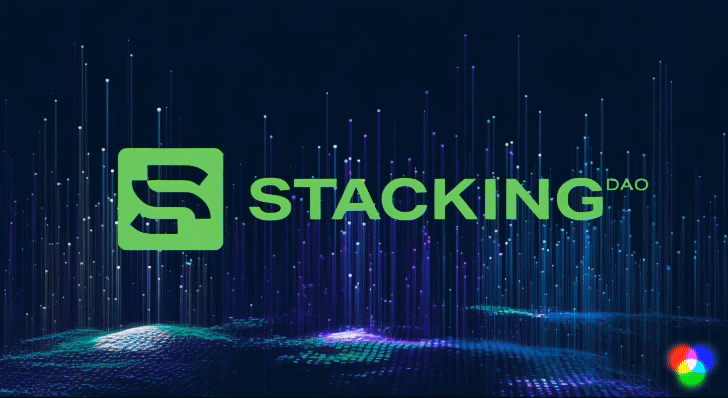








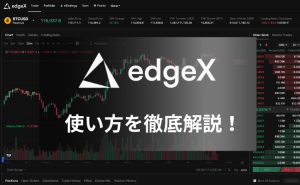







 有料記事
有料記事