Binance(バイナンス)チャートを完全解説!見方や操作方法を徹底解説
さっちゃん

Binance(バイナンス)は世界でもトップクラスの人気を誇る、日本でも人気の海外取引所です。
とはいえ、海外取引所ではあるので、仮想通貨取引したくてもチャートの見方や使い方が分からないという方もいるかもしれません。
そこでこちらのページでは、Binanceでのチャートの見方や使い方、トレードツールや描画ツールの使い方などをまとめてご紹介します。
これさえ読んでおけば、Binanceチャートを使いこなして、自由に仮想通貨取引をできるようになりますよ。海外取引所だからと渋っていた方は、これを機械にBinanceという選択肢を増やしてみてくださいね。
目次
Binance(バイナンス)でのチャートの見方や使い方を徹底解説!

Binance(バイナンス)のチャート画面は、初心者から上級者まで満足して利用できるよう、機能別で分かれています。
まずは、Binanceでのチャート画面の最も基本的な見方や使い方について紹介していくので、一緒に確認していきましょう。
BasicとAdvanced、2つのチャート画面から選べる
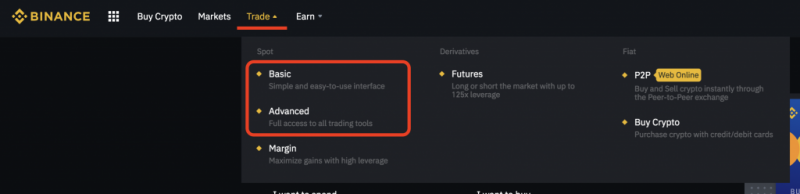
Binanceでは、大きく分けて「Basic(基本)」と「Advanced(応用)」2つのチャート画面から好きな方を選択できます。
シンプルで分かりやすい機能だけ使いたい!という方はBasicを、発展的な分析ツールなどを利用したい!という方はAdvancedを選ぶとよいですね。
それでは、それぞれの画面がどのようになっているか、確認してみましょう。
Basicチャートの見方
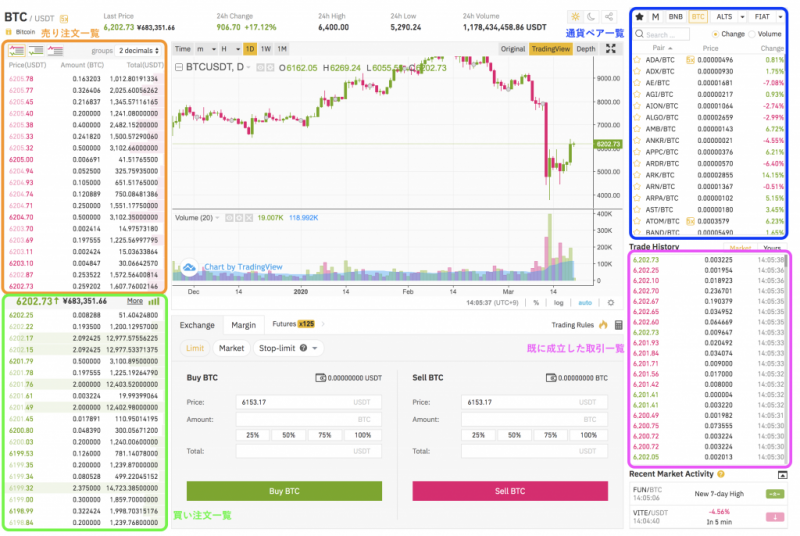
BinanceのBasicチャートのページでは、四隅に取引に関する一覧が表示されています。
一覧の内容はそれぞれ以下のようになっています。
- 左上:仮想通貨を売りたい人の注文一覧
- 左下:仮想通貨を買いたい人の注文一覧
- 右上:仮想通貨の取引ペア一覧
- 右下:既に成立した仮想通貨取引一覧
そして上の画像の通り、チャート画面は中央に、注文のための入力窓は中央下にそれぞれ設置されていますね。
Advancedチャートの見方
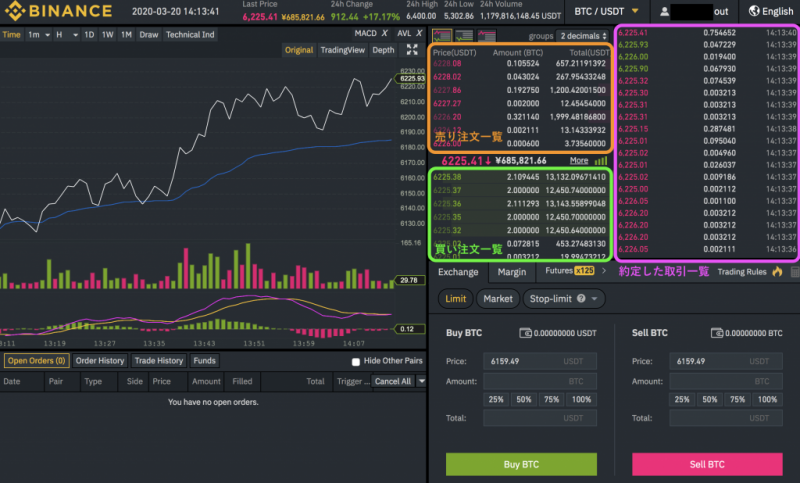
BinanceのAdvancedチャートのページでは、取引に関する一覧が右に寄せられており、売りたい注文、買いたい注文、既に成立した取引一覧の3つが表示されています。
Basicチャートのページ画面と比較すると、チャート画面は左に大きく表示され、注文の入力窓は右下に設置されるような構図に変化していますね。
Advancedチャートにはその他にも、様々なツールが搭載されていますが、後ほど詳しく説明します。
メニューバーからチャートの時間足が調整可能

Binanceチャート画面上部にあるメニューバーからは、チャートを表示する時間足を変更できます。
変更方法は左から順番に、
- m:分足
- H:時間足
- D:日足
- 1W:周足
- 1M:月足
以上のようになっていて、それぞれの単位から好きなように設定可能です。
取引スタイルや必要な情報に合わせて適宜設定してみてくださいね。
描画ツールとインディケータが使える

BinanceのAdvancedチャートのページでは、時間足を調整できるメニューバーの横に、描画ツールとインディケーターが追加されています。
「Draw」と書かれているのが描画ツールで、チャートに様々な線を加えられます。
「Technical Ind」と書かれているのがインディケーターで、テクニカル分析に使う様々な指標を表示可能です。
どちらのツールも理解するは時間がかかりますが、覚えると取引の強力なパートナーになるので、ぜひ勉強してみてくださいね。
トレードツールの使い方は?Binance(バイナンス)でのインディケータの使い方を徹底解説!

Binance(バイナンス)のAdvancedチャートにはインディケータがあると説明しましたが、具体的にどのような機能があるのでしょうか。
ここではBinanceで利用できるインディケータの詳細や、取り扱い方法について一つ一つ紹介していきます。
いきなり全てを理解するのは難しいと思うので、少しずつ理解していきましょう!
- Binanceのインディケータ一覧
インディケータはチャートから表示
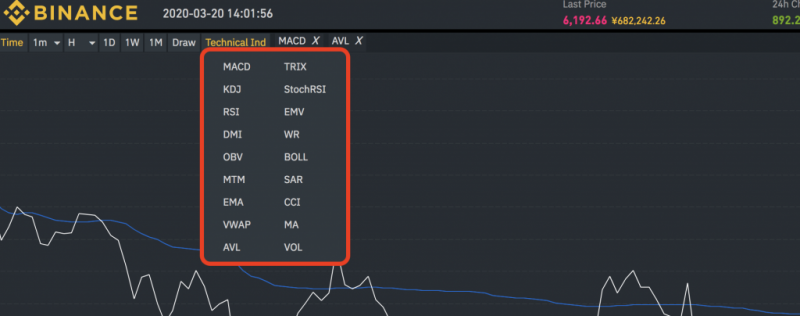
| ボリンジャーバンド:BOLL | 移動平均線に統計学の考えを取り入れたもの。価格の変化や変わり目を見定める手法。 |
|---|---|
| 移動平均線:MA | 一定の期間から価格推移の平均値を計算し、折れ線グラフで表したもの。単純移動平均線とも呼ぶ。 |
| 指数移動平均線:EMA | 移動平均線よりも、より直近の期間から価格推移の平均値を計算し、折れ線グラフで表したもの。 |
| MACD | 短期の移動平均線と中期の移動平均線を使用し、買いと売りのタイミングを見定める手法。 |
| 相対的力指数:RSI | 一定期間内の価格変動率を0~100の数値で表したもの。全体で比較してどの程度値上がり幅があるかを示す。 |
インディケータは、Advancedページの上部「Technical Ind」をクリックすることで現れます。
Binanceでは合計18種類のテクニカル指標を選択できるので、好きな指標を選びましょう。その中でも特によく使うような指標について上の表にまとめました。
テクニカル分析の経験がある方にとっては、MACDやボリンジャーバンド(BOLL)など馴染みの深い指標もありますが、中には始めてみる指標も見つかるかもしれません。
インディケータを消したいときは「×」をクリック
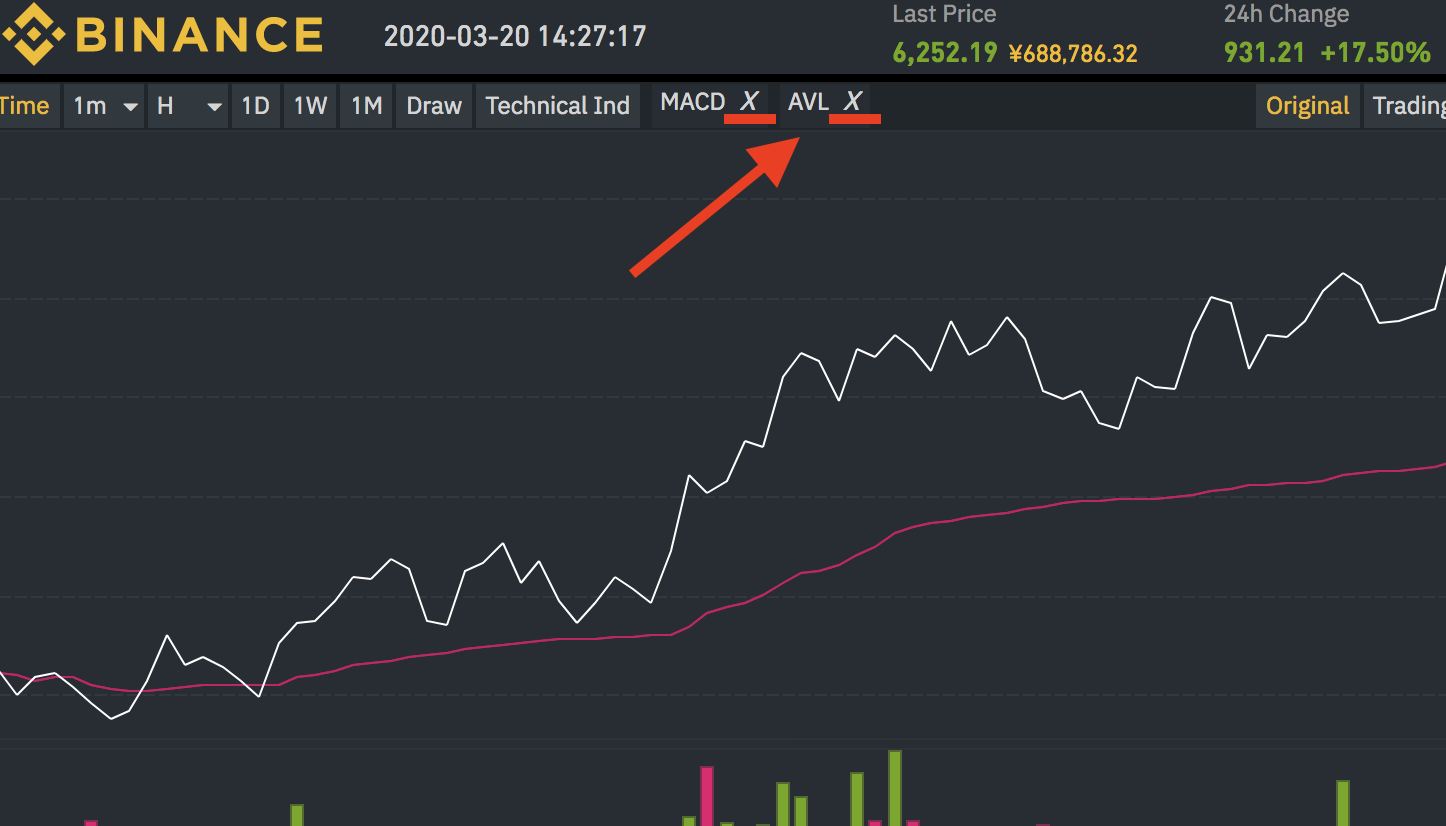
表示させたインディケータは、「Technical Ind」の右にそれぞれのタブが出てきます。
必要ないインディケータを消したい場合は、タブの×マークをクリックするだけで消せるので簡単ですね。
描画ツールの使い方は?Binance(バイナンス)での描画ツールの使い方を徹底解説!

Binance(バイナンス)の描画ツールは、チャート上に様々な線を引くことでテクニカル分析に役立てるられます。
基本的にはインディケータと同じような操作で利用できますが、よくわからない方は描画ツールの使い方も一緒に確認しておきましょう。
- Binanceの描画ツール一覧
描画ツールはチャートから表示
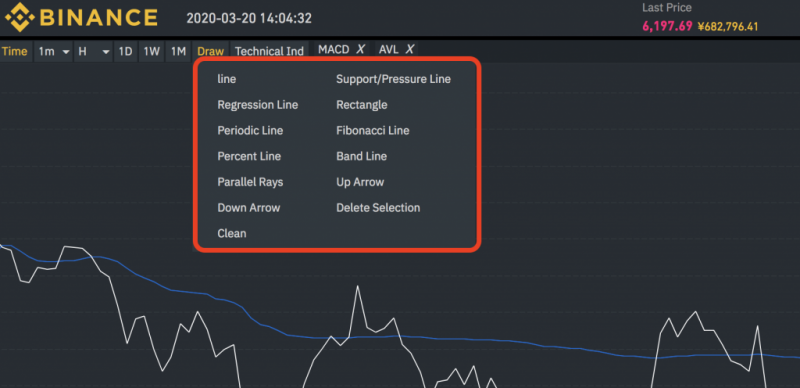
| 長方形:Rectangle | 好きな範囲のハイライトを表示できる |
|---|---|
| 定期ライン:PeriodicLine | 一定の間隔で縦線を引ける |
| フィボナッチライン:Fibonacci Line | フィボナッチ比率にラインを引ける。 |
| パーセントライン:Percent Line | 好きな範囲を%で表示する横線を引ける。 |
| 上・下矢印:Up/Down Arrow | 上と下向きの矢印をそれぞれ表示させる。 |
Binanceの描画ツールは、Advancedページ上部「Draw」をクリックすると表示できます。
Binanceでは11種類の描画ツールが搭載されているので、好みのツールを見つけてチャートに線を引いて見ましょう。
描画ツールの例として5つを上の表にまとめてみたので、簡単なツールから試してみてくださいね。
描画ツールを消したいときは「Delete Section」か「Clean」を選択
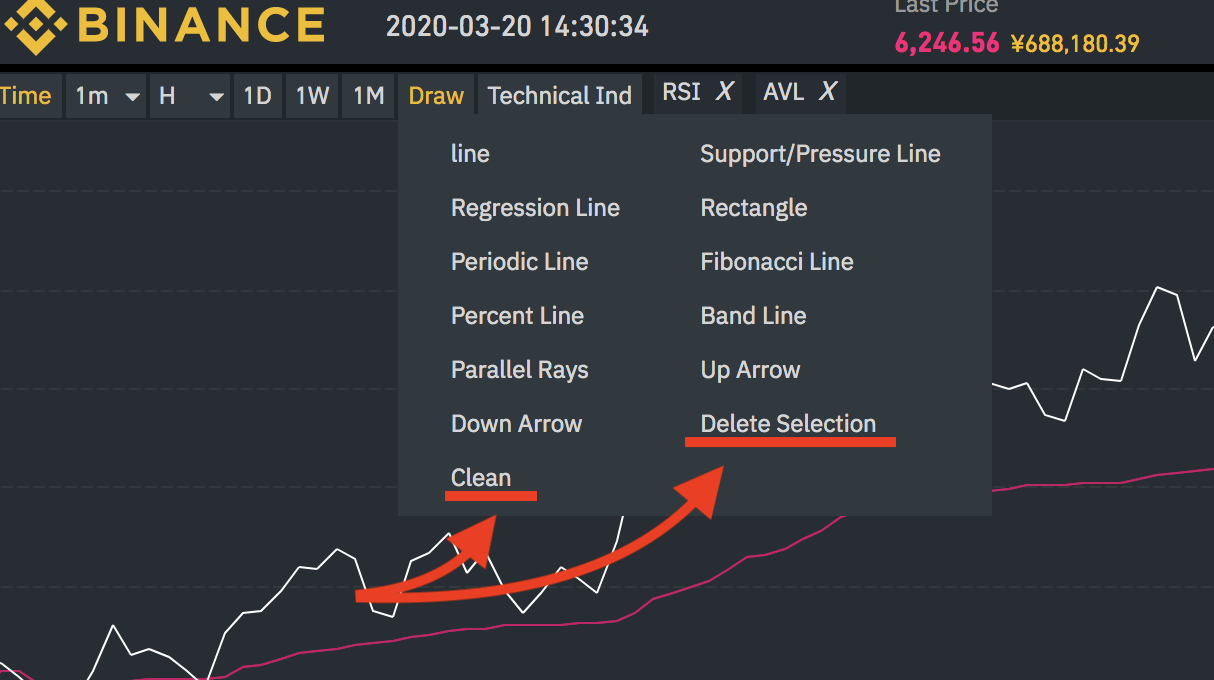
描画ツールを消したい場合は、描画ツールの選択画面下にある「Clean」か「Delete Selection」をクリックすると削除できます。
Cleanは直前に利用していた描画ツールを消したい場合に、Delete Selectionは表示させている描画ツールを全て消したい場合にそれぞれ使いましょう。
まとめ
Binance(バイナンス)でのチャートの使い方からインディケータ、描画ツールについて解説してきました。
仮想通貨は、価格が大きく変動する性質上、長期的な投資の目線でなければ経済指標から判断するファンダメンタルズよりもテクニカル分析の方が効果的と見られています。
Binanceのテクニカル分析ツールを利用したからといって、すぐに結果に結びつくわけではありませんが、使い方を覚えておくと取引の強力な味方になるはずです。
全てのツールをマスターするのは大変ですが、まずは一つ興味のあるツールを使ってみてくださいね。
【最新版】取引所Binance(バイナンス)の登録方法・使い方まとめ!
Binance(バイナンス)公式アプリのダウンロード方法と使い方まとめ!


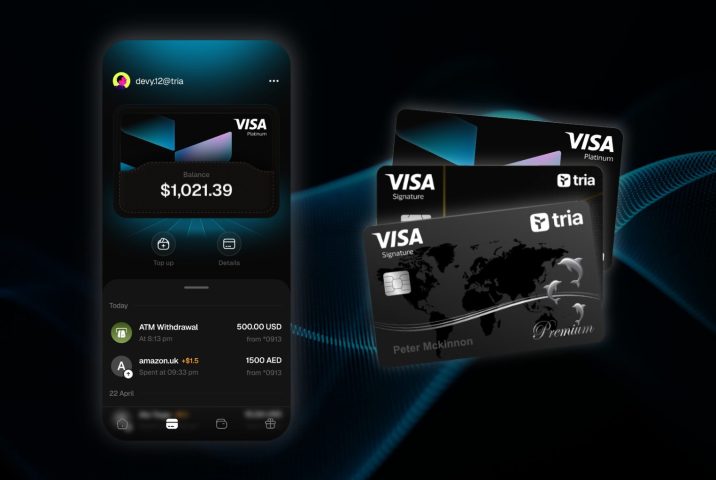































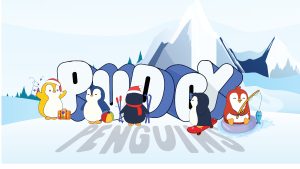
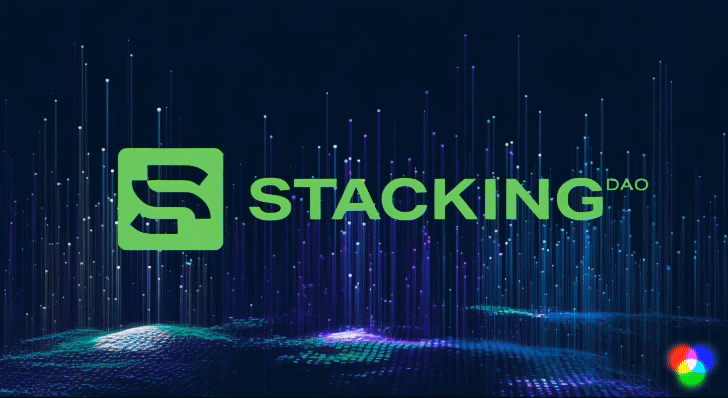








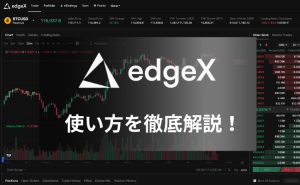







 有料記事
有料記事














