FTXの二要素認証(二段階認証)を解説!設定方法や認証失敗時の対処法をマスターしよう
さっちゃん

FTXは海外の仮想通貨取引所なので、二要素認証の設定が難しいのでは?と不安に感じるかもしれません。
二要素認証は不正利用から資産やアカウントを守るための仕組みで、多くの仮想通貨取引所が採用しています。
また、二段階認証と仕組み的にはほとんど同じです。
この記事では、FTXの二要素認証の基本事項だけでなく、設定手順やトラブル時の対処方法についてもまとめています。
最後まで読めば、スムーズにFTXの二要素認証を設定できますよ!
目次
FTXの二要素認証(二段階認証)を解説!基礎知識を確認しておこう

まず最初に、FTXの二要素認証に関する基本的な事項をおさえておきましょう。
言葉だけ聞くと難しそうですが、使ってみると簡単な仕組みです。
スムーズに設定に進むためにしっかり目を通してくださいね。
- FTXの二要素認証の基礎知識
ログインや出金のセキュリティ強化に二要素認証は必須
FTXの二要素認証は、ログイン時などの場面で「IDとパスワード」による確認以外に、もうひとつの認証を追加する仕組みです。
メールやSMS、あるいはスマホの認証アプリによって認証コードを取得し、それをシステムに入力する方法が一般的ですね。
多くの仮想通貨取引所がアカウントの不正利用対策として二要素認証を採用しており、FTXも同様です。
二要素認証ではひと手間増えてしまいますが、大事な資産を守るために重要な機能ですから必ず設定しておきましょう。
利用できる二要素認証方式はSMS・認証アプリ・セキュリティキーの3種
| 二要素認証方式 | 概要 |
|---|---|
| SMS | SMSで認証コードを受取る方式 |
| 認証アプリ | スマホの認証アプリからコードを取得する方式 Google AuthenticatorやAuthyが使われる |
| セキュリティキー | IDとパスワードに加えてFIDO U2F規格準拠のデバイスで認証する方式 |
FTXで利用できる二要素認証方式は、SMS・認証アプリ・セキュリティキーの3種類です。
SMSによる二要素認証は、受信できるスマホを持っていればOKですし、認証アプリはスマホにインストールすれば使用できます。
アプリはGoogle AuthenticatorあるいはAuthyが使用でき、安全性が高いのでおすすめですよ。
セキュリティキーは、「FIDO U2F」という二要素認証の規格に準拠したデバイスを使用する比較的新しい方式です。
安全性は高いのですが、デバイスを購入するのに数千円以上のコストがかかるのでまだまだ広がっていません。
この記事では、使いやすいSMSと認証アプリの2方式を中心に解説します。
二要素認証の無効化やリセット実行後は24時間出金できない
FTXでは、ログイン時だけでなく出金申請の際も二要素認証が行われます。
二要素認証の設定を変更した後、24時間は法定通貨や仮想通貨の出金ができないので注意してください。
不正な出金を防ぐための配慮ですが、急ぎの出金が必要な時にはトラブルになるので、覚えておきましょう。
認証アプリを使うなら設定用キー情報のバックアップは必ず取っておこう
認証アプリはスマホに無料のアプリをインストールすれば使える認証方式ですが、アプリがインストールされた端末を壊したり、紛失したりすると二要素認証ができません。
もちろんFTXへのログインも不可能になります。
このトラブルを避けるために、認証アプリを使う場合は、アプリの設定用キー情報のバックアップを必ず取っておきましょう。
端末が変わっても、新しいスマホに認証アプリをインストールして、保存しておいたQRコードを読み込ませれば、以前と同じように認証することができます。
- QRコードのスクショでOK
- 今回の記事にある「設定用コードを認証アプリで読み込む」で解説しているQRコードのスクショを残しておけばOKです。
認証アプリによるFTXの二要素認証(二段階認証)の設定手順
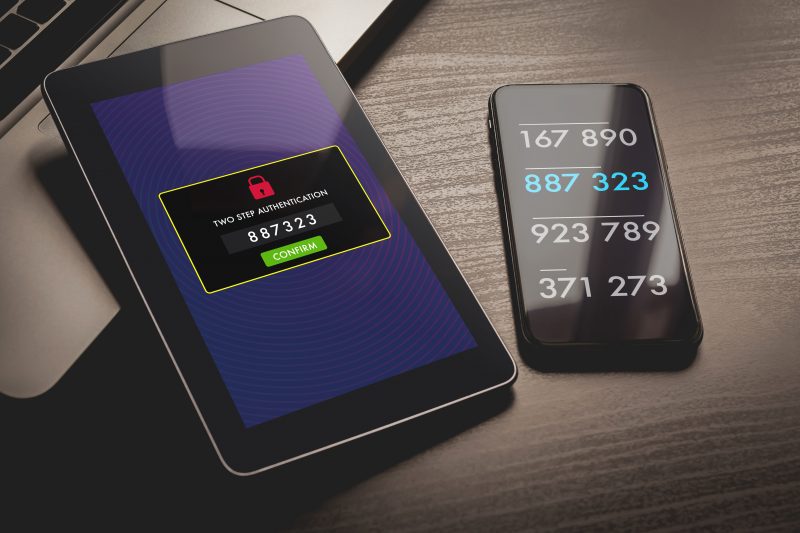
FTXの二要素認証について、基本的な情報をおさえましたので、次は二要素認証の設定です。
まずは、認証アプリを使った二要素認証の設定手順を説明するので、順を追って確認していきましょう。
- 認証アプリによる二要素認証の設定手順
認証アプリをスマホにインストールしておく
| 利用可能な認証アプリ | 概要 |
|---|---|
| Google Authenticator | Googleが開発した認証アプリで最も多く使われている |
| Authy | Twilioが提供している認証アプリで、クラウドに紐づけ可能となりどのデバイスからも認証可能 |
FTXで認証アプリによる二要素認証を行うためには、事前準備として認証アプリをインストールする必要があります。
使用する認証アプリは、Google AuthenticatorやAuthyがおすすめです。
どちらもAppStoreやGoogle Playで検索すれば出てくるので、インストールしておきましょう。
セキュリティ設定の画面から「SWITCH TO AUTHY/GOOGLE AUTHENTICATOR」を選択
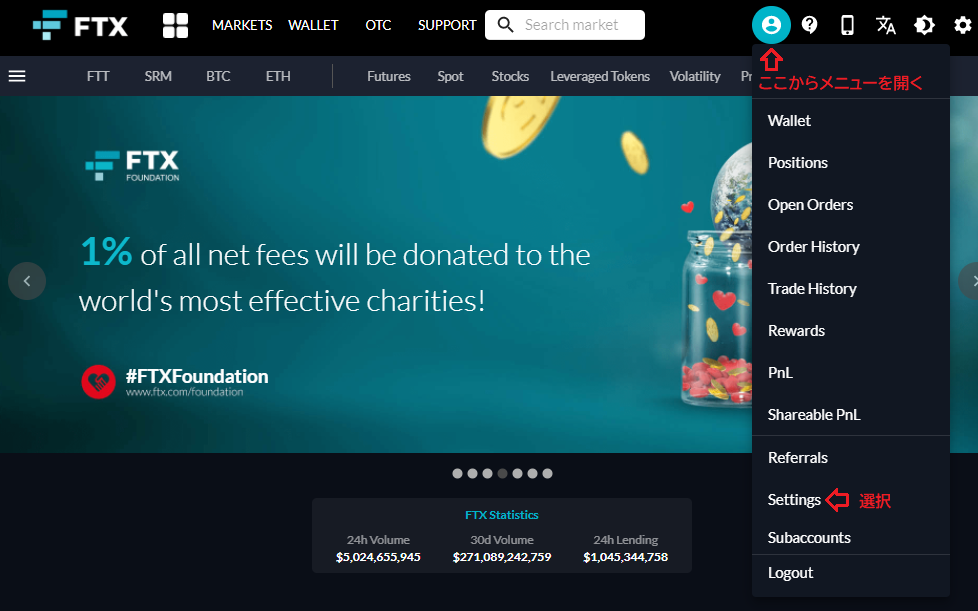
まず、FTXのHPにログインします。
右上の人型のアイコンからメニューを開いて「Setting」を選択してください。
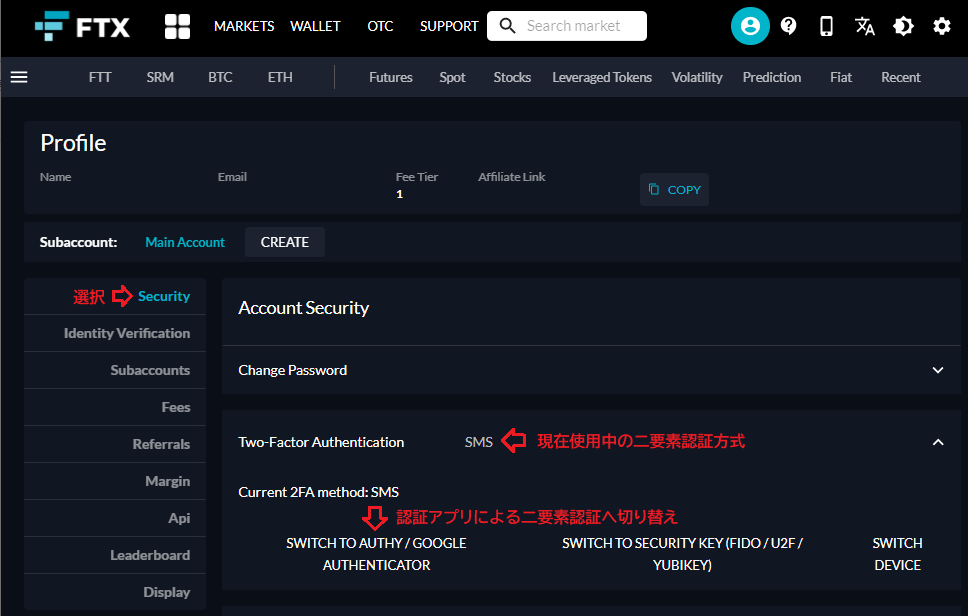
「Profile」が表示されるので「Security」を選択すれば、アカウントのセキュリティ画面が表示されます。
「Twe-Factor Authentication」の項目で、現在の二要素認証の設定状況がわかりますね。
二要素認証を認証アプリに変更する場合は、ここで「SWITCH TO AUTHY/GOOGLE AUTHENTICATOR」を選択しましょう。
表示された設定用コードを認証アプリでを読み込む

「SWITCH TO AUTHY/GOOGLE AUTHENTICATOR」を選択すると、認証アプリの設定用キー情報がQRコードと文字列で表示されます。
インストール済みの認証アプリにこのQRコードを読み込ませるか、キーの文字列を入力しましょう。
完了すると、認証アプリからFTX用の認証コードが表示されます。
認証アプリから提供された認証コードを入力する
QRコードが表示された画面の下部に、認証コードを入力する部分があります。
今までの二要素認証方式で取得した認証コード(SMSなど)と、新しく設定した認証アプリから提供された認証コードの両方が必要です。
双方を入力して「SUBMIT」を選びましょう。
二つの認証コードが正しければ、これ以降FTXの二要素認証は認証アプリで実行できるようになりますよ。
SMSによるFTXの二要素認証(二段階認証)の設定手順

次は、FTXでSMSを使った二要素認証を行う場合の設定手順を解説します。
SMSを受信できるスマホがあればすぐに設定できるので便利です。
こちらも操作画面付きで説明するので、しっかり理解しておきましょう。
- SMSによる二要素認証の設定手順
セキュリティ設定の画面から「SWITH TO SMS」を選択
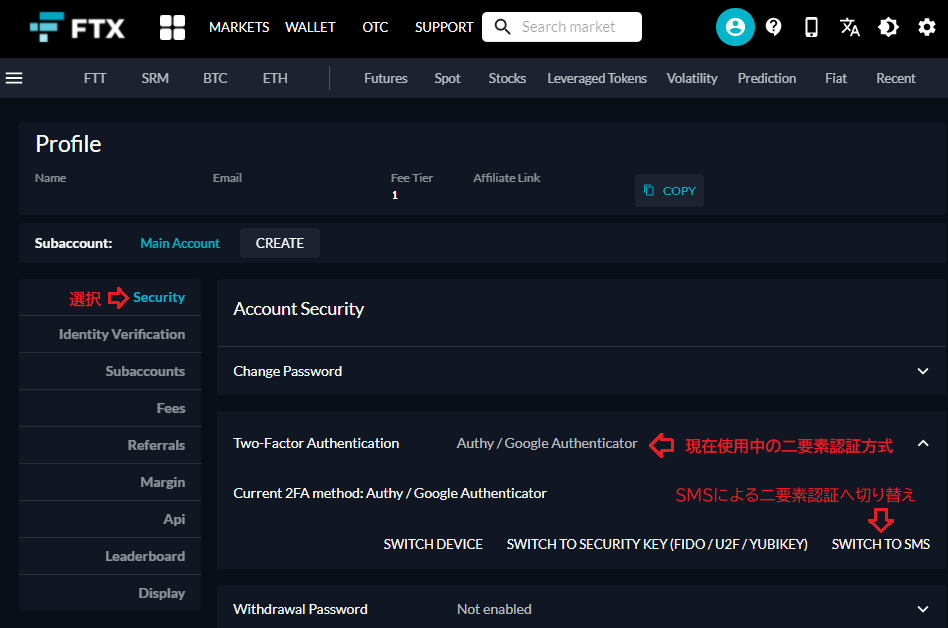
こちらもまずはFTXのHPにログインし、右上の人型のアイコンからメニューを開いて「Setting」を選択しましょう。
表示された「Profile」の画面で「Security」を選択すれば、アカウントのセキュリティ設定が表示されます。
「Twe-Factor Authentication」の項目に、現在の二要素認証の設定状況が表示されるので、ここで「SWITCH TO SMS」を選択すれば二要素認証のSMSへの切り替えがはじまります。
SMS送付先の電話番号を入力する
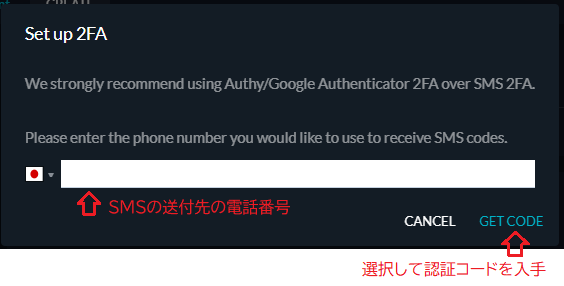
「SWITCH TO SMS」を選択すると、SMSを送付する先の電話番号を入力する画面に切り替わります。
電話番号を入力して、「GET CODE」を選択しましょう。
登録した電話番号宛にSMSで認証コードが送られてきます。
SMSで届いた認証コードを入力する
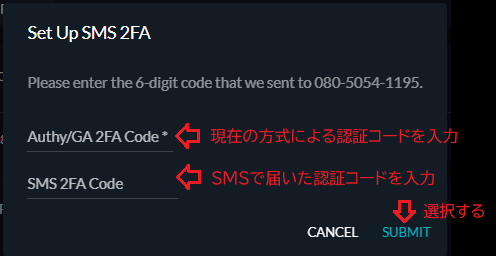
「GET CODE」を選択すると、操作画面は認証コードの入力に変わります。
認証コードの入力欄は上下二か所あるので、上部にはこれまでの二要素認証方式で取得した認証コード(アプリなど)を、下部にはSMSで届いた認証コードを入力しましょう。
入力を完了して「SUBMIT」を選ぶことで、これ以降FTXの二要素認証はSMSで実行できるようになります。
FTXで二要素認証(二段階認証)できないときの対処方法を紹介

FTXの二要素認証について設定手順を説明しました。
手順の流れをイメージできたと思いますが、実際に設定するとうまくいかない場合もあります。
ここからは、FTXの二要素認証でよくあるトラブルの対処方法について解説するので、あとから困らないように事前にチェックしましょう。
- 二要素認証できないときの対処方法
「Invalid 2fa code」が出たらいくつか原因がある
最も頻出するトラブルは、認証コードを入力したら「Invalid 2fa code」という認証失敗のメッセージが表示されるパターンです。
確認コードが違っているのですが、その原因はいくつか考えられます。
- 認証コードを打ち間違えた
- 他のサービス用の認証コードを入力した
- 認証コードの有効期間が切れている
このようなミスがないか確認して、認証コードを正しく入力しなおしましょう。
複数の認証コードが同一のスマホに届いているときは、別のサービス向けの認証コードを入力してしまう事もあるので、FTX用のコードであることをしっかり確認することが重要です。
また、認証コードの有効期間は短く設定されているので、常に新しい認証コードを入力しましょう。
- 認証コードの有効期間はとても短い
- 認証アプリの認証コードは、30秒に一回切り替わります。とても短いので慌てないようにしましょう。新しいコードに表示が切り替わった後に再度入力しなおせば問題なく認証できます。
機種変更のときはバックアップした設定用コード情報を入力すればOK
認証アプリを利用した二要素認証では、使用しているスマホの機種変更をすると、古い端末上の認証アプリが使えず、二要素認証できない状態になります。
新しいスマホに認証アプリをインストールしただけでは、認証アプリはFTXの認証コードを出力しません。
この場合は、二要素認証を設定した際に表示されたQRコードを、新しいスマホの認証アプリに読み込ませることで、FTX向けの認証コードが出力されます。
認証アプリを設定した際に表示されたQRコードは必ずバックアップをとっておきましょう。
二要素認証を無効化したいときはFTXに問い合わせよう
二要素認証がどうしてもうまく行かない時には、FTXに依頼して二要素認証を無効化することができます。
ログインできない場合や、スマホの紛失・機種変更で二要素認証ができないときなどは、FTXに問い合わせましょう。
ただし、基本的に日本語ではなく英語で問い合わせする必要があるので注意してください。
FTXの二要素認証(二段階認証)まとめ

この記事ではFTXの二要素認証について解説しました。
設定手順やトラブル時の対処方法についてもまとめたので、二要素認証についてしっかりイメージできたと思います。
セキュリティ面を考えると認証アプリが一番おすすめで、6桁のコードを入力するだけなので簡単ですよ。
二要素認証は個人のアカウントを不正利用から守ってくれるとても優れた仕組みです。
一度認証すれば2回目以降はすぐ慣れるので、FTXでの資産を守るために必ず設定しておきましょう!


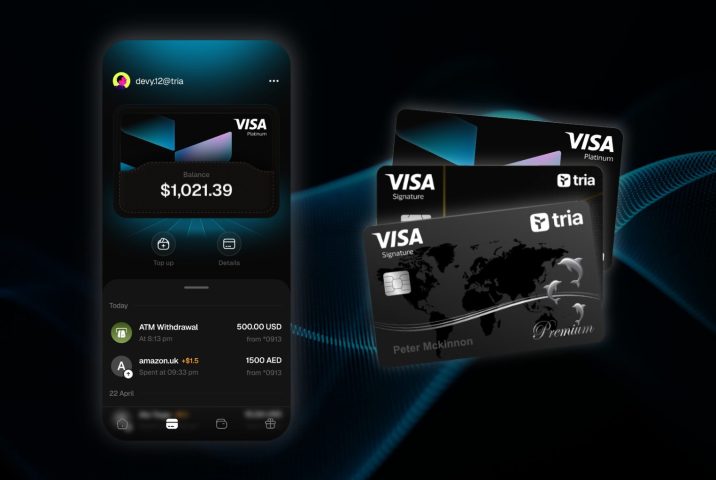































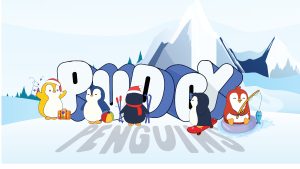
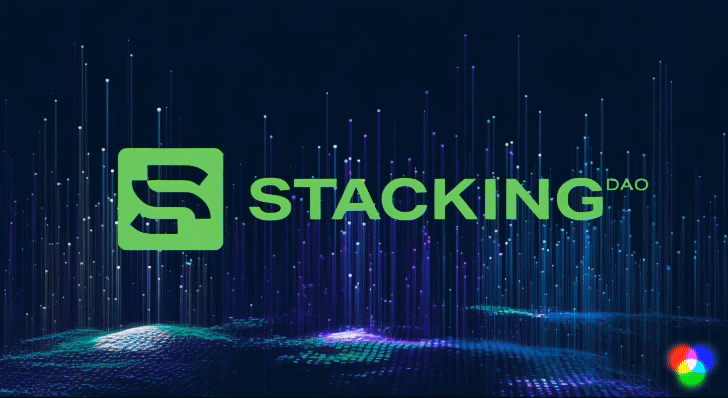








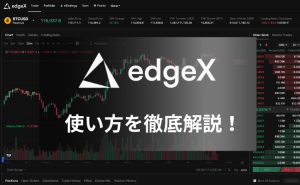







 有料記事
有料記事
















