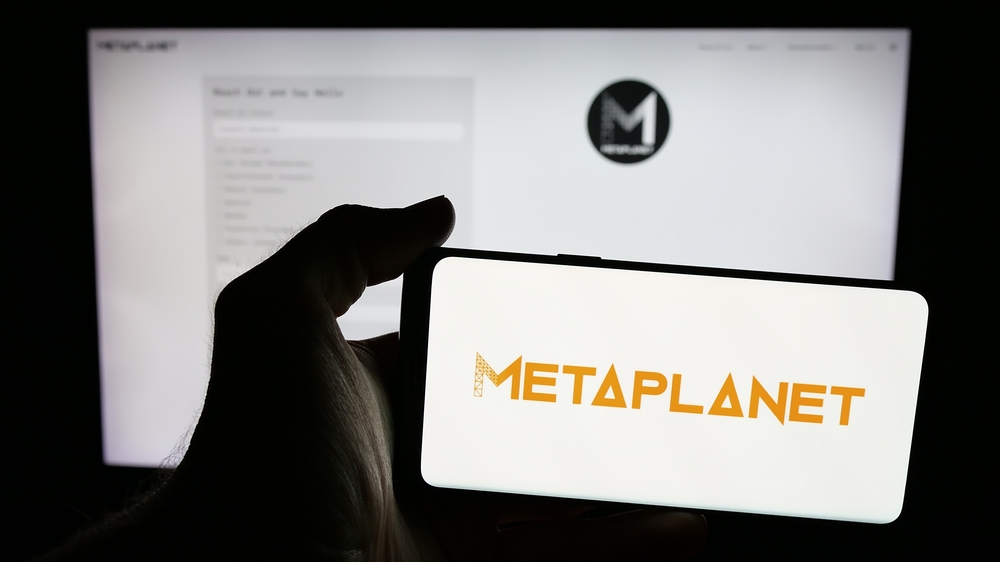【PC版】MetaMask(メタマスク)とは|ログイン・送金・トークン追加方法を解説
Crypto Times 編集部

メタマスク (MetaMask) は、イーサリアムなどの仮想通貨を管理するためのウォレットであり、Web3の世界への入り口となる重要なツールです。
近年、NFTやDeFiといったWeb3サービスが急速に普及し、メタマスクの利用者も増加しています。しかし、初心者の方にとっては、メタマスクのインストールや初期設定、基本的な使い方などが難しく感じるかもしれません。
そこで今回は、メタマスクとは何か、インストール方法、ウォレットの作成、送金・受取方法、そしてアプリケーションへの接続方法まで図解を交えながら分かりやすく解説していきます。
動画で確認したい方は以下をチェック!
目次
MetaMask(メタマスク)とは?
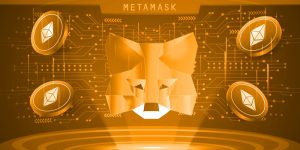
メタマスクとは、ブラウザ拡張機能として動作する仮想通貨ウォレットアプリケーションです。イーサリアムやERC-20トークンといった仮想通貨を保管・管理できるだけでなく、NFTの保管や、DeFiなどのWeb3アプリケーションと接続して利用することも可能です。
従来のWebサービスでは、ユーザーはサービス提供者に個人情報を預け、サービスを利用していました。しかしWeb3ではメタマスクのようなウォレットを通じて、ユーザー自身が自分のデータや資産を管理できるようになります。
メタマスクを使うメリット
- 「Web3アプリケーションを簡単に利用できる」:NFTの売買、DeFiへの参加など、メタマスクを介することで様々なWeb3サービスを利用できるようになります
- 「セキュリティが高い」:秘密鍵を自分で管理するため、セキュリティ面で安心感があります
- 「無料で利用開始できる」:メタマスクは無料でダウンロードして利用することができます
- 「様々なデバイスに対応」:パソコンのブラウザだけでなく、スマホアプリとしても利用可能です
MetaMask(メタマスク)のインストール方法を解説
メタマスクは、Chrome、Firefox、Brave、Edgeといった主要なブラウザに対応しています。ここでは、Chromeブラウザへのインストール方法を例に解説していきます。
またスマホアプリからでも利用可能になります。ぜひこちらの記事をご覧ください。
MetaMask(メタマスク)モバイル・スマホの使い方を解説!
1. メタマスク公式サイトにアクセスする
メタマスク公式サイトにアクセスし、「Download(ダウンロード)」をクリックします。
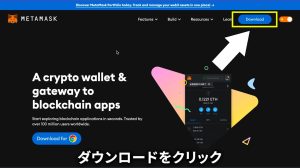
2. Chromeウェブストアで追加する
ダウンロードをクリックすると、Chromeウェブストアのメタマスクページに遷移します。右上の「Chromeに追加」をクリックします。

「MetaMaskを追加しますか?」というポップアップが表示されるので、「拡張機能を追加」をクリックします。
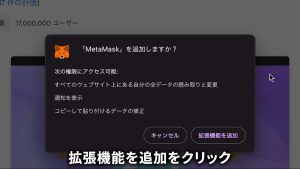
3. インストール完了
インストールが完了すると、ブラウザ上にキツネのアイコンが表示されます。これでメタマスクのインストールは完了です。
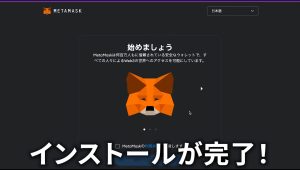
メタマスクの初期設定:ウォレットを作成する
メタマスクをインストールしたら、次はウォレットを作成しましょう。
ブラウザの右上にあるキツネのアイコンをクリックすると、メタマスクが起動します。
利用規約の同意にチェックを入れ、「新規ウォレットを作成」をクリックします。(既存ウォレットのインポート方法は後述します)
その後、使用データ収集のお願いが表示されるので、問題なければ「同意します」をクリックします。
続いて、パスワードを作成します。新しいパスワードと確認用パスワードを入力し、チェックボックスにチェックを入れたら、「新規ウォレットを作成」をクリックします。
*ここで作成したパスワードは今後同じデバイスでMetaMaskのロックを解除する際に必要となるので、忘れないよう紙に書いて保存するなど、しっかりと保管しておきましょう。
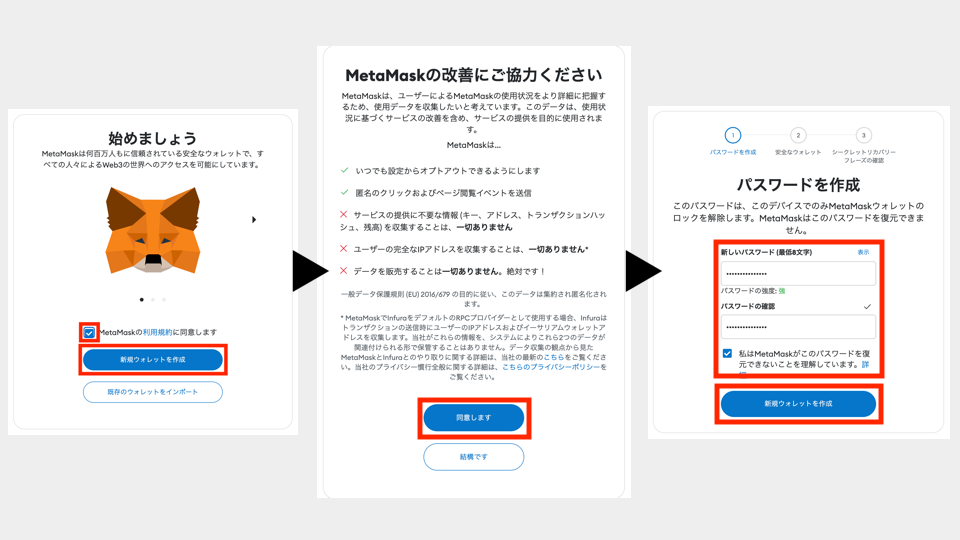
パスワード作成が完了すると、ウォレット保護のための重要な案内が表示されます。表示される動画を視聴し、画面下部の説明文を読み、シークレットリカバリーフレーズの保管とウォレットの保護について理解しましょう。完了したら「ウォレットの安全を確保(推奨)」をクリックします。
次に、シークレットリカバリーフレーズの表示と書き留めを行います。表示されている注意書きをよく読み、「シークレットリカバリーフレーズを確認」をクリックします。12個の英単語から成るシークレットリカバリーが表示されるので、正確に書き留めましょう。
*このフレーズは、絶対に誰にも教えないようにし、安全な場所に保管してください。紛失すると、ウォレットにアクセスできなくなり、資産を失ってしまう可能性があります。
書き留めが完了したら、次の画面ではシークレットリカバリーフレーズの確認を行います。画面の指示に従って確認を行いましょう。
問題なく確認できたら、ウォレットの作成が完了となります。ここでも表示される注意書きをあらためて確認しておきましょう。
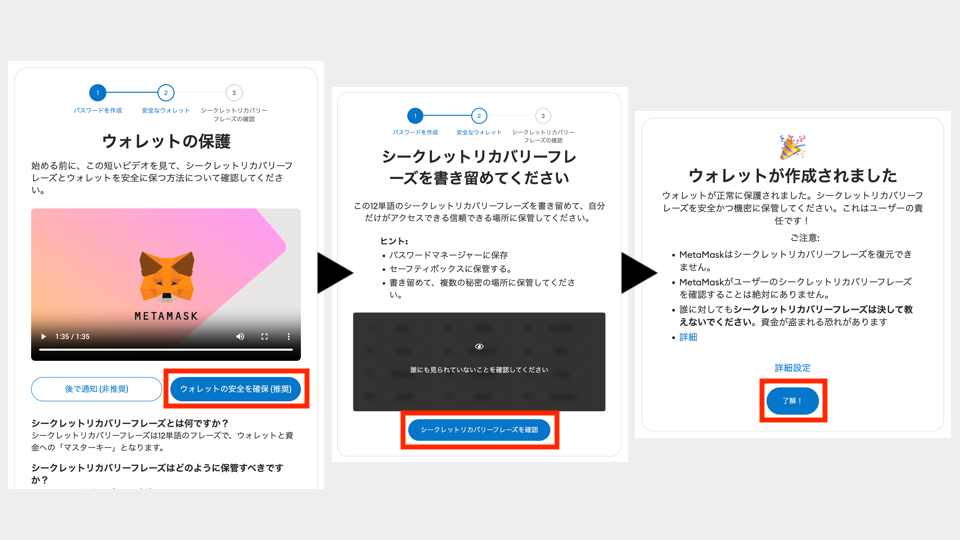
ウォレット作成完了の画面で「了解」をクリックすると、以下のようなホーム画面が表示されるはずです。これでMetaMaskを利用できるようになりました。おつかれさまでした!
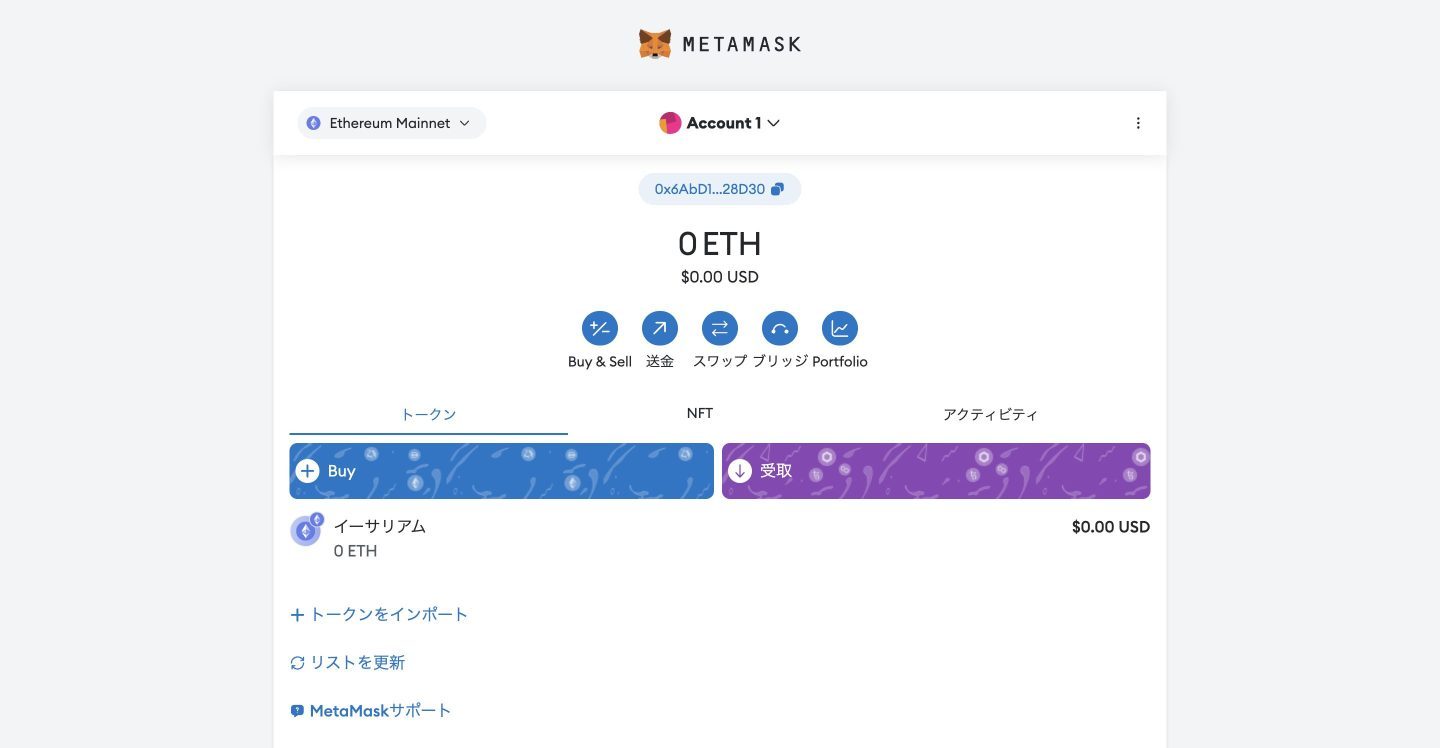
MetaMask(メタマスク)のバックアップ・復元方法を覚えておこう
MetaMaskが無事にインストールできたら、次は万が一の時のバックアップ方法を覚えておきましょう。
これを知らなければ万が一PCが壊れた時、買い換えた時に対応できなくなってしまいます。
MetaMask(メタマスク)のバックアップ・復元方法!SEEDを必ず控えよう
MetaMask自体のバックアップは、インストールしたときの12単語(SEED)がすべてです。MetaMaskはGoogleChromeの拡張機能なので、誤って削除してしまうと残高などが全て消えてしまいます。
では、実際に12単語を使用して復元してみます。
まず前述の方法でMetaMaskをインストールします。
MetaMaskが起動したら「既存のウォレットをインポート」をクリックします。
その後、使用データ収集のお願いが表示されるので、問題なければ「同意します」をクリックします。
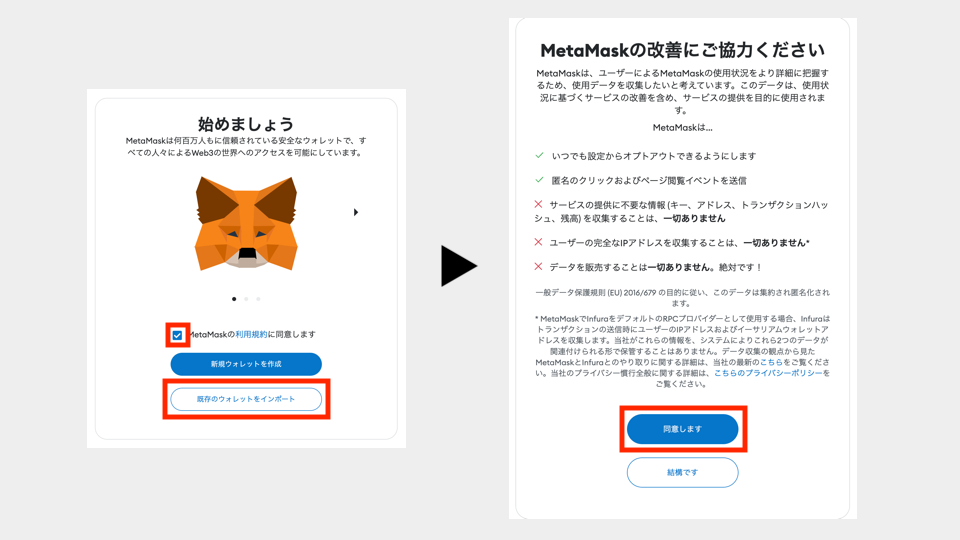
続いて、シークレットリカバリーフレーズを確認します。12個の英単語を入力し、「シークレットリカバリーフレーズの確認」をクリックします。
*12個の単語はウォレットにアクセスできる鍵の役割を果たすので、自分がアクセスしているサイトがMetaMaskの公式サイトかどうかを今一度確認することを推奨します。
問題なく進んだら、新規ウォレット作成時と同じくパスワードを作成します。新しいパスワードと確認用パスワードを入力し、チェックボックスにチェックを入れたら、「ウォレットをインポート」をクリックします。
これでウォレットの復元(インポート)が完了です。「了解」をクリックすると、MetaMaskのホーム画面へ移ります。

MetaMask(メタマスク)で管理している各ウォレットのバックアップ・復元方法も知っておくと安心
MetaMaskで管理している、各ウォレットの復元方法を紹介します。
秘密鍵をエクスポートする
最初にウォレットアカウントの秘密鍵をエクスポートします。
アカウント名右横の「︙」アイコンをクリックして、表示されるメニューの中から「アカウントの詳細」をクリックし、次の画面で「秘密鍵を表示」を押しましょう。
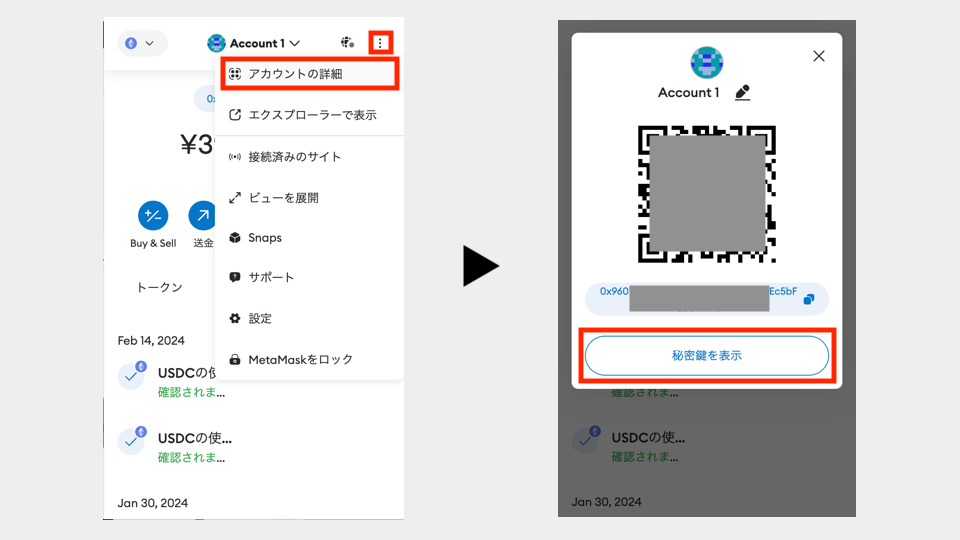
続いてパスワードを入力し「確認」をクリックすると、秘密鍵に関する注意書きが表示されます。内容を確認したら、「長押しして秘密鍵を表示します」をクリックします。秘密鍵が表示されるため、安全に保管しましょう。*紛失した場合、復元不可能となるなので注意が必要です

ウォレットをインポートする
各ウォレットの復元方法です。
上部のアカウント名(デフォルトでは「Account 1」)をクリックしてから、「Add account or hardware wallet(アカウントもしくはハードウェアウォレットを追加)」をクリックします。

続いて、「アカウントをインポート」をクリックしたら、「秘密鍵」を選択し、下の入力ボックスに秘密鍵を入力して、「インポート」をクリックします。これでインポートが完了です。
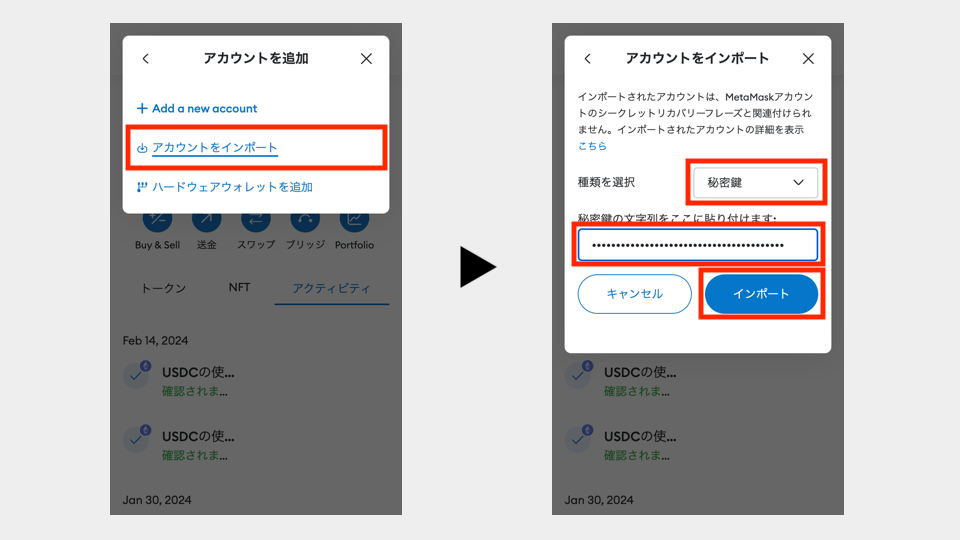
MetaMask(メタマスク)の基本的な使い方を解説!シンプルで使いやすい
MetaMaskのインストール、バックアップのための基本操作ができたら、実際に使ってみましょう。
一番基本になる入金・出金の方法についてまとめています。
MetaMask(メタマスク)にETH・トークンを入金(アドレスを確認)する方法を確認しよう
アカウントの下の英数字部分をクリックすると自動でアドレスがコピーされます。
また、「︙」アイコンの設定ボタンから「アカウントの詳細」をクリックすると表示されるQRコードを読み取ることで、送金画面で自動的にアドレスが入力されます。

- Point
- ERCトークンも上記のアドレスに入金して問題ありません。
MetaMask(メタマスク)から送金(出金)する方法を確認しよう
メタマスクを開き「送金」をクリックします。
表示される入力ボックスに送金先アドレスを入力します。右側のスキャンアイコンをクリックすると、PCのカメラを使用してQRコード読み込みによる送金先アドレス入力が可能です。
送金先アドレスが入力されると、自動的に送金内容設定の画面に移行します。アセット(送金する通貨)と金額を入力し、ガス代(手数料)や合計金額をよく確認し、問題なければ「次へ」をクリックします。その後トランザクションが作成されれば送金は完了となります。

MetaMask(メタマスク)にERCトークンを追加してみよう
MetaMaskはイーサリアムのウォレットを管理できるため、当然ERCトークンの保管も可能です。
しかし、MetaMaskに入金すれば自動的に残高が反映されるわけではなく、自分でトークンを追加する必要があります。
ここからはMetaMaskでイーサリアム系トークンの残高を確認する方法について紹介していきます。
EtherScanで必要な情報を取得する
こちらでは例としてCrust Network (CRU) のトークンを追加してみます。
まずはEtherScanというサイトからトークンを追加するために必要な情報を取得します。サイトトップの検索ボックスからトークンの名前を検索しましょう。
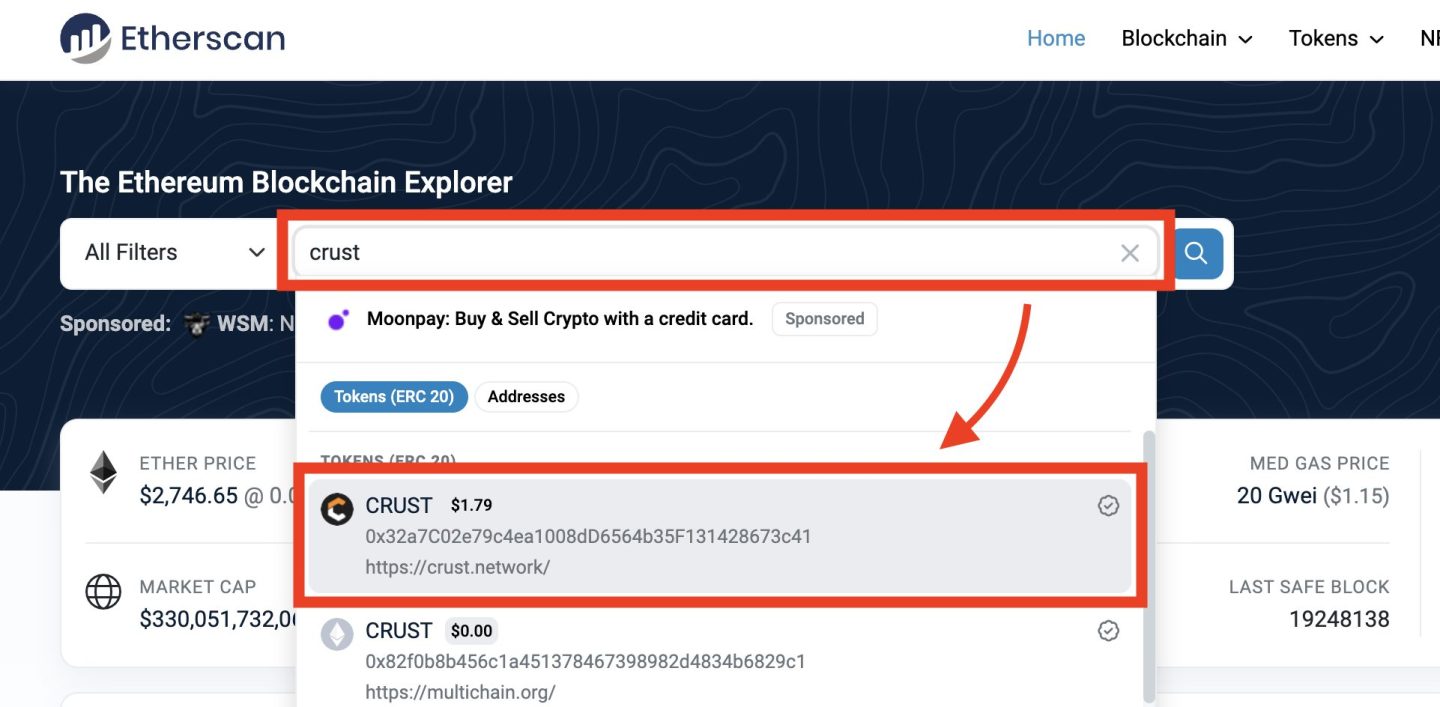
トークンを検索すると、以下の画像のような画面になります。MetaMaskにトークンを追加するために必要なのが赤枠で囲んでいる「TOKEN CONTRACT」に続くアドレスですので、こちらをコピーしましょう。アドレスの右横にあるアイコンをクリックすれば自動でコピーされます。
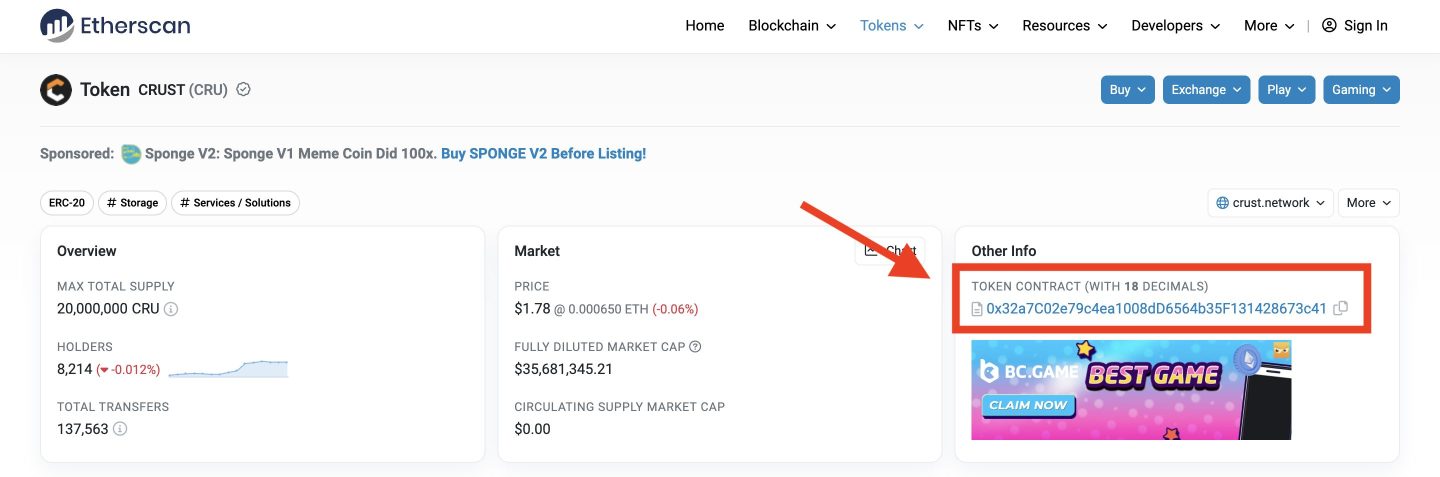
EtherScanの情報を入力してトークンを追加する
コントラクトアドレスのコピーができたら、MetaMaskを開き、トークン残高一覧を下にスクロールして「トークンをインポート」をクリックします。
「カスタムトークン」を選択し、「トークンコントラクトアドレス」と表示されている入力ボックスに先ほどコピーしたコントラクトアドレスをペーストします。入力できたら「次へ」をクリックします。
最後にトークン追加の確認をされるので、間違いなければ「インポート」をクリックしましょう。
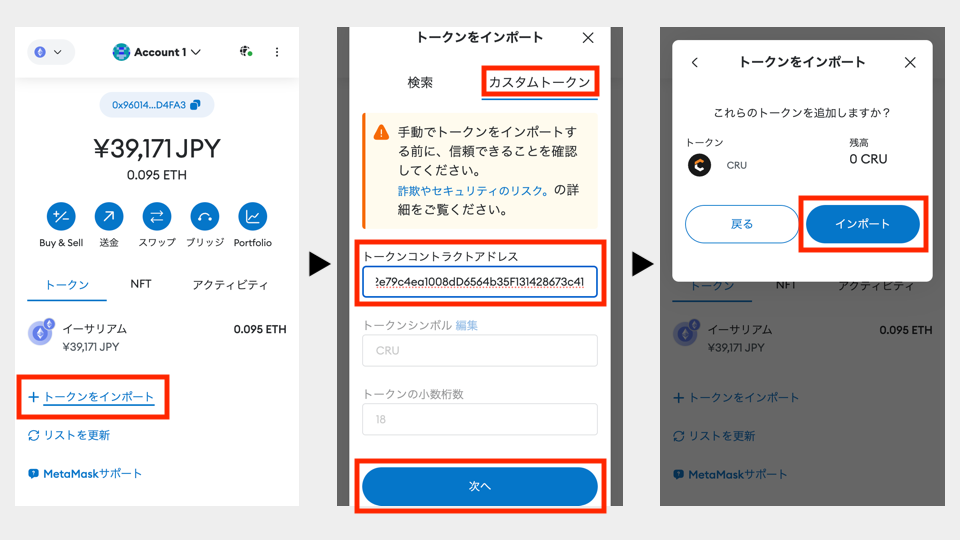
トークンがきちんと反映されていると、残高とシンボルが表示されるようになります。もしうまくいかない場合は、入力にミスがないかを確認してみてください。
また、「カスタムトークン」を選択した手順で、そちらを選ばずに「検索」からそのままトークンが追加できるケースもあります。ある程度メジャーなトークンの場合は「検索」から追加するとEtherScanへアクセスする手間が省けますよ。
【補足】トークンを追加するタイミングについて
MetaMaskへのトークンの反映(追加)自体は、あとから(入金後に)行っても大丈夫です。
先に入金してしまったけどどうしよう…と焦る必要はありません。
MetaMask(メタマスク)でアプリケーションに接続してみよう
メタマスクは、様々なWeb3アプリケーションと接続して利用することができます。ここでは、分散型取引所 (DEX) のUniswapを例に、メタマスクを接続する手順を解説していきます。
1. Uniswapにアクセスしてウォレットを接続
UniswapのWebサイトにアクセスし、画面右上の接続からメタマスクを選択します。
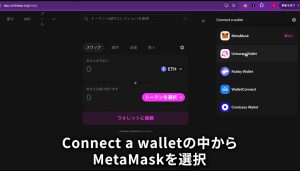
2. 接続を承認する
メタマスクのポップアップが表示されるので、「次へ」をクリックし、接続を承認します。
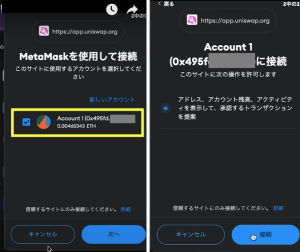
3. 接続完了
これで、Uniswapとメタマスクが接続されました。
メタマスク利用時の注意点
メタマスクは、非常に便利なツールですが、使い方を間違えると資産を失ってしまう可能性があります。以下の点に注意して、安全に利用しましょう。
信頼できるサイトからのみダウンロードする
メタマスクは、必ず公式サイトや公式のアプリストアからダウンロードしましょう。偽のサイトからダウンロードすると、マルウェアに感染する可能性があります。
シークレットリカバリーフレーズは厳重に管理する
シークレットリカバリーフレーズは、ウォレットを復元するために必要な非常に重要な情報です。**絶対に誰にも教えず、安全な場所に保管しましょう。**紙に書き写して保管するのがおすすめです。
フィッシングサイトに注意する
Web3の世界には、偽のサイトやアプリケーションが存在します。メタマスクを接続する際は、URLやサイトのデザインをよく確認し、信頼できるサイトであることを確認しましょう。
不審なトランザクションを承認しない
メタマスクからトランザクションを承認する際は、送金先アドレス、送金する暗号資産、送金する金額などを必ず確認しましょう。
不審なトランザクションは承認しないようにしてください。
関連:【安全対策】メタマスク Revoke(リボーク)の概要と方法
まとめ:MetaMask (メタマスク) でWeb3を使いこなそう
今回は、メタマスクの初期設定から使い方まで、図解を交えながら解説しました。
メタマスクはWeb3の世界を体験するためには必要不可欠なツールと言えます。使い方をしっかり理解し注意点を踏まえて安全に利用しましょう。


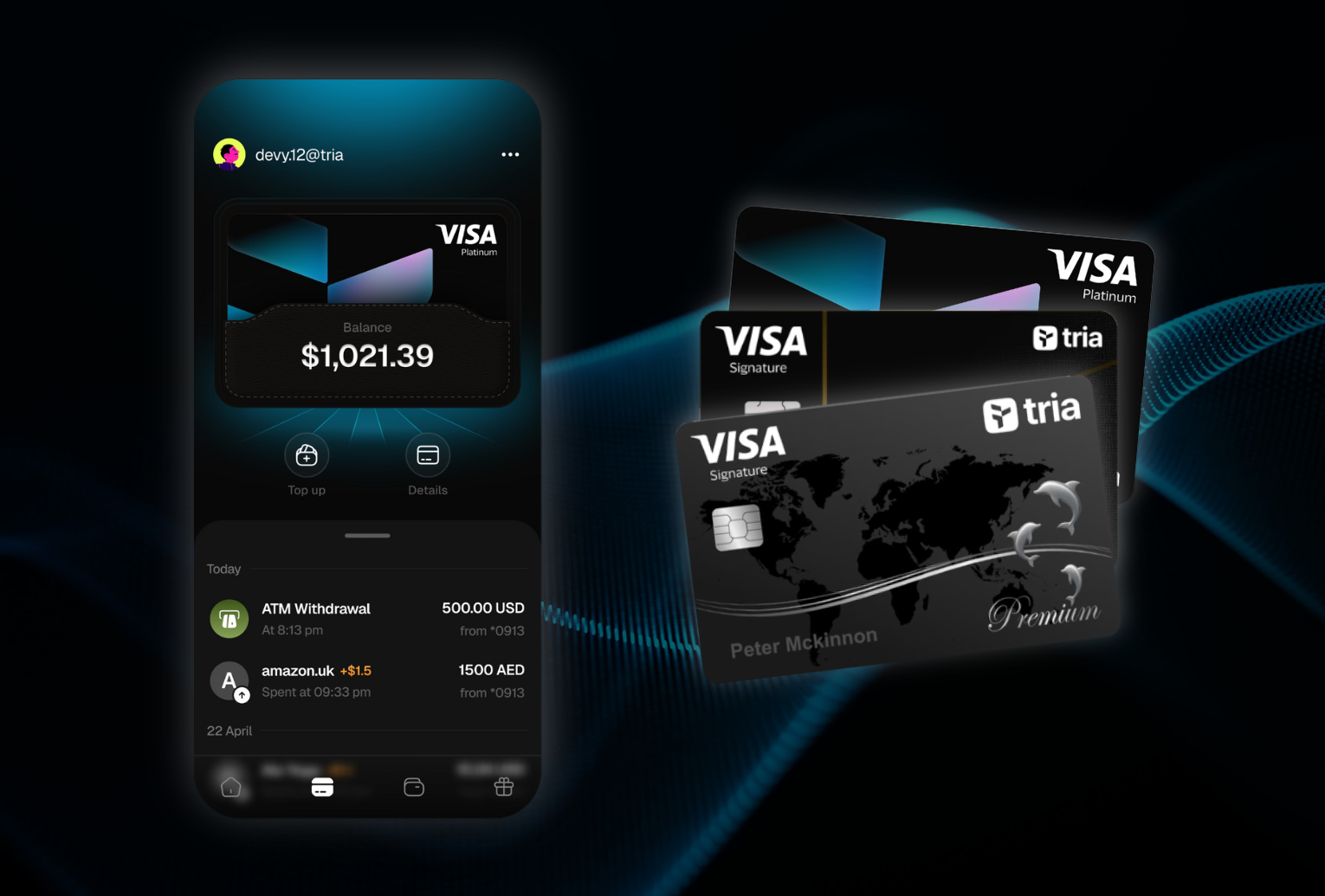











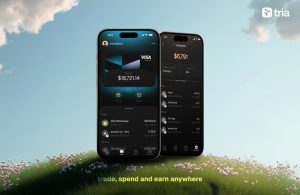


















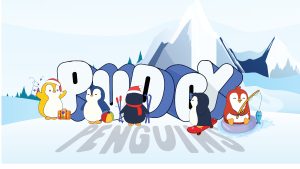
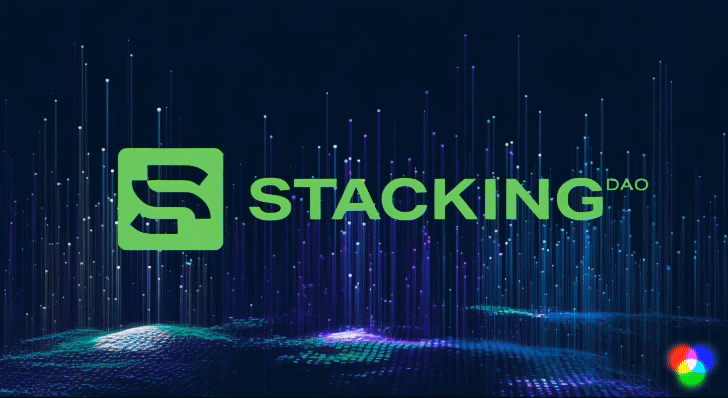








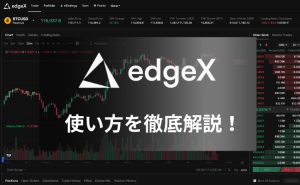







 有料記事
有料記事