【Google Authenticator】もしもの時のためのバックアップ方法
Crypto Times 編集部

こんにちは、kaz(@kazukino11111)です。みなさんはそれぞれの取引所で2段階認証を設定していますか?
こちらの記事でも紹介されているように二段階認証は仮想通貨を扱う上で非常に重要なセキュリティ対策です。
【仮想通貨のセキュリティ対策】ビットコインなどの資産を安全に管理 – CRYPTO TIMES
しかし、二段階認証には落とし穴があり、Googleの二段階認証アプリがインストールされた端末を紛失してしまうとログインができなくなってしまいます。今回はそんな有事に備えるバックアップ方法をご紹介します。
2.複数台の端末で読み込むのも一つの方法
3.現在バックアップをとっていないアカウントは再設定しよう
アカウントのバックアップ方法

Google Authenticatorを使って二段階認証を設定する際には必ず、QRコードとキーの二つの情報が表示されます。普段みなさんはカメラでこのQRコードを追加しているかと思いますが、もう片方のキーが非常に重要になってきます。
このキーをコピーしてメモなどに保存しておけば、端末を紛失しても、新しい端末で再設定することが可能となります。もちろん、QRコードのスクリーンショットをとって保存して置くという方法も可能です。
この二つの情報は二段階認証の設定が完了すると同時に二度と表示させることはできません。なので、必ずどちらかの控えはとっておくようにしましょう。
すでに登録済みのアカウントのバックアップをとっていない場合

先ほどキーもしくはQRコードを保存しておくのがバックアップと紹介しましたが、すでに二段階認証を設定済みだけどバックアップをとってないアカウントはどうすれば良いでしょうか?
答えは簡単で、登録してある二段階認証を一時的に解除し、再度二段階認証を設定します。そして、先ほどと同じ画面に来たらキーおよびQRコードのバックアップをとります。
新しく二段階認証を設定し直した場合、古い方のアカウントは使用不可になるのでアプリ右上のアイコンから削除しておきましょう。
すでに二段階認証が完了しているのを一度解除して再設定し直すと聞くとめんどくさいと感じるかもしれませんが、端末を無くしてしまったら一生使えなくなってしまうので今のうちに設定しておきましょう。
アカウントの復元方法

では、バックアップをとってあったアカウントを復元するにはどうすれば良いのでしょうか?こちらも答えは非常に簡単で、最初に二段階認証を設定した時と同じことを繰り返せば良いだけです。
新しい端末でGoogle Authenticatorアプリを開き、追加ボタンからアカウントを追加します。アカウントネームは取引所の名前などを入力し、キーにバックアップをとっておいたものを入力します。
まとめ
今回の記事では、バックアップ方法としてQRコードやキーの控えをとると紹介しましたが、端末を複数台持っている方であれば、同時に複数の端末でアカウントを追加するというのも一つの方法です。
どんな形にせよ、2段階認証が使えなくなってしまった時の対処は非常にめんどくさいので、必ずバックアップはとるように心がけましょう!
さらに二段階認証について知りたいという方は下記の記事も参考にしてみてください!
二段階認証アプリのメリットから設定方法まで詳しく解説! – CRYPTO TIMES























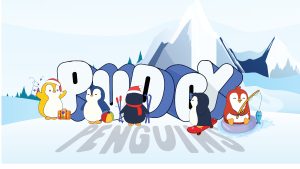
























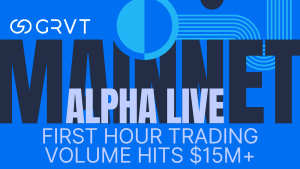


 有料記事
有料記事

















