ビットバンク(bitbank)二段階認証を徹底解説!設定・解除方法まとめ
さっちゃん

bitbank(ビットバンク)を利用するとき、セキュリティ面を考えると二段階認証はかかせません。
二段階認証の設定は面倒だと敬遠している人は多いかもしれませんね。
そこで、ここでは、bitbankで二段階認証を設定する方法について詳しく解説します。
二段階認証に失敗したときの対処法や、再設定する方法も紹介しているのでぜひチェックしてくださいね!
目次
bitbank(ビットバンク)で二段階認証を設定する方法について徹底解説!

bitbank(ビットバンク)で設定できる二段階認証にはいくつか種類があり、それぞれ設定方法が異なります。
まずは、bitbankの二段階認証の設定方法を種類ごとに解説します。
これさえ読めば、複雑な二段階認証のやり方を理解できますよ!
- bitbank(ビットバンク)の二段階認証の設定方法
bitbank(ビットバンク)の入出金のやり方について知りたい方はこちらの記事をご覧ください。
bitbank(ビットバンク)に入金するときの3つの方法を紹介!
ビットバンク(bitbank)の出金を徹底解説!手数料や反映時間まとめ
【おすすめ】Google Authenticatorを利用して二段階認証を設定する
bitbankで二段階認証するにあたって、一番おすすめなのがGoogle Authenticatorを利用する方法です。
ここでは、iPhoneを使って二段階認証設定する手順を解説します。
事前に、Google Authenticatorをスマホに入れておく必要があるので、こちらの記事からインストールしてくださいね。
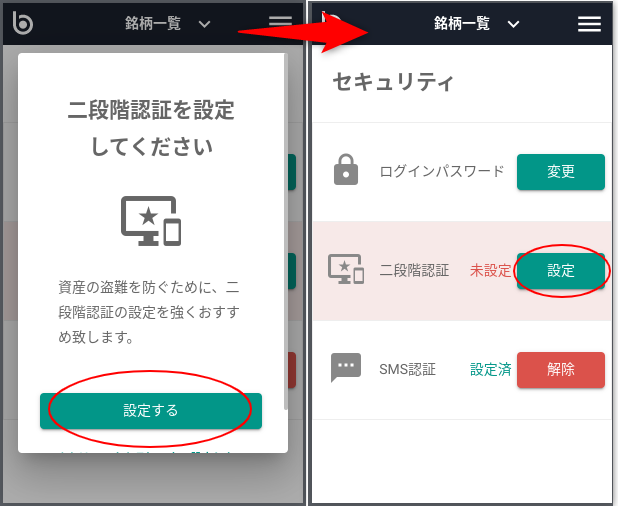
bitbankのアプリを起動してログインすると、「二段階認証を設定してください」と画面に現れます。
「設定する」へ進むとセキュリティ画面になるので、画像のように二段階認証の右側にある「設定」をクリックしてくださいね。
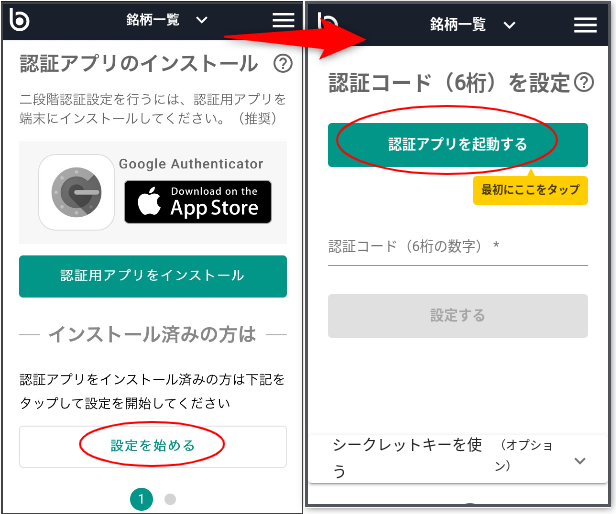
事前にGoogle Authenticatorをインストールしておけば、画像のように「設定を始める」から進めます。
「認証アプリを起動する」をタップすればGoogle Authenticatorが開きますよ。
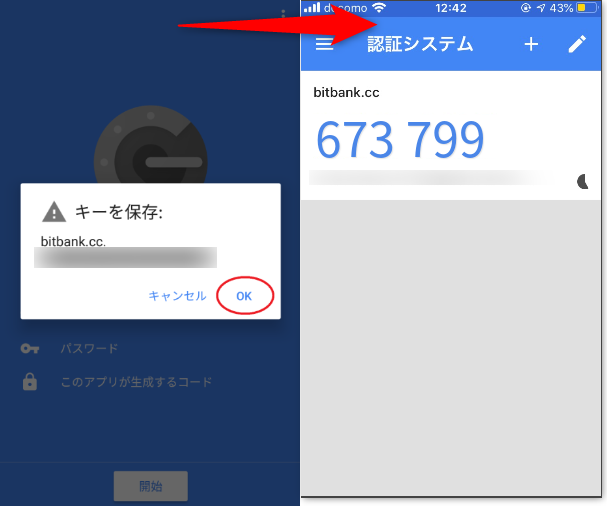
画像のようにキーが生成されるので、「OK」で進みます。
すると認証コード(6桁の数字)が表示されるので、メモするなどして覚えておきましょう。
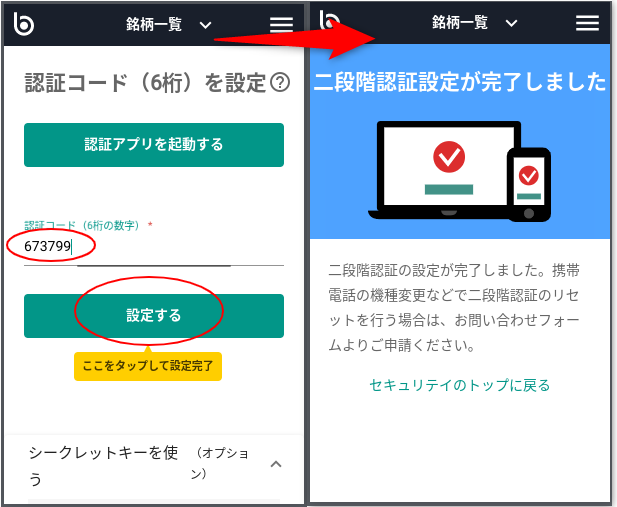
bitbankのアプリに戻って、先ほどの認証コードを入力します。
「設定する」をタップすれば二段階認証設定の完了です。
パソコンを使って、bitbankのマイページからコードを読み取っても設定できますよ。
IIJSmartkeyを利用して二段階認証を設定する
bitbankでは、Google AuthenticatorのほかにIIJSmartkeyでも二段階認証設定が可能です。
IIJSmartkeyは、アプリ削除や機種変更したときでも、登録した認証コードを再表示できるメリットがあります。
IIJSmartkeyのインストールは公式サイトから行ってくださいね。
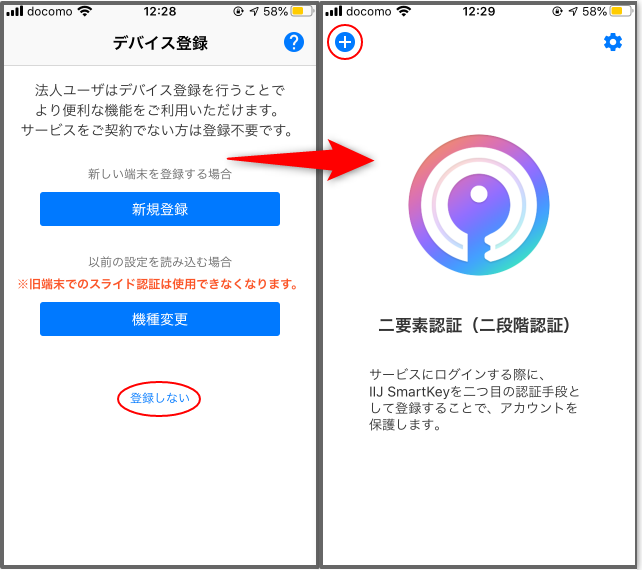
IIJSmartkeyのインストール後、左上の「+」マークをタップするとデバイス登録画面になります。
「登録しない」を選択して進み、二要素認証の画面でも左上の「+」マークを押して進みましょう。
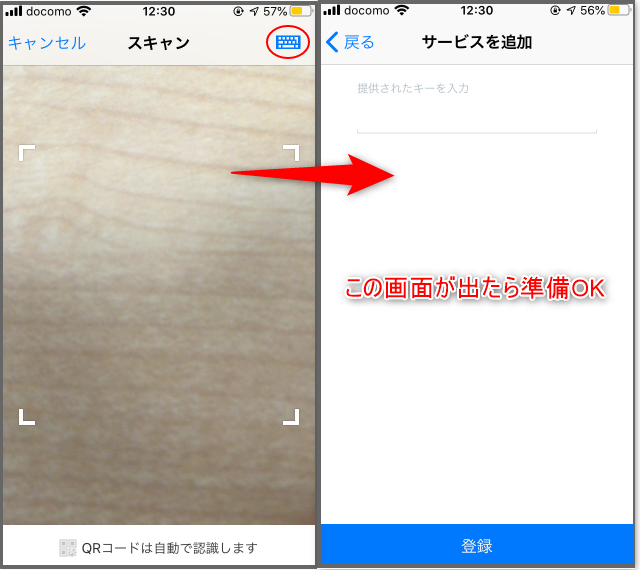
画像のようにスキャンする画面になりますが、何も読み取らず右上のキーボードマークをタップします。
キー入力の画面になれば準備OKです。

次に、bitbankのアプリを開いて、セキュリティページから二段階認証の設定へ進みます。
Google Authenticatorではないので、画面下部の「設定を始める」をタップしてくださいね。
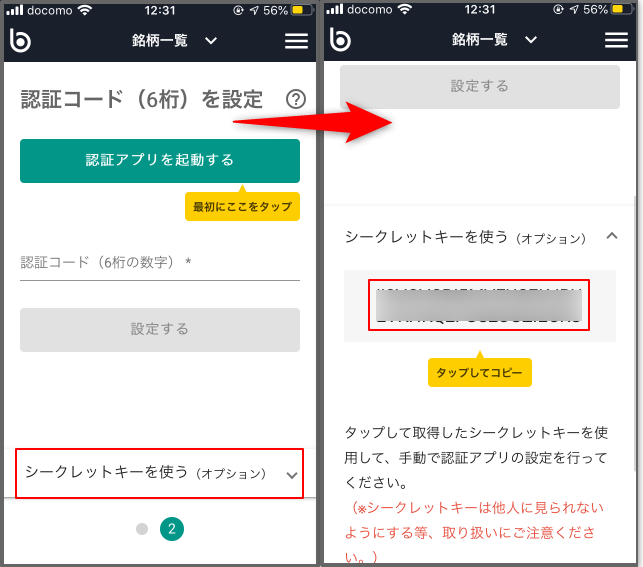
6桁の認証コード入力画面になるので、下部の「シークレットキーを使う」から進みます。
個々に割り当てられたシークレットキーが表示されるので、タップすればコピー完了です。
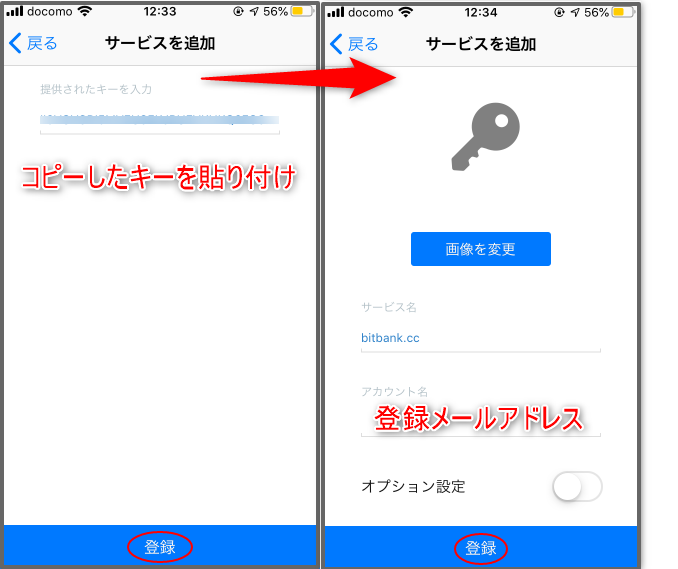
IIJSmartkeyに戻り、コピーしたキーを貼り付けて登録します。
サービス追加画面になるので、サービス名には「bitbank」などを、アカウント名にはbitbankに登録しているメールアドレスを入力してください。
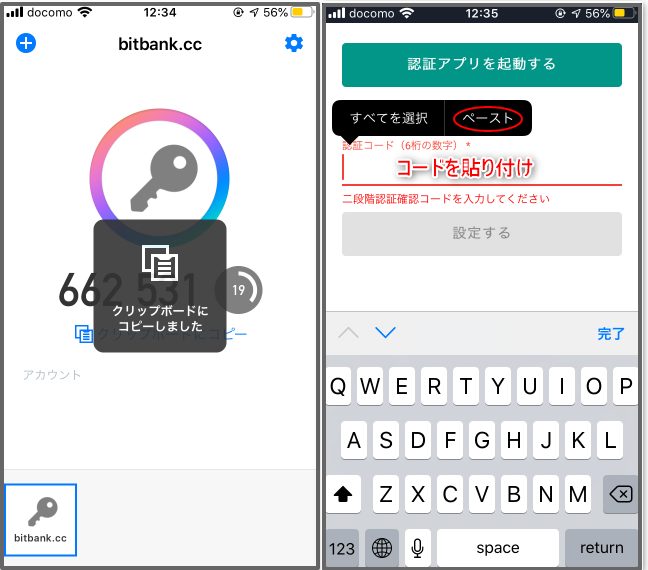
シークレットキーの登録が終われば、6桁の認証コードが表示されます。
これをコピーして、bitbankのアプリに戻り、コードを貼り付けします。
「設定する」をタップすれば、IIJSmartkeyでの二段階認証設定は完了です。
SMS認証を設定する
- SMS認証の設定方法
- 取引メニューから「セキュリティ」を選択
- SMS認証の「設定」を選択
- 携帯電話番号を入力・送信
- ショートメッセージが届くので認証番号を入力
- SMS認証の設定が完了
bitbankのセキュリティ認証には、認証アプリを使用したものの他にSMSを使ったものがあります。
どちらも必要な場合があるので、上記の手順でSMS認証の設定も済ませておきましょう。
SMS認証は、別途アプリは必要なく、電話番号が付与されたスマホならすぐに設定可能です。
bitbank(ビットバンク)の二段階認証を失敗する原因と対処法を知っておこう
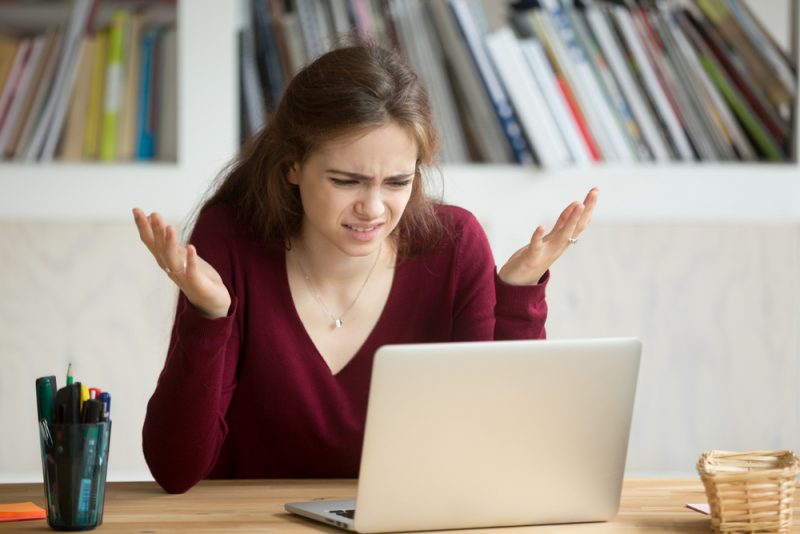
bitbank(ビットバンク)に二段階認証を設定したものの、認証が失敗しログインできないと困りますよね。
そこで、ここでは二段階認証での認証ができない場合の原因と対処法を解説します。
うまくいかないという人は、原因を一つ一つ確認して対処しましょう!
- bitbank(ビットバンク)の二段階認証で認証が失敗する原因と対処法
認証コードは数十秒ごとに更新されるので古いコードは使えなくなる
二段階認証の認証コードは、30秒ごとに更新されるので、更新後には古いコードが使えなくなります。
認証コードをコピーしている間に更新されると、認証がうまくいきません。
確実に認証するには、一度認証コードの更新を待ってから、次のコードをコピーするのがおすすめですよ!
bitbankのコード入力画面もあらかじめ開いておけば安心です。
認証アプリがインストールされているスマホの時刻設定がずれているとうまくいかない
認証アプリをインストールしている認証アプリの時刻設定がずれていると、認証アプリが正しく機能しません。
うまく認証できない人は、時刻設定を確認しましょう。
iPhoneの時刻調整方法がこちらです。
- iPhoneの時刻調整方法
- iPhoneのホーム画面から「設定」アイコンをタップする
- 設定メニューの「一般」をタップする
- 一般メニューの「日付と時刻」をタップする
- 自動設定がオフになっている場合はオンにする
オンになっている場合は、一度オフしてから再度オンにする - iPhoneを再起動する
Androidの場合が以下の通りです。
自分の端末に合わせて、時刻調整を行いましょう。
- Androidの時刻調整方法
- Google認証システムを起動する
- 画面の右上をタップする
- メニューが表示されるので「設定」をタップする
- 設定メニューの「コードの時間調整」をタップする
- コードの時間調整メニューの「今すぐ同期」をタップする
時刻調整が完了したら、再度、bitbankの二段階認証を試してみてください。
それで認証が成功したら問題は解決ですよ!
どうしても認証できない場合は問い合わせて解除手続きを行う
新しい認証コードを使ったり、時刻調整を行っても二段階認証が失敗するときは、bitbankに問い合わせて二段階認証を解除する必要があります。
bitbankのお問い合わせフォームから必要事項を記入し問い合わせしましょう。
解除後に、新たに二段階認証を設定することが可能ですよ!
- 二段階認証の解除申請には本人確認書類の提示が必要
- 二段階認証を解除するには本人確認書類の提示が必要になります。自分の顔と、bitbank登録時に使用した本人確認書類、サポートセンターから指定された文字列を書いた紙が映るように、スマホのインカメラなどを利用して写真を撮りアップロードしましょう。
bitbank(ビットバンク)の二段階認証に関する疑問や質問をチェックしておこう
ここまで、bitbank(ビットバンク)で二段階認証を設定する方法や、認証できない場合の原因と対処法を解説しました。
最後に、bitbankの二段階認証に関する疑問や質問をまとめています。
二段階認証について困ることがないように、事前に目を通しておいてくださいね!
- bitbank(ビットバンク)の二段階認証に関する疑問や質問
bitbankの二段階認証は必ず設定しなければならないの?
bitbankでは必ず二段階認証を設定しなければならないわけではありません。
二段階認証には時間がかかるので、「面倒だから設定しないでおこう」という人もいると思います。
ですが、不正アクセスなどで自分の資産が危険に晒されるリスクを少しでも減らすためにも、二段階認証を設定することをおすすめします。
bitbankの二段階認証は自分で解除できない?
二段階認証を設定した端末があれば、二段階認証を自分で解除できます。
二段階認証の解除手順がこちらです。
- 二段階認証を自分で解除する方法
- アプリを起動する
- 取引画面のメニューから「セキュリティ」を選択する
- セキュリティページの二段階認証の「解除」ボタンを選択する
- 認証コードの入力画面が表示されるので、認証アプリに表示される認証コードを入力する
- 「解除リクエスト」ボタンを押す
もし自分でうまく解除できない場合には、bitbankのお問い合わせフォームから解除もできますよ!
その場合の手順は「どうしても認証できない場合は問い合わせて解除手続きを行う」で解説しているので振り返ってみてください。
機種変更時に二段階認証を再設定する方法は?バックアップは必要?
機種変更時に二段階認証を再設定する場合、シークレットキーのバックアップが必要です。
シークレットキーのバックアップを取って、新しい端末で新たに二段階認証の設定をする必要があります。
詳しい手順については、bitbank公式サイトのQ&A「機種変更前に必要な手続きはありますか?」を参照してくださいね。
そのほか、メールアドレスが変わる場合も「お問い合わせフォーラム」から変更手続きをしなければなりません。
- シークレットキーは厳重に保存する必要がある
- 「シークレットキーの文字列」や「QRコードの画像」が漏洩すると、誰でも二段階認証を突破できるようになってしまいます。これでは二段階認証の意味がないので、シークレットキーは厳重に保存するようにしましょう!
まとめ

bitbank(ビットバンク)の二段階認証の設定方法や、認証できない場合の原因や対処法を解説しました。
アプリを使って最初に設定しておけば、二回目以降はコードを取得・入力するだけでOKだとわかりましたね。
二段階認証にはひと手間必要ですが、不正利用対策などセキュリティ面を考えると設定しておくことが大切です。
二段階認証を設定しておけば、安心してbitbankの資金を運用できますよ!






















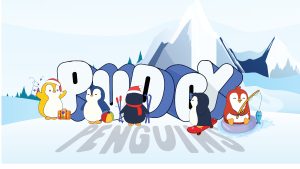










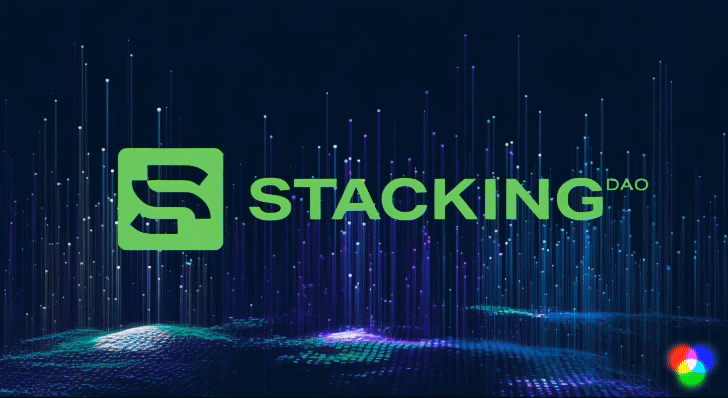













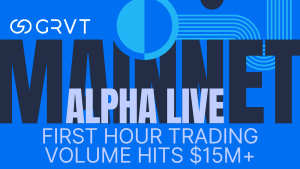


 有料記事
有料記事

















