
取引所
2020/01/03【本人確認不要のBitMEX(ビットメックス)】KYCが不要な理由と注意点を解説
仮想通貨FX、先物取引で人気の海外取引所「BitMEX(ビットメックス)」では本人確認を必要としておらず、登録後すぐに取引ができます。 でも、なぜ本人確認が必要ないのか、本人確認なしで利用しても大丈夫なのか…など、本人確認について確認しておきたいこともあると思います。 そこでこちらでは、BitMEX(ビットメックス)が本人登録を必要としていない理由や、注意事項などをまとめてご紹介します。 これさえ読んでおけば、本人確認なしのBitMEXでも安心して利用できるようになりますよ! BitMEXのサイトはこちら BitMEX(ビットメックス)の登録に本人確認は必要なし!その理由を徹底解説 BitMEX(ビットメックス)ではそもそも本人確認ができません。 では、なぜBitMEX(ビットメックス)では本人確認をしなくてもサービスを利用することができるのでしょうか? その理由について徹底解説しますので、一緒に確認していきましょう。 本人確認が不要な理由 日本の規制を受けていない 法定通貨を扱っていない 思わぬ損を抱える追証が無い 日本の規制を受けていない BitMEXは香港を拠点とする仮想通貨取引所です。 日本を拠点に仮想通貨取引所を運営している事業者は、金融庁から発行される仮想通貨取引所免許を取得する必要があります。 しかしBitMEXは日本に拠点を起き営業をしているわけでは無いので、日本の法律の規制対象になっておらず、日本の様に本人確認を厳格に行う必要がないのです。 将来的には免許制になる可能性も 香港の金融規制当局は、証券と見なされる仮想通貨を扱っている取引所は、今後免許を取得しなければ営業できなくなる方針を発表しています。現在BTCは証券に当たりませんが、その他の取扱仮想通貨の中で証券と見なされるものが含まれれば免許を取得する必要がでてきます。 法定通貨を扱っていない BitMEXは日本円を含む法定通貨の入出金・取引を行なっておらず、BTCを含む仮想通貨8種類のみ取引を行なっています。 通常法定通貨の入金を認める場合は、資金決済法の観点からその国の法律に準拠する必要がありますが、仮想通貨のみの取引の場合はその限りではありません。 思わぬ損を抱える追証が無い 通常、先物取引では2倍、10倍といった取引をするために一定の担保(証拠金)を預け入れる必要がありますが、取引によって損失を出してしまうと預け入れた証拠金を下回ってしまう場合があります。 そのような場合になると、取引所はユーザーに追証(追加の証拠金)を請求しなければならないため、ユーザーから資金を取り立てるための本人確認を徹底します。 しかし、BitMEXでは追証がないため、本人確認を厳格にする必要がないのです。 国内仮想通貨FXには追証がある 日本国内でもBitFlyerやGMOコインが仮想通貨FXのサービスを提供していますが、どちらの取引所も追証が発生する仕様になっています。そのため、自分の資産を超えて大きな借金を抱えてしまう可能性があります。 【BitMEX(ビットメックス)入門ガイド】特徴・評判からメリット・デメリットまで完全解説! 本人確認不要は危険!?本人確認が必要ないBitMEX(ビットメックス)の注意事項 ここまでBitMEXの本人確認が不要な理由を解説してきましたが、本人確認が必要ない取引所を利用するというのは不安だと思う方もいるのではないでしょうか? BitMEXの本人確認が不要だからといって危険な取引所ということではありませんが、BitMEXを利用する上で最低限理解すべきこと、注意すべき点はあります。 ここでは、BitMEXを利用する上で注意しておく点について解説します。 注意点まとめ 日本の金融庁が認めていない 問題が起こっても自己責任 最低限のセキュリティー設定は必ず行う 日本の金融庁が認めていない BitMEXは日本に拠点を置いておらず、日本の居住者向けに営業を行なっているわけではありません。 そのため、日本の仮想通貨取引所の免許を取得しておらず、金融庁からも認められていない仮想通貨取引所ということになります。 だからといって危険というわけではありませんが、金融庁に認められた取引所で仮想通貨取引をしたいという方は日本の仮想通貨取引所を選んだ方が良いでしょう。 Binance(バイナンス)は撤退 Binance(バイナンス)は、取引所の言語に日本語を追加して実質的に日本人もターゲットにした営業を行なっていました。金融庁はこれに対し取引所免許を取得する必要があると警告し、Binanceは日本市場から撤退しました。BitMEXでも同様の動きが起こる可能性は否定できません。 問題が起こっても自己責任 日本の居住者向けに本格的な営業を行なっているわけではないので、何か問題が発生したときに日本の法律が適用されません。 また、サポートへ対応を求めるにも英語で行う必要がでてきます。 本人確認が不要な取引所だから自己責任というわけではありませんが、少なくとも取引所免許を持つ日本の取引所と比較するとやっかいですよね。 最低限のセキュリティー設定は必ず行う これは本人確認が必要な取引所でも言えることですが、仮想通貨取引所の多くはハッカーの標的にされており、大手と呼ばれる仮想通貨取引所の多くがハッキング被害にあっています。 つまり、ユーザーの資産は常に狙われていると考えた方が良いでしょう。 そのため、パスワードを適当に付けない、2階認証を設定する、大金を預けすぎないなど基本的なセキュリティー管理を行う習慣を必ず身につけておきましょう。 【BitMEX(ビットメックス)の二段階認証ガイド】セキュリティ対策を万全にしよう まとめ BitMEX(ビットメックス)の本人確認について解説してきました。 BitMEXでは本人確認を必要としておらず、登録後にすぐ取引を開始できることを理解できたと思います。 もちろんセキュリティーなど注意する点はありますが、自己資産を守るという意味では、本人確認の有無は関係ありません。 本人確認不要なBitMEXですが、安心して活用していきましょう! 【BitMEX(ビットメックス)への入金・送金ガイド】手順や反映時間を徹底解説 BitMEXの登録はこちら 登録方法はこちら

取引所
2020/01/02【BitMEX(ビットメックス)への入金・送金ガイド】手順や反映時間を徹底解説
BitMEX(ビットメックス)に入金するには? 海外の取引所でも問題なく送金できる? 入金が反映されるまでの時間は? BitMEXに入金・送金して取引を始めたいけど、きちんとできるか不安でなかなか手続きができていない人もいるかもしれません。 そこでこちらのページでは、そのような方向けにBitMEXへの入金手順、反映時間や手数料などの基礎知識、入金が反映されないときの対処法などについてまとめています。 これさえ読んでおけば、不安なく安心してBitMEXに入金ができるようになります! BitMEX(ビットメックス)の入金・送金手順を徹底解説! それでは早速、BitMEX(ビットメックス)に入金する手順について見ていきましょう。 慣れてしまえば簡単に入金することが出来ますが、心配な方は一つ一つ確認しながら操作してみてくださいね。 BitMEXの入金手順 1. BitMEXの入金ページからBTCウォレットの情報を取得 2. 送り元ウォレットに取得したBitMEXの情報を入力 3. BitMEXで入金を確認する 1. BitMEXの入金ページからBTCウォレットの情報を取得する BitMEXに入金・送金する最初の手順は、BitmexのBTCウォレットの情報を表示することです。 BTCウォレット情報を表示するには、トップ画面上部の「アカウント」をクリックします。 左にウォレットのタブが表示されるので、「入金」を選択。 自分の入金アドレスがQRコードと、ランダムな英数字で表示されるので、これをコピーしましょう。 2. 送り元ウォレットに取得したBitMEXの情報を入力 次に、送金元のウォレットに、先ほどコピーしたBitMEXの入金アドレスを貼り付けます。 例として示した上の画像は、日本の仮想通貨取引所bitbankの送金画面ですが、送金したい金額を送金元のウォレットに入力し、「取引内容を確認」をクリックします。 どのウォレットでもこの送金手順は基本的に変わりません。 3. BitMEXで入金を確認する 送金元のウォレットで送金が確認出来たら、BitMEXの「残高」タブから入金を確認します。 画面下に「結果を表示」という項目があり、送金プロセスが正常に動作していれば、ここに履歴が表示されます。 履歴が表示されないときは送金元を確認! 送金処理をしたのに履歴に何も表示されない場合、送金元に何かしらの問題がある可能性が高いです。しばらくたっても何も表示されない場合、送金元のミスを確認しましょう。 送金手数料や反映時間は!?BitMEX(ビットメックス)の入金・送金に関する基本情報を理解しておこう! 自分の資産を海外の取引所に入金するのは、少し心配になりますよね。 BitMEXに自分の資産を入金する前に、入金・送金の基本的な知識を理解しておくことは重要です。 対応仮想通貨や反映時間など、一緒に確認していきましょう。 BitMEXへの入金について BitMEXに入金できるのはBTCのみ BitMEXへの入金手数料は無料 BitMEXへの入金反映時間は10分~1時間 BitMEXに入金できるのはBTCのみ BitMEXは複数の仮想通貨先物取引ができますが、基軸となる仮想通貨はBTCのみです。 そのため、BitMEXにはBTCのみ入金できるようになっています。 また、BitMEXではBTCを「XBT」と表記していますが、通貨単位が違うだけで中身は同じです。 BTC以外の仮想通貨をBitMEX送らないように注意! BitMEXの仮想通貨ウォレットはBTCにのみ対応しているため、他の仮想通貨を送ってしまうと、取り戻すのが非常に困難になります。場合によっては一生取り出せないこともあるので、必ずBTCのウォレットで送金しましょう。 BitMEXへの入金手数料は無料 BitMEXでは入金手数料が無料になっています。 そのためBitMEXへ入金する際は、手数料を気にせず送金して大丈夫です。 ただし、送金元のウォレットに送金手数料が必要なことがあるので、BitMEXへ入金する際は送金元の手数料がどの程度必要か確認しておきましょう。 BitMEXへの入金反映時間は10分~1時間 BitMEXへ入金が反映する時間は、BTCのネットワークがどの程度混雑しているかで決まります。 BitMEXはSegwitに対応しているため、早ければ10分、ネットワークが混雑している場合1時間ほどで資金が反映されることが多いです。 Segwitは圧縮技術 Segwitについて簡単に説明すると、データを圧縮し、少ないデータサイズで取引を記録することが出来る技術のことです。そのため、Segwitに対応している取引所の場合入金・送金の時間が比較的短縮できるという仕組みです。 金額が反映されない!?BitMEX(ビットメックス)の入金・送金が反映されない時の対処法 「BitMEXに資産を送金したのに、全然反映されない!」 そんなときは、焦らず何が原因で、どのような状況になっているのかをチェックしましょう。 ここでは、BitMEXへの送金が反映されないときのチェックポイント・対処方法について解説していきます。 入金が反映されない時は 1. BitMEXの取引履歴からステータスをチェック 2. 正常に送金されているか送金元のウォレットをチェック 3. 最小入金額に達しているかチェック 1. BitMEXの取引履歴からステータスをチェック BitMEXへの入金では取引履歴から入金の状況が判断できることを紹介しましたが、入金がなかなか反映されない場合は、まず取引履歴のステータスを確認しましょう。 ステータスが「pending」という表示になっていた場合、入金手続きは正常に行われているがまだ時間がかかる、という意味なのでもうしばらく待ちましょう。 ステータスが「timeout」という表示になっていた場合、BitMEXのサーバーが一時的なエラーになっている可能性があります。サイトを再読み込みするか、再度ログインすればなおるはずです。 2. 正常に送金されているか送金元のウォレットをチェック 取引履歴に入金した履歴がない場合、送金元のウォレットで何かしらの入力ミスが発生していることが考えられます。 考えられる主な原因としては以下の2点です。 BTC以外の仮想通貨アドレスから送金してしまっている。 送金先のアドレスを間違えている BitMEXの基本情報で説明した通り、BitMEXはBTCでの入金しか受け付けていません。また、送金先のアドレスが間違っていればBitMEXのウォレットに反映されないのは当然です。 取引履歴に入金の履歴が何も表示されない場合は、送金元のミスを疑いましょう。 3. 最小入金額に達しているかチェック BitMEXの履歴にも反映されておらず、送金元も正常に送金できている場合、BitMEXの最小入金額に達していないことが考えられます。 BitMEXの最小入金額は0.0001XBTです。 これ以下の金額で入金してしまうと、BitMEXに反映されないので、送金するときは十分注意しましょう! まとめ BitMEXへの入金・送金方法について、手順から注意事項までまとめてご紹介しました。 海外の仮想通貨取引所でも、順番に1つずつ操作すれば簡単に入金できることがわかったと思います! この記事を参考にして、BitMEXにBTCを入金して取引をはじめてみてくださいね! BitMEX(ビットメックス)の登録・使い方の初心者ガイド!ハイレバレッジ取引所を使いこなそう 【スマホ版BitMEX(ビットメックス)の使い方】買い方・売り方やチャートの見方を解説

取引所
2019/12/30【BitMEX(ビットメックス)の二段階認証ガイド】セキュリティ対策を万全にしよう
昨今取引所から仮想通貨盗難の話をよく聞きますが、自身の資産を万が一にも盗難されたらかないませんよね? BitMEXではセキュリティー体制を簡単にアップさせられる2段階認証という方法があります。 2段階認証の設定は、短時間で設定できる上にセキュリティーを飛躍的に向上させることができることから、多くの仮想通貨取引所で導入されています。 こちらでは、BitMEXでの2段階認証の設定手順や無効化の方法、問題が発生した際の対処法などをまとめてご紹介します。 これさえチェックしておけば、BitMEXで最大限のセキュリティ対策ができますよ! BitMEX(ビットメックス)で2段階認証する手順を徹底解説! まずはBitMEXで2段階認証をする手順について理解しておきましょう。 自身の資産を守ることは、取引能力を高めるよりも重要なことです。 気がついたら資産が無くなっていた、という状況にならないように、2段階認証の設定手順を一緒に確認していきましょう。 BitMEXの二段階認証設定手順 Google Authenticatorを用意する アカウントからセキュリティーセンターを開く 2段階認証方法を選択する Google Authenticatorを準備する QRコードを読み取る BitMEXに再ログインする Google Authenticatorを用意する BitMEXで2段階認証を設定するには、まず専用のアプリケーションをダウンロードする必要があります。 ここではもっとも一般的な「Google Authenticator」を紹介しますね。 iOSアプリまたはAndroidアプリをダウンロード・インストールしておきましょう。 【Google Authenticator】もしもの時のためのバックアップ方法 Google Authenticator以外でも BitMEXでは「Google Authenticator」の他に「Yubikey」という2段階認証が用意されています。しかし「Yubikey」を利用するには専用のデバイスを用意しておく必要があるため、2段階認証の実装が初めてという方は「Google Authenticator」を選ぶことをおすすめします。 アカウントからセキュリティーセンターを開く 2段階認証アプリが用意できたら、BitMEXにログインして「アカウント」をクリックしてください。 すると、画面左側に複数のアカウントタブが表示されるので、その中からセキュリティーセンターを選択します。 画面右側にパスワードの変更項目や2要素認証の有効化項目が表示されていれば、正しいページが表示されているということです。 2段階認証方法を選択する 次に、2要素認証を有効化という項目の中に「2要素タイプを選択」というタブがあるので、こちらをクリックします。 すると、「Google Authenticator」と「Yubikey」の選択肢が出てくるので「Google Authenticator」を選択します。 Google Authenticatorを準備する 先ほどダウンロードした「Google Authenticator」アプリを開き、画面右上のプラスボタン(+)をクリックします。 すると、画面下から2段階認証の追加方法が表示されるので、「バーコードでスキャン」を選択します。 バーコードの読み取り画面が表示されるので、これで準備完了です。 QRコードを読み取る BitMEXの画面上で「Google Authenticator」をクリックすると、認証コードとQRコードが表示されます。 認証コードの方バックアップのために控えておき、QRコードを先ほど準備した「Google Authenticator」アプリで読み取ります。 すると、「Google Authenticator」アプリの中にBitMEXの2段階認証項目が追加され、6桁のトークンが30秒ごとに自動生成されるようになります。 生成された6桁のトークンをBitMEX画面上下の項目に入力し、「送信する」ボタンをクリックすると2段階認証がBitMEX上に登録されます。 6桁の数字が認証されない? 「Google Authenticator」上で生成された6桁のトークンを打ち込んでもBitMEXで承認されない場合は、新しい数字が自動生成するまでしばらくまってから再度入力してみましょう。30秒という短いスパンでトークンが生成されているため、その時間内に間に合わずBitMEX側で承認されないという現象が発生することがあります。 BitMEXに再ログインする BitMEX上で2段階認証が承認されると、ログインページに飛ばされます。 そこで先ほどの「Google Authenticator」アプリを利用して、再度6桁のトークンを入力し「ログイン」をクリックしましょう。 無事ログインできれば2段階認証の登録が完了します。 BitMEX(ビットメックス)の2段階認証を解除・変更する方法も覚えておこう セキュリティーのために設定したBitMEXの2段階認証ですが、何かしらの要因によって解除したい・変更したいという状況になることがありますよね? ここでは先ほど設定した、BitMEXの2段階認証を解除・変更するための方法を解説します。 BitMEXでの2段階認証の設定と同様、手順に従えば簡単にできるので確認しておきましょう。 2段階認証を解除・変更する方法 アカウントからセキュリティーセンターを開く 2段階認証のトークンを入力 Google Authenticatorからトークンを削除する アカウントからセキュリティーセンターを開く 2段階認証を設定した際と同様、「アカウント」から「セキュリティセンター」をクリックします。 画面右側に2要素認証を無効化の項目が表示されていれば、正しいページが表示されています。 2段階認証のトークンを入力 次に、要素認証を無効化項目から「Google Authenticator」アプリの6桁のトークンを入力し、「送信する」をクリックします。 トークンが正常に認証されれば「2段階認証が解除されました」というポップアップが表示され、2段階認証が解除されます。 Google Authenticatorからトークンを削除する 最後に、不要になったBitMEXの2段階認証トークンを「Google Authenticator」アプリから削除しましょう。 アプリ右上に鉛筆のマークがあるので、このアイコンをクリックします。すると、それぞれの2段階認証トークンを選択できる状態になるので、BitMEXのトークンを選択します。 画面下から「削除」と表示されるので、これをクリックすると削除完了です。 古いものは削除しておかないと、次回2段階認証を設定した際に同じ取引所のトークンが2つ「Google Authenticator」に表示されて煩わしいので、削除することをおすすめします。 必ず先に2段階認証を解除してからトークンを削除する 2段階認証のトークンを削除する場合は、かならず2段階認証を解除してから行なってください。間違えて先にトークンを削除してしまうと、バックアップコードから復元する必要が発生します。 ログインできない!?BitMEX(ビットメックス)の二段階認証をした端末を紛失・機種変更したときの対処法を解説 ここまでBitMEXでの2段階認証の設定方法や、解除・変更方法について解説してきましたが、問題が発生した場合はどのような対処をすればよいのでしょうか? もちろん問題が無いのが一番ですが、普段生活をしているとうっかり端末を紛失してしまったり、何かしらの原因でログインできない!という状況に陥ってしまう可能性もゼロではありません。 BitMEXでの2段階認証で問題が発生しても対処する手立てはあるため、慌てず冷静に対応しましょう。 スマホ紛失・機種変更の時の対処法 端末を紛失してしまったときはバックアップから復元!無効化も忘れずに 機種変更のときはバックアップで対応 【バックアップがない場合】BitMEXに問い合わせてみよう 1. 端末を紛失してしまったときはバックアップから復元!無効化も忘れずに 2段階認証アプリを入れていた端末をうっかり無くしてしまった場合は、予め控えてあるバックアップコードを「Google Authenticator」に入力することで復元することができます。 バックアップから新たに2段階認証トークンを復元したら、悪用されることを防ぐために2段階認証を一度無効化し、新たに2段階認証トークンを発行しておきましょう。 複数の端末に2段階認証トークンを発行する手もある もし別の端末を持っている方は、紛失したことを想定し、別の端末にも「Google Authenticator」をダウンロードし、同一の2段階認証トークンを発行しておくという手もありです。 2. 機種変更のときはバックアップで対応 端末を機種変更する場合は、バックアップコードをそのまま新たな機種変更で登録することで対応することが可能です。 もしくは一度2段階認証を無効化し、機種変更した端末で新たに2段階認証トークンを取得して対応してもいいですね。 【Google Authenticator】もしもの時のためのバックアップ方法 3. 【バックアップがない場合】BitMEXに問い合わせてみよう 万が一バックアップコードを紛失してしまったり、見つからない場合はBitMEXのサポートページに問い合わせしてみましょう。 問い合わせ窓口は、BitMEXの公式HP(お問い合わせ窓口)に掲載されています。 現在BtiMEXでは日本語でのカスタマーサポートも行なっているので、2段階認証のトークンを紛失してしまったことを伝えましょう。 しばらくすると運営から本人確認を行うための連絡が来るため、適切な情報を提供することでログインさせてくれる可能性があります。 まとめ BitMEXの2段階認証について解説しました。 BitMEXの2段階認証はセキュリティーを高めるために、もはや必須のツールとなっています。毎回ログインするたびに多少煩雑な手順は増えますが、自身の資産を守るためにも必ず設定する習慣をつけましょう。 また、バックアップを無くしてしまうとかなりの時間を消費する上に、永久にログインできなくなってしまう可能性があるため、必ず控えるようにしましょう。 安全にBitMEXを利用するためにも、こちらのページを参考に二段階認証を設定してみてくださいね! 【Google Authenticator】もしもの時のためのバックアップ方法

取引所
2019/12/28BitMEX(ビットメックス)手数料を完全解説!入出金・取引の手数料を確認しよう
BitMEX(ビットメックス)は、先物取引で世界一位の取引量を誇る仮想通貨取引所です。 こちらでは、BitMEXでかかる全ての手数料や他の取引所との手数料比較などをまとめてご紹介します。 あわせて、手数料を抑えて利用する方法なども紹介するので、ぜひ参考にしてみてくださいね。 これさえ読んでおけば、BitMEXを"より少ない手数料で"賢く利用できるようになりますよ! BitMEX(ビットメックス)でかかる手数料を徹底解説!有料・無料の手数料一覧 入金手数料(日本円) 日本円入金非対応 出金手数料(日本円) 日本円出金非対応 入金手数料(仮想通貨) 無料 出金手数料(仮想通貨) 無料(但しワットワーク料金がかかる) 取引手数料(売買手数料) -0.050%~0.075% 資金調達手数料 -0.375%~0.375% 決済手数料 0.05% スプレッド - BitMEXを利用する上で必要になる手数料を上の表にまとめました。 海外の取引所ですので、日本円の取り扱いはありませんが、入出金手数料が無料で、取引手数料がマイナスになっていることが分かりますね。 それでは、具体的にそれぞれの手数料について説明していきます。 BitMEXの手数料一覧 出金手数料(送金手数料)は基本無料! 資金調達手数料が発生する 取引手数料は仮想通貨の種類や契約形態、 Maker・Takerによって異なる BitMEXが設定するスプレッドはない 出金手数料(送金手数料)は基本無料! BitMEXは、出金に対して手数料を請求していません。 そのため、出金に関しては基本的に手数料無料で申請することができます。 ただし、手数料とは別に、少額のビットコインネットワーク料金がかかってくるため注意が必要です。 ビットコインネットワーク料金とは ビットコインネットワーク料金は、仮想通貨を送金する際に取引所とは別で、送金の証明を行いブロックチェーンに情報を書き加えるために、承認者に支払う少額の料金です。 資金調達手数料が発生する 資金調達手数料は、先物契約をする際に取引所が請求する金利のようなものです。 BitMEXでは、日本時間の5時、13時、21時の8時間毎に請求されます。 これは、現物取引と先物との間の価格に差が生まれることを防ぐために実装されているため、手数料を請求されるだけでなく、逆に受け取ることもあります。 資金調達手数料は無期限契約のみ BitMEXで資金調達手数料が発生するのは、契約期限の無い無期限契約のみで発生します。 取引手数料は仮想通貨の種類や契約形態、Maker・Takerによって異なる BitMEXは、先物取引に特化した取引所のため、取引の契約形態や取引方法によって取引手数料が変動します。 取引の契約形態は、大きく分けると以下の3種類です。 無期限契約 先物契約 アップ・ダウンサイド契約 それぞれに違いを簡単に説明するので、よくチェックしておいてくださいね。 Maker・Takerとは Makerは指値注文とも呼ばれ、注文したい価格を自分で決めて注文する方法です。Takerは成行注文とも呼ばれ、現在価格で即時取引が行われる注文方法です。 無期限契約 Maker手数料 Taker手数料 ETH -0.025% 0.075% XBT(BTC) -0.025% 0.075% 無期限契約は、デリバティブ商品の一つで、契約期限が定められていない取引方法です。 BitMEXでは、BTCとXBTの2種類の仮想通貨のみ、無期限契約ができて、最大100倍のレバレッジをかけられます。 手数料はMakerで-0.025%、Takerで0.075%です。できるだけMakerで取引すると手数料的にはお得になりますね。 先物契約 Maker手数料 Taker手数料 BCH -0.050% 0.250% EOS -0.050% 0.250% ETH -0.050% 0.250% ADA -0.050% 0.250% TRX -0.050% 0.250% XBT(BTC) -0.025% 0.075% LTC -0.050% 0.250% XRP -0.050% 0.250% 先物契約もデリバティブ商品の一つですが、契約期日がある取引方法です。 契約期日前に決済することも可能で、最大100倍のレバレッジをかけられるようになっています。 XBT(BTC)とアルトコインで手数料が異なるので、上の表をよくチェックしておいてくださいね。 アップ・ダウンサイド契約 Maker手数料 Taker手数料 ETH 0.000% 0.000% XBT(BTC) 0.000% 0.000% アップ・ダウンサイド契約は、予め定められた価格より将来の価格が上昇するか下落するかを予想する契約方法です。 レバレッジは設定できず、現物取引で上か・下かの2択で選択するシンプルな取引方法です。 他のレバレッジ取引と違って、手数料は完全無料になっています。 BitMEXが設定するスプレッドはない BitMEXは、ユーザー同士が取引をする取引所のため、BitMEX運営側が設定したスプレッド差はありません。 スプレッドとは、買値と売値の間に発生する価格差のことです。 取引所によっては、仮想通貨の購入・売却価格を取引所が直接設定している場合があり、その場合買値と売値の間に意図して作られたスプレッド差が発生してしまいます。 スプレッド差が大きいということは、それだけユーザーが損をしていることに繋がります。手数料を少しでも抑えるためにも、BitMEXのような取引所も使えるようになっておくといいですね。 スプレッドとは 販売所形式の取引所になるにつれて、価格差が大きくなる傾向にあります。 BitMEX(ビットメックス)でかかる手数料を安くする3つの方法を解説! ここまでBitMEXを利用する上で必要な手数料について説明してきましたが、せっかくなら出来るだけ手数料は抑えて利用したいですよね? ここでは、BitMEXに必要な手数料を安くする3つの方法をご紹介します。 手数料を安くする3つの方法 Makerで取引する 資金調達手数料のマイナスタイミングを狙う 紹介コードから登録すると手数料割引 Makerで取引する BitMEXの多くのMaker取引では手数料が-0.05~0%で設定されています。 手数料がマイナスに設定されているということは、Maker取引なら取引手数料を支払うのではなく、逆に「手数料分を受け取る」ということです。 極端に言えば、取引すればするほど儲かることになるため、BitMEXで取引を行う場合はMakerで取引するよう心がけましょう。 資金調達手数料のマイナスタイミングを狙う BitMEXの資金調達手数料は、-0.375%~0.375%の間で変動します。 そのため、手数料がマイナスになるタイミングでうまくポジションを持っていれば、手数料分だけ儲かることに! 資金調達率がプラスの時はショートポジション(売り)、マイナスの時はロングポジション(買い)にしていると手数料が貰えます。 資金調達率とは BitMEXの契約詳細画面から、資金調達率をいつでも確認できます。 紹介コードから登録すると手数料割引 BitMEXには紹介制度があり、紹介コードからBitMEXに登録すると、6ヶ月間取引手数料が10%安くなります。 Crypto TimesでもBitMEXの紹介コードを発行しているので、こちらからBitMEXに登録すると取引手数料割引が適用されます。 トレードで勝ったのに手数料分で損をする「手数料負け」のリスクを少しでも減らすためにも、ぜひ活用してみてくださいね。 BitMEXの登録方法はこちら BitMEX(BitMEX)の手数料は高い?安い?主要取引所と徹底比較 BitMEX Binance GMOコイン bitFlyer DMM Bitcoin 取引手数料(Maker) -0.05% 0%~0.02% -0.01% 無料 無料 取引手数料(Taker) 0.075% 0.02%~0.04% 0.05% 無料 無料 Funding手数料 -0.375~0.375%/8h 0.03%/日 0.04%/日 0.04%/日 0.05%/日 入金手数料 無料 無料 無料 無料 無料 出金手数料(BTC) 無料 0.0005 無料 0.0004 無料 ここまでBitMEXの取引手数料や出金手数料について解説してきましたが、他の先物取引所と比較するとどうなのでしょうか。 先物取引は、現物取引よりも取引額が大きくなる分、小さな手数料も積み重ねると大きくなります。 自分にあった取引所を選ぶためにも、他の取引所とBitMEXの手数料がどのように違うのかをよく理解しておきましょう。 BitMEXの手数料水準 Taker手数料は他の取引所よりも高い 出金手数料は比較的お得 Taker手数料は他の取引所よりも高い 取引手数料(Taker) BitMEX 0.075% Binance 0.02%~0.04% GMOコイン 0.05% bitFlyer 無料 DMM Bitcoin 無料 他の先物取引所と比較すると、BitMEXのTaker手数料は比較的高いことが分かります。 手数料を安くする方法でも紹介しましたが、BitMEXを利用する場合はMakerで取引する方が手数料的にはお得です。 Taker、Maker取引を自分でコントロール出来るようになれば、支払う手数料に大きな差が出てくるため、意識できるようにしてくださいね。 出金手数料は比較的お得 出金手数料(BTC) BitMEX 無料 Binance 0.0005 GMOコイン 無料 bitFlyer 0.0004 DMM Bitcoin 無料 BitMEXの出金手数料は無料です。 ただし、BitMEXが徴収しないネットワーク手数料が少額発生するため注意が必要です。 そのため、無料だからといって頻繁に出金するのではなく、出来るだけまとめて出金するようにしましょう。 まとめ BitMEX(ビットメックス)の手数料について解説しました。 BitMEXは手数料が比較的安いということがわかったと思います! ただし、手数料の仕組みを理解していなければ、気がつくと高い手数料を支払っていたということにもなりかねません。 無駄な損失を出さないためにも、BitMEXの手数料の仕組みについて理解しておきましょう!

取引所
2019/12/22【スマホ版BitMEX(ビットメックス)の使い方】買い方・売り方やチャートの見方を解説
BitMEXってスマホから操作出来る? 専用のアプリはある? スマホからでもBitMEXで取引ができたら便利ですよね。 ただ、最初に結論から言うと、BitMEXにスマホのアプリはなく、ブラウザーから操作できます。 こちらのページでは、スマホを利用したBitMEXでの資産管理方法やチャート画面の見方、取引方法などをまとめて紹介します。 これさえ読んでおけば、スマホからでもBitMEXでスムーズに取引できるようになりますよ! BitMEXのサイトはこちら スマホからBitMEX(ビットメックス)での資産管理の仕方を覚えておこう BitMEX(ビットメックス)では、スマホのブラウザーからでもPCと同様の仮想通貨の入金・出金を簡単にできます。 スマホからの入金・出金手順を分かりやすく解説するので確認しておきましょう。 スマホからの入金・出金手順 スマホからの入金方法 スマホからの出金方法 スマホからの入金方法を(BitMEXに送金する方法)を解説 スマホからBitMEXに入金するには、まずトップ画面を開きます。画面上にある「アカウント」をクリックするとタブが出てくるので、「入金」を選択します。 すると、ビットコインを入金するためのQRコードと、34桁のウォレットアドレスが表示されます。 これを送金元で読み込むことで、BitMEXのウォレットに入金が可能です。 スマホからの出金方法(BitMEXから送金する方法)を解説 BitMEXにスマホから出金するには、「入金」タブの下にある「出金」を選択します。 すると、上の画像のように送り先のアドレスや送金金額、ネットワーク手数料などを入力する欄があるので、それぞれを入力し、「送信する」ボタンをクリック。 BitMEXに登録したメールアドレス宛に送金申請のメールが届くので、中身を確認し送金を承認することで送金が完了します。 送金の承認は30分以内に! 送られてきたメールは30分以内に承認を行わなければ、申請がキャンセルされてしまいます。送金申請を行なったら必ず30分以内に承認しましょう。 BitMEXの登録はこちら 登録方法はこちら スマホからBitMEX(ビットメックス)のチャート・取引画面の使い方をマスターしよう! PCで利用できたBitMEX(ビットメックス)のチャート画面や取引機能も全てスマホから操作することができます。 ここでは、スマホでの仮想通貨や契約の選択方法から各種チャート、取引ツールの操作方法まで詳しく説明していきます。 スマホ版BitMEXの使い方 画面上のタブから取引通貨を選択する チャートは拡大したりインジケーターを追加出来る デプスチャートやオーダーブックから買い・売りの優勢を判断出来る 損益計算ツールでリスク・リワードを計算する レバレッジ設定バーからレバレッジを調整する リスク制限のウィンドウからリスク制限機能を調整する スマホ画面上のタブから取引通貨を選択する スマホでBitMEXにログインした時のトップ画面上部に、取引通貨や取引の契約形態が表示されているタブがあるので、それをクリックします。 すると、画面下にスクロール画面が開き、自由に通貨や契約形態を選択出来るようになるので、好みの取引ペアを選択。 ここから取引通貨を選択すると、その通貨のチャート・取引画面が表示されます。 チャートは拡大したりインジケーターを追加出来る BitMEXのスマホ版でチャートを拡大・縮小するときは、チャート画面でピンチ(2本指で拡大・縮小)すればOKです。 また、棒グラフと線グラフのアイコンをクリックすると、各種インジケーターを導入できます。 PCと比較するとかなり小さな画面になりますが、スマホでもPCと同様の操作が出来るのは便利ですね。 デプスチャートやオーダーブックから買い・売りの優勢を判断できる スマホでログインしたBitMEXの取引画面を下にスクロールしていくと、オーダーブックとデプスチャートが確認できます。 PCと比較するとオーダーブックの表示範囲が狭いですが、より多く表示させたい場合反対方向に向いている斜めの矢印をクリックすることで範囲を拡大できます。 買いは緑、売りは赤色で、優劣がどのようになっているのか一目で確認できる仕様になっています。 スマホ版損益計算ツールでリスク・リワードを計算する スマホ版BitMEXでも損益計算ツール(計算機)を利用できます。 損益計算ツールを表示させるには。注文管理画面の電卓マークをクリックするだけでOKです。 損益計算ツールを利用すれば、漠然としてイメージがより具体化されるので、初心者のうちは取引前に一度確認しておくことをおすすめします。 3種類の損益計算ツール 利益/損失(Profit/Loss) 総合的なリスクとリターンを計算出来る 目標価格(Target Price) 目標収益から、必要なポジションを計算出来る 清算価格(Liquidation Price) 損切りのラインを計算出来る レバレッジ設定バーからレバレッジを調整する 取引のレバレッジ倍率を上げたい場合は、注文管理画面から設定することができます。 注文管理画面の「現行ポジション」という項目横に下向きの三角マークがあるので、クリックするとレバレッジ設定を行う設定バーが表示されます。 最大倍率は仮想通貨によって異なりますが、最大100倍まで倍率を設定することができます。 リスク制限のウィンドウからリスク制限機能を調整する BitMEXで取引出来る最大ビットコイン数は、初期設定のままと200BTCが限界です。 しかし、リスク制限を変更することで、最大1100BTCまでの大口取引が可能になります。 リスク制限機能は、先ほど紹介したレバレッジ設定の項目下にある「リスク制限」をクリックすることで設定出来るようになります。 必要な証拠金とロスカット率が変更されるので注意! リスク制限を変更し、初期設定の200BTCから上限値を変更すればするほど、レバレッジ取引に必要な証拠金とロスカットの比率が上昇します。そのため、むやみに変更するようなことは避けましょう。 BitMEXの登録はこちら 登録方法はこちら スマホからBitMEX(ビットメックス)での仮想通貨の買い方・売り方・注文の仕方を徹底解説! BitMEX(ビットメックス)では、スマホのブラウザーからでも仮想通貨の取引が可能です。 PCで出来る取引方法全7種類全てに対応しているため、小さい画面にはなりますが、同じように取引ができます。 PCでの操作方法同じように、スマホでの各種注文方法もそれぞれ紹介していくので、一緒に確認していきましょう。 スマホからの取引方法 スマホから指値注文で取引する スマホから成行注文で取引する スマホからストップ成行で取引する スマホからストップ指値で取引する スマホからトレイリングストップで取引する スマホから利食い指値注文で取引する スマホから利食い成行で取引する スマホからもPost-Only・非表示・減少限定・GoodTillCancelなども有効活用しよう スマホから指値注文で取引する スマホの注文管理画面の「指値」を選択することで指値注文ができます。 指値注文は、注文価格を自分で指定する注文方法です。買いポジションであれば価格を下回った際に、売りボジションであれば価格を上回った際に注文が通ります。 数量項目に注文数量 指値項目に希望価格 この2つをそれぞれ入力し、「買い/ロング」または「売り/ショート」のボタンを押すと注文が完了します。 スマホから成行注文で取引する BitMEXスマホ版では、注文管理画面の「成行」を選択することで成行注文ができます。 成行注文は、現在オーダーブックに表示されている直近の価格で注文する方法で、注文と同時に取引が通ります。 数量項目に注文数量を入力し、「成行買い」または「成行売り」ボタンを押すと注文は完了です。 成行注文は手数料が発生する! BitMEXの成行注文は、取引のたびに0.075%の取引手数料が発生するため注意が必要です! スマホからストップ成行で取引する BitMEXスマホ版では。注文管理画面の「ストップ成行」を選択することでストップ成行注文を設定できます。 ストップ成行は、設定したストップ値を超えた際に注文を出す取引方法で、意図しない値動きをした際に、損失を抑えられる効果があります。 数量項目に注文数量 ストップ価格項目にストップ値 この2項目をそれぞれ入力し、「買ストップ」または「売ストップ」ボタンを押すと注文が完了します。 スマホからストップ指値で取引する BitMEXスマホ版にある、注文管理画面の「ストップ指値」を選択することでストップ指値で注文ができます。 ストップ指値は、指定したストップ値を超えた際に指値注文を出す取引方法です。 数量項目に注文数量 指値項目に希望価格 ストップ価格項目にストップ値 この3つをそれぞれ入力し、「買ストップ」または「売ストップ」ボタンを押すと注文が完了します。 スマホからトレイリングストップで取引する スマホ版BitMEXの注文管理画面の「トレイリングストップ」からトレイディングストップでの注文が可能です。 トレイリングストップは、利益を最大限確保しつつ損失を抑えることが出来る注文方法です。 設定したトレイル値の幅で注文価格が自動的に更新されるため、常にチャートを見続けられない状況下で特に効果的です。 数量項目に注文数量 トレイル値項目にトレイル値 この2つの項目を入力し、「買ストップ」または「売ストップ」ボタンを押すと注文が完了します。 スマホから利食い指値注文で取引する スマホでログインした注文管理画面の「利食い指値」から利食い指値での注文を設定できます。 利食い指値はストップ指値注文と似ていますが、ストップ指値注文が意図していない値動きに効果的な取引方法であるのに対し、利食い指値は意図した値動きに効果的である違いがあります。 そのため利食い指値は、買いの場合設定した値より下回った場合指値注文を行い、売りの場合設定した価格を上回った場合に指値注文を行います。 数量項目に注文数量 指値項目に希望価格 トリガ価格にトリガ値 3つの項目を埋めて、「利食い買い」または「利食い売り」ボタンを押すと注文が完了します。 スマホから利食い成行で取引する 注文管理画面の「利食い成行」を選択して利食い成行注文ができます。 利食い成行は、買いの場合設定した値より下回った場合成行注文を行い、売りの場合設定した価格を上回った場合に成行注文を行います。 数量項目に注文数量 トリガ価格にトリガ値 2つの項目を入力して「利食い買い」または「利食い売り」ボタンを押すことで注文が完成します。 スマホからもPost-Only・非表示・減少限定・GoodTillCancelなども有効活用しよう 注文オプション オプションの効果 設定できる注文方法 Post-Only 必ずオーダーブックに記載されます。 指値注文、ストップ指値注文、利食い指値注文 有効期限(Time in Force) 注文成立までの有効期限を設定する方法 指値注文、ストップ指値注文、利食い指値注文 非表示(Hidden) 自分の注文をオーダーブックに載せないようにします。 指値注文、ストップ指値注文、利食い指値注文 減少限定(Reduce only) 現在保有するポジションを減少させる注文しかできず、それ以外はキャンセル 指値注文、ストップ指値注文、利食い指値注文 トリガー(Trigger) 決済する基準価格を選択できる 指値・成行以外で可能 トリガー時に決済(Close on Trigger) ポジションを持っていれば、今あるポジションを減少させるための注文 指値・成行以外で可能 スマホでもPCと同じようにBitMEXの注文を行うことが出来ると説明しましたが、同様に6種類のオプション設定もすることができます。 設定できるオプション機能やその効果については上の表にまとめられているので参考にしてみてくださいね。 初心者のうちは特に設定しなくても大丈夫です。 BitMEXの登録はこちら 登録方法はこちら まとめ BitMEX(ビットメックス)のスマホでの使い方を紹介しました。 BitMEXはスマホアプリこそないものの、スマホのブラウザからPCと同じように操作ができるとわかったと思います! 急な外出や出先で取引したい場合や、緊急で対処したい場合などにスマホで取引できると非常に便利ですよね。 スマホからBitMEXで取引したい方は、このページを参考にしながら操作を進めてみてくださいね!

取引所
2019/12/21BitMEX(ビットメックス)の出金を完全解説!手順や手数料・反映時間まとめ
BitMEX(ビットメックス)の出金手順は? なかなか送金が反映されないけどなぜ? BitMEXを使いはじめたはいいものの、このように出金について困ることもあるかしれません。 こちらのページでは、BitMEXからの出金で困った方向けに、BitMEXから出金を行うための基本情報や手順、トラブルシューティングなどをまとめてご紹介します。 これさえ読んでおけば、問題なくBitMEXから出金できるようになるので、ぜひチェックしてみてくださいね。 BitMEXのサイトはこちら 【BitMEX(ビットメックス)からの出金】基礎知識を確認しよう BitMEX(ビットメックス)は、出金できる仮想通貨や時間など、他の取引所とは違う特徴があります。 基本的な出金ルールを理解しておけば、トラブルを少なくすることができるのでここで一緒に理解しておきましょう。 Bitmexから出金する 出金できる仮想通貨はビットコインだけ BitMEXの出金手数料は基本ゼロ BitMEXの出金処理は1日1回 出金できる仮想通貨はビットコインだけ BitMEXで出金できる仮想通貨はビットコインだけで、他の仮想通貨や日本円の入出金には対応していません。 ETHやBCHなど他の仮想通貨取引契約もありますが、XBTの評価額をUSDで計算して取引をする仕様になっています。 BitMEXではBTCをXBTと表記しています。そのため1BTC=1BTXで表示されます。 BitMEXの出金手数料は基本ゼロ BitMEXでは出金手数料がありません。 ただし、ビットコインを送金する際に必要な少額のネットワーク手数料が発生するので注意が必要です。 BitMEXでは、このネットワーク手数料の支払いを0.001BTCに設定することを推奨しており、最低でも0.0002BTC以上の値に設定することを義務付けています。 ネットワーク手数料は、ブロックチェーンの負荷によって変動する BTCのネットワーク手数料は、送金する人が多ければ多くなるほどその負荷が重くなり、上昇します。BitMEXでは0.0002BTC以上を最低条件として設定していますが、これを下回ると出金申請が通らないことがあるので注意が必要です。 BitMEXの出金処理は1日1回 BitMEXの出金処理は1日1回のみで、日本時間の22時に一斉に行われます。 22時以降に出金申請をしてしまうと、翌日の22時まで持ち越されてしまうので注意しましょう。 1日1回はセキュリティー上の理由 BitMEXでは、顧客資産を管理するために「マルチコールドウォレット」を採用しています。このウォレットは、創業者3人の内2名以上の署名が無ければ送金できない仕様になっているため、資金の流出を抑えることができるのです。 BitMEX(ビットメックス)で出金する手順を徹底解説! では次に、実際にBitMEXで送金するための手順を解説していきます。 一つ一つ丁寧に解説していくので確認していきましょう。 BitMEXから出金する手順 アカウントから出金画面を開く 出金内容を入力する メールを確認する アカウントから出金画面を開く まずBitMEXトップ画面上にある、「アカウント」をクリックします。 すると画面左にタブが表示されるのでその中から「出金」を選択します。 画面右に「出金」ページが開いていれば大丈夫です。 出金内容を入力する 出金画面が表示されるので、上から順に送金先のアドレス、送金したい金額、ネットワーク手数料、2段階認証(設定している場合)を入力しましょう。 それぞれの項目を入力できたら、最後に画面下にある「送信する」をクリックしてください。 メールを確認する BitMEXに登録しているメールアドレスに、出金申請の確認メールが届きます。 メールを開くと、送金先のアドレスや出勤したい金額の情報と共に、「View Withdrawal」というボタンがあるので、それをクリックしてください。 ここまで行うと出金申請が完了となります。 出金できない!?BitMEX(ビットメックス)で出金できなかった時の対処法を解説 BitMEX(ビットメックス)でちゃんと送金処理を行なったはずなのに、何時間たっても送り先に着金しない! そのような場合は、これから解説する項目をチェックしてみてください。 出金できないときの対処法 出金確認メールのチェックする 夜10時を過ぎていないかチェックする 出金履歴の状態をチェックする 出金確認メールのチェックする 送り先のウォレットに仮想通貨が着金していない場合、出金確認メールをチェックしていない可能性があります。 BitMEXで出金申請を行うと、本人が送金作業を行なったか確認するために、BitMEXに登録したメールアドレス宛に確認メールが届きます。 確認メールをチェックすることで出金申請が通るので、必ず確認しておきましょう。 確認メールは30分以内に 確認メールは、申請から30分以内にチェックしなければ有効期限が切れてしまうので、出金申請を行なった後速やかにメールを確認しましょう。 夜10時を過ぎていないかチェックする BitMEX側の出金作業は、日本時間夜の10時に一括して行われます。 そのため、出金作業をしたのに何時間も送金されない、と感じた方は夜10時30分頃まで待ってみてください。 夜10時に一括して送信され、通常であれば約10分程で着金されます。 出金履歴の状態をチェックする 実際に今自分の送金がどのような状態になっているのか確認したい場合は、出金履歴から確認することができます。 BitMEXの出金ページ下に「出金履歴」という箇所があり、出金処理した情報が表示されています。 項目の中に「Transact Status」という表示があるので、その表示が「Pending」になっていると保留中、「Confirmd」になっていると送金は完了しています。 Pendingの場合は出金時間やメールを確認 「Transact Status」がpendingになっている場合は、出金時間やメールを確認していない可能性が高いです。まずは一度確認してみましょう。 まとめ BitMEX(ビットメックス)からの出金について解説してきました。 BitMEXは1日に1回しか出金しないなど、他の取引所には無い条件があることが理解できたと思います! 出金処理は正しい手順を踏めば非常に簡単なので、こちらの記事を参考に出金申請をしてみてくださいね。 BitMEXの登録はこちら 登録方法はこちら
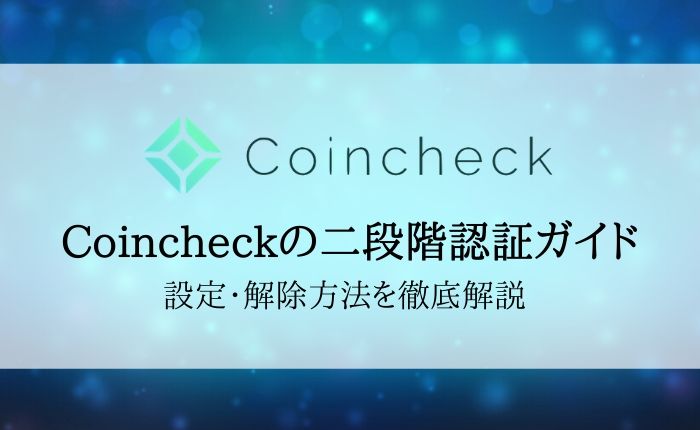
取引所
2019/12/05Coincheckの二段階認証を徹底解説!設定からログインできないときの対処法まで確認しよう
「コインチェックの2段階認証って難しそう…」 このように思っている人もいるかもしれません。たしかに、二段階認証と言われると「少し複雑なのかな…」と思ってしまうのもわかります。 しかし、実際のところ、Coincheckの二段階認証はあっという間に完了します。 そこでこちらのページでは、そんなCoincheckの2段階認証の具体的な方法について解説していきます。 これさえ読んでおけば、Coincheckで二段階認証を設定して、セキュリティ対策を万全にすることができますよ! Coincehck(コインチェック)の二段階認証を解説!基礎知識を振り返ろう まずは、Coincheck(コインチェック)の二段階認証に関する基礎知識から振り返りましょう。 なぜ二段階認証が必要なのか、欠かせないバックアップなどについて確認します。 二段階認証の基礎知識 ログインや出金のセキュリティ強化に!必ず設定しておこう QRコードのスクショでOK!バックアップは必ず取っておこう Coincheckで仮想通貨取引を開始するには、まず入金をする必要があります。こちらの記事で入金方法を解説しているので参考にしてください。 Coincheckの入金を徹底解説!手順から手数料・反映されない時の対処法を確認しよう ログインや出金のセキュリティ強化に!必ず設定しておこう 二段階認証とは、通常のパスワードの他に、もう1段階ログイン認証を設定しておくことを言います。 具体的には、通常のログイン情報入力後、電話番号やメールアドレスまたは別アプリにコードを送信し、入力するというものがほとんどです。 つまり、仮にパスワードが第三者に知られてしまったとしても、二段化認証さえ設定しておけば資産流出などを防ぐことができます。 二段階認証は現行でもっとも強いセキュリティとも言われているので、必ず設定しておいてくださいね。 【Coincheckの出金ガイド】出金方法・出金できない時の対処法まで徹底解説 QRコードのスクショでOK!バックアップは必ず取っておこう 二段化認証を設定するうえでバックアップは必須です。 もし、スマホを紛失してしまったり、アプリが消えてしまった際の再設定の際に必要になります。 バックアップを取っていないと、最悪の場合、二度とログインできなくなる…なんてことも起こりかねません。 しっかりとバックアップは取るようにしてくださいね。 【Google Authenticator】もしもの時のためのバックアップ方法 ブラウザ版(WEB版)Coincheckで二段階認証を設定する方法・手順まとめ 基礎知識を復習したところで、まずはCoincheckのWEBでの二段階認証の設定方法を見ていきましょう。 PCからCoincheckを開いているかたは、これをみながら二段階認証を完了させておいてくださいね。 二段階認証の設定方法 1. 二段化認証画面を開く 2. 認証アプリをインストールする 3. QRコードを読み取る 1. 二段化認証画面を開く まずはCoincheckのサイトにログインします。 ログインしたら、左サイドメニューから「設定」→「二段階認証」選択しましょう。 2. 認証アプリをインストールする 「二段階認証」の画面を開くと、このような画面が表示されます。 ここで何もせず、まずはスマホでGoogle Authenticatorをインストールしてください。 インストールしたら、「設定する」をクリックします。 iOS版はこちら Android版はこちら 3. QRコードを読み取る CoincheckのサイトでQRコードとバックアップキーが表示されます。 あとは、表示されたQRコードをGoogle Authenticatorで読み取れば設定完了です。 バックアップキーはメモしておくか、QRコードをスクショして保存しておくようにしましょう。 バックアップ方法はこちら Coincheckアプリで二段階認証を設定する方法・手順まとめ Coincheck(コインチェック)アプリからも二段階認証は設定できます。 次に、アプリ版での二段階認証の設定方法を確認しておきましょう。 アプリでの二段階認証設定も簡単に完了します。 アプリでの二段階認証設定方法 1. Google Authenticatorする 2. 設定画面まで移動する 3. 認証アプリ起動をタップする 1. Google Authenticatorする まず、コインチェックアプリでの設定を開始する前に、あらかじめGoogle Authenticatorをインストールしておきましょう。 iOS版はこちら Android版はこちら 2. 設定画面まで移動する Google Authenticatorインストールが終わったら、さっそくコインチェックアプリを起動しましょう。 画面下部のメニューからアカウントを選択。次に設定をタップしましょう。 3. 認証アプリ起動をタップする あとは、この画面で「認証アプリを起動」をタップすれば、自動で二段階認証が設定されます。 WEB版よりもカンタンで、数十秒程度で設定が完了します! バックアップは忘れずに Coincheckアプリから直接二段階認証を設定する場合でも、QRコードのスクショを撮るなどして、バックアップは欠かさないようにしててくださいね。 Coincheckで二段階認証できない!?忘れた・機種変更したときの対処法を解説 それでは、ここから二段化認証ができないときの対処法を3つご紹介していきます。 二段階認証ができず、ログインできない…!と焦ってしまうこともあるかもしれません。 その状況になってから焦ってしまわないように、事前に対策をある程度確認しておきましょう! 二段階認証エラーの対処法 「認証コードが違います」のメッセージなら再確認・再入力してみよう 機種変更のときはバックアップしたQRコードを読み取ればOK どうしてもログインできない時はCoincheckサポートへ 「認証コードが違います」のメッセージなら再確認・再入力してみよう よくありがちなのが、他の取引所の認証コードを間違って入力しているパターンです。 他の取引所の二段化認証を設定している方ならわかるかもしれませんが、Google Authenticatorは多くの取引所の二段化認証として使われています。 そのため、パット見ではどれがどの取引所のコードかわからず見間違えて入力してしまうことがよくあるのです。 なので、入力する際は、コードの下に取引所名が記載されているので、しっかりと確認してから入力しましょう。 注意点 使っていない認証は削除するようにしましょう。二段化認証を再設定した際に、古い認証情報を消さないと、どんどん溜まっていってしまいます。 機種変更のときはバックアップしたQRコードを読み取ればOK 機種変更をする場合、古い機種は使わなくなってしまいますよね。 そのため、機種変更のときはGoogle Authenticatorを新しい機種に移す必要があります。 と言っても、かんたんな作業です。 Google Authenticatorを開いて、右上の「+」をタップしてください。すると、「手動で入力」か「バーコードスキャン」を選べるので、「バーコードスキャン」をタップ。 あとは、バックアップ時に保存したバーコードをカメラでスキャンすれば新しい機種でも同じようにGoogle Authenticatorを使うことができます。 どうしてもログインできない時はCoincheckサポートへ 滅多にありませんが、何かしらの原因で二段階設定がうまく設定できていない可能性もあります。 取引所も入力しているコードも合っているにも関わらず、ログインができない場合はすぐにCoincheckのサポートセンターへ連絡するようにしましょう。 【Coincheckの二段階認証に関するQ&A】よくある疑問をチェックしよう それでは、最後に二段化認証に関して気になるQ&Aをチェックしていきましょう。 Q&A形式で簡単に確認できるので、ぜひ一度目を通してみてくださいね。 二段階認証のQ&A Coincheckの二段階認証は必須なの? Coincheckの二段階認証を解除するには? Coincheckの二段階認証を再設定するには? Coincheckの二段階認証は必須なの? Coincheckの二段階認証は必須ではありませんが、パスワードが流出してしまった際などのことを考えて、念の為に設定しておくことを強くおすすめします。 Coincheckの二段階認証を解除するには? Coincheckにログイン後、画面左側の「設定」メニューから「二段階認証」を選択します。その後、認証コードを入力し、「設定解除」をクリックで解除完了です。 Coincheckの二段階認証を再設定するには? Google Authenticatorを起動し、右上の「+」をタップ。「手動で入力」の場合、バックアップコード(16桁の英数字)を入力します。「バーコードスキャン」の場合、バックアップ時に保存したバーコードをカメラでスキャンします。どちらかの作業で完了です。 まとめ Coincheck(コインチェック)の2段階認証について解説しました。 2段階認証をするだけで、乗っ取られるなどの被害にあう確率がグンと下がります。 セキュリティ対策でできることは全てしておくべきなので、二段階認証を設定してハッキングなどの被害を事前に予防しておきましょう!

取引所
2019/10/16【DeCurretの登録方法・使い方】入出金から買い方・売り方まで解説
DeCurret(ディーカレット)は2019年3月末に登録業者として認可を受けた、比較的新しい日本国内の仮想通貨取引所です。 仮想通貨からSuicaなどの電子マネーチャージに対応する予定とのニュースなどを中心に注目を集めています。 こちらの記事では、そんなDeCurretの登録・口座開設方法、基本的な使い方などについてまとめています。 これを読めば、いますぐDeCurretにアカウントを作成して取引ができるようになります。 早めに使えるようになっておくと、ブームに乗り遅れることがないので、ぜひ早めに登録しておいてくださいね。 DeCurretのサイトはこちら 仮想通貨取引所「DeCurret(ディーカレット)」の基本情報 サービス名 DeCurret(ディーカレット) 運営会社 株式会社ディーカレット 運営会社HP https://www.decurret.com/ 住所 東京都千代田区富士見2-10-2 代表 時田一広 資本金 86.28億円 設立 2018年1月 登録 関東財務局長 第00016号(仮想通貨交換業) 所属団体 一般社団法人日本仮想通貨交換業協会 2019年3月に金融庁に新たな仮想通貨業者として認可されたディーカレット。「デジタル通貨のメインバンク」をコンセプトのもと誕生しました。 大手通信会社のIIJや伊藤忠商事、野村証券、JR東日本、三井住友銀行など日本を代表するリーディングカンパニー19社がパートナーとなっています。 また、銀行と同等レベルのセキュリティがあり安全なインフラも魅力的です。 DeCurret(ディーカレット)の登録・口座開設は簡単! これまで仮想通貨の取引所の登録や口座開設をしたことがない方は、手続きが不安なる方もいるかもしれません。 でも、DeCurret(ディーカレット)の登録・口座開設はとても簡単です。3分ほどで完了します。 実際にDeCurretに登録・口座開設する手順を解説していきます。不安な方は読み進めながら登録を進めてみてくださいね。 DeCurretの登録手順 公式サイトから仮登録(ゲスト登録)する 本人確認をしてベーシックアカウントにアップグレードする 審査完了後、ハガキのアカウント開設コードを入力する 公式サイトから仮登録(ゲスト登録)する まずDeCurretの公式サイトのトップ画面から「新規登録」をクリックします。 ゲスト登録画面で以下の必要事項を入力しましょう。 登録メールアドレス(ログインID) パスワード 最後に「送信する」ボタンをクリックします。 注意 パスワードはセキュリティ強化のために複雑なものを使用しましょう。パスワード生成サイトなどを利用することをおすすめします。 こちらの「本人確認コードの確認」という画面になります。 登録したメールアドレスに「【ディーカレット】「ゲスト」登録時における本人確認コード」というタイトルのメールが届きます。 そのメールに書いてある、6ケタの「本人確認コード」を「本人確認コードの確認」の画面に入力しましょう。そのあと「認証する」ボタンを押します。 これでゲスト登録は完了で、すぐにログインできます。 登録したメールアドレスにも「【ディーカレット】「ゲスト」登録完了のお知らせ」というメールが届いているので確認しましょう。 ただ、これだけでは仮想通貨の取引や入出金などの機能が制限されているため、ログインしてベーシックアカウントにアップグレードする必要があります。 本人確認をしてベーシックアカウントにアップグレードする ゲスト登録ができたら、仮想通貨取引や入出金をするために本人確認を完了させてベーシックアカウントにアップグレードさせましょう。 本人確認の手順は、まずログインID(メールアドレス)とパスワードを入力してログインします。 トップページの左側にある人の形をした「アカウント情報」のマークを選択します。 アカウント情報の画面から「ベーシックアカウントを開設する」をクリック。 事前確認事項の画面になるので6つの項目に当てはまらなかったら「上記すべてに該当しません」の左側の枠にチェックを入れます。 全てチェックを入れたら、最後に「次へ」ボタンをクリック。 「ベーシックアカウントのお申込みの画面」から名前や住所、電話番号など必要事項を入力して「契約締結前交付書面に同意する」の左側の枠にチェックを入れ、最後に「次へ」ボタンをクリックします。 登録携帯電話にSMS受信確認コード(6ケタの数字)が送信されます。SMSに届いた番号を入力して「次へ」のボタンをクリックしましょう。 今まで入力した情報の「お客様情報のご確認」に変わるので間違いがなければ「次へ」に進みます。 本人確認書類をアップロードする画面になります。 身分を証明するマイナンバーや運転免許証などを撮影した画像を添付しましょう。 本人確認書類とは? 本人確認書類はパスワードや住基カード、在留カード、特別永住者証明書でも可 これでベーシックアカウントの申し込みは完了です。 あとはDeCurret側で審査が完了するのを待ちましょう。(3〜4日程度で完了します) ちなみに、ログインしてアカウント情報を確認すると「ベーシックアカウント開設状況 審査中」と表示されます。 審査完了後、ハガキのアカウント開設コードを入力する DeCurretの口座開設審査が完了すると、登録した住所宛にハガキが届きます。そのハガキに書かれている6ケタのアカウント開設コードを確認してみましょう。 そのコードをディーカレットのサイトにある「アカウント開設コード入力」の画面に入力しましょう。 この後、「ベーシックアカウントの開設が完了しました」とメッセージが表示されれば、ベーシックアカウントの登録は完了です。 ここまで済ませて、入出金や仮想通貨取引ができるようになります。 DeCurretの公式サイトはこちら 登録方法はこちら DeCurret(ディーカレット)で資産管理する方法をマスターしよう DeCurret(ディーカレット)のベーシックアカウントが開設されると日本円での入出金、仮想通貨の売買や入出金が可能になります。 そのため、まずはDeCurretで入金・出金する方法を確認しておきましょう。 ここでも画像付きで手順を解説しているので、ぜひ参考にしてみてくださいね。 DeCurretでの入出金 日本円を入金する方法 日本円を出金する方法 仮想通貨を入金する方法 仮想通貨を出金する方法 日本円を入金する方法 仮想通貨を購入するには、まず日本円の入金が必要です。 日本円の入金はトップ画面の「日本円入金の画面」から始めます。 「振込入金」の画面がこちらになります。自分用の振込入金用口座の番号が記載されているので、その口座に日本円を入金します。 入金手数料はかかりませんが、自分の銀行口座にかかる振込手数料は負担することになります。 急ぎの時はクイック入金で 「振込入金」の場合、銀行や時間によっては当日反映されない場合があるので、すぐに反映させたい場合はクイック入金で振込をします。 クイック入金したい場合は、「日本円入金」の画面で「クイック入金」を選択します。 「クイック入金」にはペイジー(ネットバンキング)入金」と「コンビニ入金」の2つがあるので、どちらかを選びましょう。 入金する金額を入力して「確認ボタン」を押します。最後に支払い処理画面が出るので、画面の指示通りに支払いをして終了です。 なお、クイック入金の手数料は無料です。 コンビニ入金の対応状況 コンビニ入金ができるのははローソン、ファミリーマート、ミニストップ、セイコーマートです 日本円を出金する方法 日本円を出金する前に、まずは銀行口座登録が必要です。 ただ登録するには二段階認証設定が必要になるので、二段階認証アプリをダウンロードしておきましょう。 二段階認証設定後、アカウント情報から未設定になっている「日本円出金先口座」を設定しておきましょう。 二段階認証アプリさえダウンロードしておけば、特に難しい手順はありません。 銀行口座を登録できたら、日本円の出金ができるようになります。 トップページから日本円の「出金」ボタンをクリックしましょう。 出金可能額と登録口座が表示されるので、その範囲内で出金額を入力します。 登録口座に間違いが無ければ最後に確認ボタンを押して出金完了です。 仮想通貨を入金する方法 ディーカレットで取り扱っている仮想通貨はビットコイン、イーサリアム、ビットコインキャッシュ、リップル、ライトコインの5つなので、この5種類の仮想通貨を入金できます。 ここではビットコインの入金方法を紹介しますね。 トップページからビットコインの「受取る」ボタンをクリックします。 画面が変わったら「受取り用アドレスを新規発行する」をクリック。 画面が変わり、ビットコインのアドレスとQRコードが表示されます。 出金元のウォレットにアドレスを入力して出金すれば完了です。 アドレスはよく確認を! アドレスを間違えると、間違えて送金されたビットコインは元に戻らなくなる可能性が高いです。アドレスのチェックやテスト送金を行って、入金のときには最新の注意を払いましょう。 仮想通貨を出金する方法 仮想通貨の出金方法も、ここではビットコインを例に出金方法を紹介します。 まずはトップページのビットコインの「送る」を選択しましょう。 画面が変わったら、ビットコインの送付可能数量が表示されるので、その範囲内で送付数量と送金先のビットコインアドレスを入力します。 最後に「確認」ボタンを押してDeCurretでの出金手続きは完了です。 あとはビットコインネットワークで出金が完了するのを待ちましょう。 DeCurretの公式サイトはこちら 登録方法はこちら DeCurret(ディーカレット)の基本的な使い方を徹底解説! DeCurret(ディーカレット)での日本円と仮想通貨の入出金方法がわかったら、今度は基本的な使い方を紹介してます。 これさえ覚えておけば、基本的な取引の仕方はバッチリです。 初心者のかたは、初めのうちはこれをチェックしながら取引してみてくださいね。 DeCurretの使い方 チャートの機能や見方を解説 【仮想通貨の買い方】買い注文の仕方を解説 【仮想通貨の売り方】売り注文の仕方を解説 チャートの機能や見方を解説 チャートはディーカレットのトップページの取引画面から確認できます。 上のチャートはビットコインの1時間足です。時間足の項目をクリックすると1分足~月足まで選択できるようになっています。 トップページの画面左下にディーカレットが取り扱いしている仮想通貨の日本円ペアとビットコインペアの価格が出ている画面があります。 例えば、ビットコインをクリックすると右上の画面にその通貨のチャートが出ます。 このチャートでは、今度はテクニカル1とテクニカル2という表示が追加されています。 テクニカル1 単純移動平均線 指数平滑移動平均戦 ボリンジャーバンド テクニカル1 MACD RSI ストキャスティクス チャート上でこのようなインジケーター、ツールが利用できます。 この画面は日足、ボリンジャーバンド、RSIを選択した場合です。 このように、インジケーターやツールも使えるので、取引スタイルに合わせて有効活用してみましょう。 【仮想通貨の買い方】買い注文の仕方を解説 DeCurretでの取引の仕方(仮想通貨の買い方・売り方)も簡単です。ここではビットコインの買い方を解説していきますね。 まずは、トップページから左側のビットコインの「買う」を選択すると、右側のチャートの下に取引画面が表示されます。 DeCurretでの注文方法 成行注文で買う 指値注文で買う 成行注文で買う 現時点で表示されている価格で購入する注文です。初めのうちは、この成行注文が一番シンプルでわかりやすいと思います。 「成行」を選択 注文数量を入力(注文総額も確認する) 確認画面を省略するの左の枠をチェック 「確認」ボタンを押せば購入完了 この手順で成行注文は完了です。簡単ですよね。 指値注文で買う 指値注文は、仮想通貨の価格を指定して、レートがその指定価格になったら決済される注文方法です。 指定した価格でしか約定しないので安心ですが、その価格での買い手がいなければ取引は行われません。 指値注文の取引手順は以下の通りです。 「指値」を選択 注文数量を入力(注文総額も確認する) 注目価格を入力 確認画面を省略するの左の枠をチェック 「確認」ボタンを押せば購入完了 注文期間は最初無期限になっているので、問題なければ何もする必要はありません。 ただし、無期限ではなく、当日中や日にちを指定したい場合は「無期限」をクリックすると指定が可能です。 当日中、もしくは期間指定を選択した場合は翌月末までの日にちを指定し「適用する」ボタンをクリックします。 その後で最後に「確認」ボタンを押せば購入完了です。 【仮想通貨の売り方】売り注文の仕方を解説 次に購入したビットコインの売り方も確認しておきましょう。 基本的な操作は同じなので、購入ができれば売却も簡単です。 まずはトップページでビットコインの「売る」ボタンを選択しましょう。 DeCurretでの注文方法 成行注文で売る 指値注文で売る 成行注文で売る 「成行」を選択 注文数量を入力(注文総額も確認する) 確認画面を省略するの左の枠をチェック 「確認」ボタンを押せば売却完了 手順は購入の時と同じですね。こちらで成行での売却は完了です。 指値注文で売る 「指値」を選択 注文数量を入力(注文総額も確認する) 注目価格を入力 確認画面を省略するの左の枠をチェック 「確認」ボタンを押せば売却完了 この手順で指値注文での売却は完了です。 DeCurretの公式サイトはこちら 登録方法はこちら まとめ DeCurret(ディーカレット)の登録方法や基本的な使い方について解説しました。 簡単な仮登録と本人確認でDeCurret(ディーカレット)の口座開設ができる アカウント開設後、Wallet画面から日本円の入出金がおこなえる 仮想通貨の売買も簡単にできる このようなことがわかったと思います。 ディーカレットは日本を代表する企業からの支援があります。またセキュリティも銀行並みで、他の仮想通貨取引所と比べて安心してお金や仮想通貨を預けることができ、操作も画面が見やすく簡単です。 こちらのページを参考にして、ぜひディーカレットでの仮想通貨取引を始めてみてくださいね。 DeCurretの公式サイトはこちら 登録方法はこちら

取引所
2019/09/05【Binanceの手数料ガイド】BNB活用法・送金で手数料を抑えるコツも徹底解説!
Binanceの手数料って高い?安い? どんな操作で手数料がかかるの? 手数料をできるだけ安くするには? こちらのページではこのような方向けに、Binance(バイナンス)にかかわる手数料についてまとめています。 また、手数料を抑えるコツ、他の取引所との手数料比較でBinanceをどう使うべきかについても紹介しています。 これさえ読んでおけば、Binanceで無駄な手数料を払うことはなくなり、より賢く仮想通貨取引ができるようになります。 Binanceの登録はこちら Binance(バイナンス)でかかる手数料を徹底解説!有料・無料の手数料一覧 入金手数料(日本円) 日本円入金非対応 出金手数料(日本円) 日本円出金非対応 入金手数料(仮想通貨) 無料 出金手数料(仮想通貨) 通貨の種類で異なる 取引手数料(売買手数料) 0.10% スプレッド - その他 BNB払いで取引手数料割引 Binanceを使ううえでかかるすべての手数料を上の表にまとめました。仮想通貨の取引や出金のときに手数料がかかることがわかりますね。 また、Binanceはイタリアのマルタ諸島に拠点を置く仮想通貨取引所なので、日本円の取り扱いには非対応になっており、仮想通貨同士の取引のみ行うことができます。 それでは、それぞれの手数料について詳しく解説していきます。 Binanceの手数料一覧 出金手数料 取引手数料 Binanceが設定するスプレッドはなし 出金手数料(送金手数料)は仮想通貨の種類によって異なる 仮想通貨 最低引出額(コイン) 引き出し手数料(コイン) BNB 0.01 0.001 BCHSV 0.0001 0.0001 BTC 0.002 0.0005 FTM 14.4 7.2 NEO 1 0 ETH 0.02 0.01 LTC 0.002 0.001 XRP 2 0.25 Binanceの出金手数料は仮想通貨の種類によって異なります。主な仮想通貨の出金手数料と最低引出額をまとめたのが上の表です。 BTCなら0.0005BTC、Binanceの取引所コインBNBなら0.001BNBのように、それぞれの仮想通貨毎に引き出し手数料が設定されています。 最低引出額にも注意しよう 出金するためには最低引出額も設定されています。その引出額以上でなければ出金できないので覚えておきましょう。 取引手数料(売買手数料)は一律0.1% 取引手数料とは、Binanceで仮想通貨同士を取引するときの手数料のことです。 Binanceでの取引手数料は一律0.1%と定められています。 Binanceでは4つの基軸通貨(BNB、BTC、ETH、USDT)をメインに取引を行うことができますが、取引手数料は取引のたびに発生します。 さっちゃん 取引手数料は必ず発生する手数料の一つです。頻繁に取引するなら必ずチェックしておきましょう。 取引所形式なのでBinanceが設定するスプレッドはない スプレッドとは、買値と売値の差のことを表しています。 取引所によっては仮想通貨を販売所形式で取引するところがあり、そのような場合仮想通貨の買値と売値を取引所が設定し価格のスプレッドが発生します。 しかし、Binanceは取引所形式で取引できるため、買いと売りの取引の間に意図して設定されたスプレッド差はありません。 そのため、Coincheckのような販売所形式の取引所よりも手数料をかけずに取引ができます。 取引にかける手数料を少しでも安くするにはBinanceのような取引所も使いこなせるようになっておきましょう。 Binance(バイナンス)でかかる手数料を安くする3つの方法を解説! ここまでBinanceでかかる手数料について説明してきましたが、せっかくならもっとお得にBinanceで取引をしてみたいですよね。 実は、Binanceで手数料を安く抑えるためのコツが3つあります。 少しでも手数料をかけずに取引できるように、1つずつ確認しておきましょう! Binanceで手数料を削減するコツ BNB払いで取引手数料が最大半額になる 仮想通貨の出金はまとめて少ない回数で 出金手数料が無料の仮想通貨で出金する BNB払いで取引手数料が最大半額になる 手数料割引率 1年目 50% 2年目 25% 3年目 12.50% 4年目 6.75% 5年目 0% Binanceには独自の取引所トークン「BNB」という仮想通貨があり、BNBを使用して取引手数料を支払うと、手数料が最大半額になります。 割引率はBinanceのBNBの誕生から1年ごとに半減していく仕組みで、5年目には割引がゼロに。 BNBで取引手数料を支払うには「Account」の中にある「Using BNB to Pay for fee」と買いてある文字の横のスイッチを押すことで設定が可能です。 仮想通貨の出金はまとめて少ない回数で 先ほど「仮想通貨の出金手数料」について解説しましたが、こまめに何度も出金しているとそのぶん手数料が必要になってきます。 そのため、出金はできるだけまとめて、少ない回数で行うのがおすすめです。 例えばBTCで出金することを考えると、BTCの出金手数料は「0.0005BTC」なので、正直高いですよね。 これが積み重なることを考えると、手数料分だけでも数千円〜数万円以上は支払うことになりそうなので、出金はできるだけまとめるようにしましょう。 出金手数料が無料の仮想通貨で出金する 実はBinanceの仮想通貨の中には出金手数料が無料のものがあります。 Binanceで取り扱いのある数ある仮想通貨の中でも、「NEO」という仮想通貨だけは出金手数料がゼロです。 そのため、一度仮想通貨をNEOに交換したあとに外部取引所・ウォレットに出金すれば、出金手数料を完全にゼロにできます。 NEOに対応していない取引所・ウォレットも NEOに対応していない取引所・ウォレットには出金できないので注意しましょう。 Binanceの登録はこちら Binance(バイナンス)の手数料は高い?安い?主要取引所と徹底比較 Binance Huobi Bittrex Coincheck bitFlyer 取引手数料(現物取引) 0.10% 0.20% 0.25% 0% 0.01~0.15% 取引手数料割引 最大50% 最大50% なし 無料 取引量によって減額 入金手数料 無料 無料 無料 無料 無料 出金手数料(BTC) 0.0005 0.0005 0.0005 0.001 0.0004 出金手数料(ETH) 0.01 0.005 0.006 0.01 0.005 出金手数料(NEO) 0 0 0.025 取扱なし 取扱なし ここまでBinanceの取引手数料や出金手数料について解説してきましたが、他の取引所と比較するとどうなのでしょうか。 長期的に取引所を利用すると手数料の小さな差は大きくなって返ってきます。 自分の取引方法にあった取引所を選ぶためにも、国内外の取引所と取引手数料や出金手数料がどのように違うのかを理解しておきましょう。 Binanceの取引手数料は安い 取引手数料(現物取引) 取引手数料割引 Binance 0% 最大50% Huobi 0.20% 最大50% Bittrex 0.25% なし Coincheck 0% 無料 bitFlyer 0.01~0.15% 取引量によって減額 Binanceの取引手数料0.1%は他の取引所と比較しても安いということがわかります。 Binanceでは独自の取引所トークンBNBを利用すると、さらに最大半額まで手数料を下げることができます。 頻繁に仮想通貨の取引をしたい方には手数料の安いBinanceがおすすめです。 国内取引所より取扱通貨が多いというメリットも Binanceなどの海外取引所は、国内取引所よりも取扱通貨が多いのが特徴です。国内取引所では取引できない多くの通貨を取引できるので、まずは登録してどんな通貨があるのかをみてみるといいかもしれません。 Binanceの登録はこちら 出金手数料は他の取引所とほぼ同じ 主な取引所の出金手数料 BTC ETH NEO Binance 0.0005 0.01 ゼロ Huobi 0.0005 0.005 ゼロ Bittrex 0.0005 0.006 0.025 Coincheck 0.001 0.01 取扱なし bitFlyer 0.0004 0.005 取扱なし Binanceの出金手数料は他の取引所と比較しても、特段お得というわけではなく標準的ですね。 ただ、出金手数料が無料のNEOで出金する方法を使えば、さらにお得に利用できるかもしれません。 いずれにせよ高いことに変わりはないので、「まとめて出金」または「NEOで出金」で出金手数料は極力削減できるようにしましょう。 まとめ Binanceを利用する上で必要な手数料についてまとめました。 Binanceで必要になってくる手数料は基本的に取引手数料と出金手数料の2つだということがわかったと思います! Binanceの手数料を安く抑えるための方法も参考にしながら、できるだけ手数料を抑えた取引ができるようにしましょう。 関連記事 Binance(バイナンス)公式アプリのダウンロード方法と使い方まとめ! 【最新版】取引所Binance(バイナンス)の登録方法・使い方まとめ! Binanceの登録はこちら
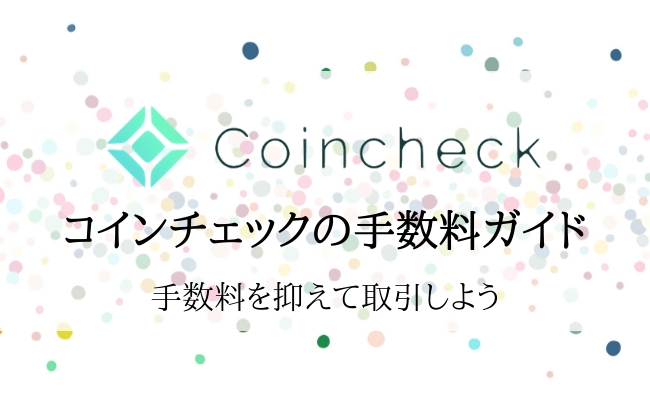
取引所
2019/09/03【Coincheckの手数料完全ガイド】高い手数料を抑える3つのコツを徹底解説
Coincheckでかかる手数料は? コインチェックの手数料って高い?安い? できるだけ手数料をかけずに利用するには? こちらのページでは、このような方向けにCoinceck(コインチェック)でかかる全ての手数料についてまとめています。 また、手数料を抑えるコツ、他の取引所との手数料比較でコインチェックをどう使うべきかについても紹介しています。 これさえ読んでおけば、コインチェックで無駄な手数料を払うことはなり、仮想通貨投資の初心者から少しレベルアップできるはずです! なお、コインチェックの登録方法はこちらの記事で解説しています。 【Coincheck(コインチェック)の登録方法・使い方】入出金・仮想通貨売買まで徹底解説 Coincheckの公式HPはこちら Coincheck(コインチェック)でかかる手数料を徹底解説!有料・無料の手数料一覧 入金手数料(日本円) 銀行振込(日本円) : 無料(振込手数料は、利用者負担) コンビニ入金 : 756~1000 円 クイック入金 : 756~1000 円(50万円以上は入金金額×0.108%+486円) 出金手数料(日本円) 400 円 送金手数料(仮想通貨) 0.001 BTC/0.01 ETH/0.01 ETC/0.1 LSK/0.1 FCT/0.15 XRP/0.5 XEM/0.001 LTC/0.001 BCH/0.001 MONA 取引所手数料(現物) 0.000 % 販売所手数料(スプレッド) 約2% 借入手数料(レバレッジ取引) 0.05 %/日 スワップ手数料(レバレッジ取引) ロングポジション 取引約定金額(円) × 0.04 % ショートポジション 取引約定数量(BTC)× 0.05 % その他 仮想通貨入金手数料 通常 : 無料/高速 : 0.002BTC Coincheck(コインチェック)の利用でかかる全ての手数料をまとめました。 出来るだけ手数料をかけずに使っていくには、まずどんな手数料があるのかを知っておくことが大切です。 それでは、各手数料について確認していきましょう。 Coincheckの手数料一覧 日本円の入金手数料 日本円の出金手数料 仮想通貨の送金手数料 現物取引手数料(売買手数料) 販売所手数料(スプレッド) 借入手数料・スワップ手数料 日本円の入金手数料は入金方法によって違う 銀行振込 無料(振込手数料別) コンビニ入金 ~3万円 756円 3万円~30万円 1,000円 クイック入金 ~3万円 756円 3万円~50万円 1,000円 50万円~ 入金額×0.108%+486円 コインチェックへ日本円を入金する手段は大きく分けて銀行振込・コンビニ入金・クイック入金の3つがあります。 時間が多少かかりますが、手数料をできるだけ抑えるには銀行振込がおすすめです。 基本的には手数料が必要なく、銀行所定の振込手数料のみで入金ができます。 コンビニからの入金やペイジーを利用する場合は金額によって手数料が変わってくるので注意が必要です。 Coincheckの入金を徹底解説!手順から手数料・反映されない時の対処法を確認しよう 日本円の出金手数料は一律400円 Coincheckの出金手数料 一律400円 コインチェックから日本円を出金するには一律400円の出金手数料がかかります。 どの銀行口座を登録しても一律にかかる手数料なので、日本円として残高を出金するなら"必ず手数料がかかる"ことを覚えておきましょう。 そのため、出来るだけまとまった額を少ない回数で出金するのがおすすめです。 【Coincheckの出金ガイド】出金方法・出金できない時の対処法まで徹底解説 仮想通貨の送金手数料は通貨によって違う BTC 0.001 BTC ETH 0.01 ETH ETC 0.01 ETH LSK 0.1 LSK FCT 0.1 FCT XRP 0.15 XRP XEM 0.5 XEM LTC 0.001 LTC BCH 0.001 BCH MONA 0.001 MONA コインチェックから仮想通貨を送金するときの送金手数料は出金する通貨によって異なります。各手数料は上の表にまとめた通りです。 表から分かるように、日本円換算するとBTCで少し割高になります。 仮想通貨を送金するときは、できるだけお得に出金できるように、どの通貨で出金するかを一度考えてみるのがおすすめです。 ビットコイン現物の取引手数料(売買手数料)はしばらく無料 Maker 無料(0.0%) Taker コインチェックではビットコインの現物取引手数料が無料です。 指値注文のMaker・成行注文のMakerともに手数料ゼロなので、手数料を気にせずに好きな方式で取引ができます。 ただ、取引手数料が無料なのは手数料無料キャンペーン中だけなので、キャンペーン終了後は手数料が有料となる可能性が高いです。最新情報にも注意しておきましょう。 手数料無料はいつ終了? コインチェック公式サイトでは、このキャンペーンが終了する場合は2週間以上前に終了予告をすることになっています。 Coincheckの登録はこちら 販売所でのビットコイン・アルトコイン売買にはスプレッドがかかっている 販売所のスプレッド 約2%(変動制) コインチェックではビットコインとアルトコインをcoincheckから直接購入できる販売所形式での取引にも対応しています。 コインチェックの販売所では売買手数料自体は無料なのですが、実は「スプレッド」という見えない手数料がかかっています。 スプレッドは基本的に2%前後、価格変動が激しいときは10%くらいになることもあるので、販売所での売買は市場価格との価格解離をみて行うようにしましょう。 見えない手数料!?仮想通貨販売所(取引所)のスプレッドを解説し、徹底比較! レバレッジ取引では借入手数料・スワップ手数料に注意 スワップ手数料 0.04%(ロングポジション) 0.05%(ショートポジション) 借入手数料 0.05%/日 コインチェックでは信用取引(レバレッジ取引)を行うことができますが、通常の現物取引とは違う「借り入れ手数料」や「スワップ手数料」など追加で発生する手数料に注意が必要です。 レバレッジ取引は、いま所有しているBTCを証拠金として取引所からBTCを借りて取引を行う方式です。 そのため、1日BTCを借りるごとに借りたBTCに毎日0.05%借り入れ手数料が発生します。 スワップ手数料はポジションを約定したときに発生する手数料で、ロングポジションでは0.04%、ショートポジションでは0.05%です。 Coincheck(コインチェック)でかかる手数料を安くする3つの方法を解説! Coincheck(コインチェック)で仮想通貨を取引するためにはいろいろな手数料が積み重なりますが、できることなら支払う手数料は抑えたいですよね。 そこで、ここではコインチェックで取引をするときに知っておくだけで手数料を削減できるようになる3つの方法について紹介しています。 一通り確認して、より少ない手数料で取引できるようにしましょう! 手数料を抑える3つの方法 銀行振込で入金手数料を削減 日本円や仮想通貨の出金は出来るだけまとめて少ない回数で ビットコイン取引は「取引所」を使う 銀行振込で入金手数料を削減 コインチェックに日本円を入金するときは、銀行振込を選択することで手数料を削減できます。 日本円の入金方法は他にコンビニ振込とクイック入金がありますが、銀行振込は唯一手数料が無料です。 銀行振込はタイムラグがあることも 銀行振込による入金は反映まで時間がかかることがあります。急いで取引したい時はコンビニ入金やクイック入金がおすすめです。 日本円や仮想通貨の出金は出来るだけまとめて少ない回数で コインチェックから日本円や仮想通貨を出金するには、少なからず手数料は必要になります。 そのため数回の取引では気にならなくても、年間を通してなんども出金があるしてしまうと出金手数料だけで高額になることがあります。 出金はできるだけまとめて、回数を少なくするようにしましょう。 ビットコイン取引は「取引所」を使う コインチェックでビットコイン取引をするなら「販売所」か「取引所」のどちらかで取引をすることになります。 販売所では2%程度のスプレッドがかかりますが、取引所では完全に手数料無料です。 そのため、少しでも有利なレートで仮想通貨を取引をするには取引所を選ぶようにしましょう。 海外取引所も「取引所形式」 仮想通貨投資の幅を広げるために海外取引所を使おうと考えている人もいると思います。海外取引所は基本的に「取引所形式」での取引になるので、コインチェックで取引所形式に慣れておくのもおすすめです。 Coincheck(コインチェック)の手数料は高い?安い?主要取引所と徹底比較 Coincheck bitFlyer bitbank GMOコイン DMMビットコイン 日本円入金手数料(銀行振込) 無料 各銀行所定額 無料 無料 無料 日本円出金手数料 400円 220~770円 540~756円 無料 無料 取引手数料 (現物) 無料 0.01%~0.15% -0.05~0.15% -0.01~0.05% 無料 取引手数料 (信用) 0.04%~0.05% 0.04% - 0.04% 0.04% ここまでCoincheck(コインチェック)の手数料について紹介して来ましたが、この手数料は他の国内取引所と比べると高い・安いどちらでしょうか? 仮想通貨取引で手数料を削減するには、目的に合わせた取引所を使うことも大切になります。 メジャーな取引所の手数料を比較して、コインチェックはどんなときに使うべきなのかを確認しておきましょう! 全体的に手数料は高め 国内取引所の手数料を比較してみると、コインチェックの手数料は比較的高めなことがわかると思います。 特に出金手数料は他の取引所と比べると高めです。 その分、コインチェックは「仮想通貨の売買が感覚的にできる」というメリットもあります。 さっちゃん 仮想通貨取引に慣れるまではコインチェック、慣れてきたら他の取引所も使ってみるという使い分けがおすすめです。 取引手数料が無料でお得 コインチェックでは現物のビットコイン取引が無料でお得です。他の取引所では有料のところがほとんどなので、現物取引ならコインチェックもおすすめになります。 何回取引しても手数料は一切からないので、 とりあえず取引所形式に慣れてみたい人 がっつりなんどもトレードする予定の人 タイミングを見てトレードしたい人 どのような人にもおすすめできます。 現物取引を頻繁にしたい方はコインチェックを候補に入れてみてくださいね。 まとめ Coincheck(コインチェック)の手数料についてまとめました。 コインチェックでかかる手数料、手数料を削減する方法、他の取引所とどう使い分けるべきかがわかったと思います! ここで紹介したことを参考に、できるだけ手数料をかけないようにしてコインチェックを活用しましょう! Coincheckの登録はこちら









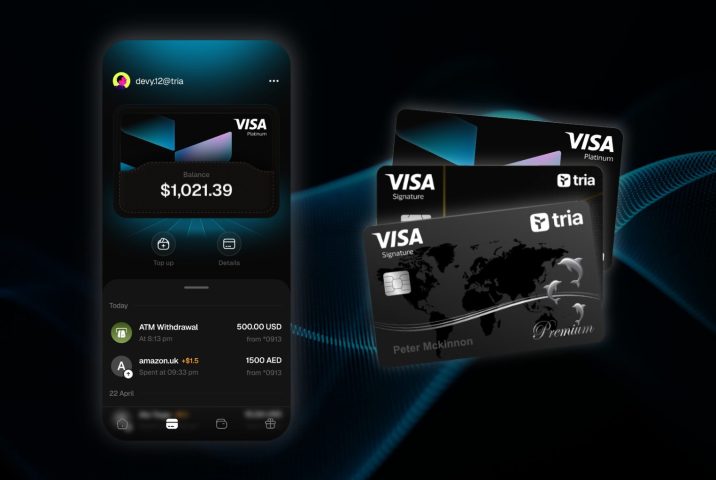









 有料記事
有料記事


