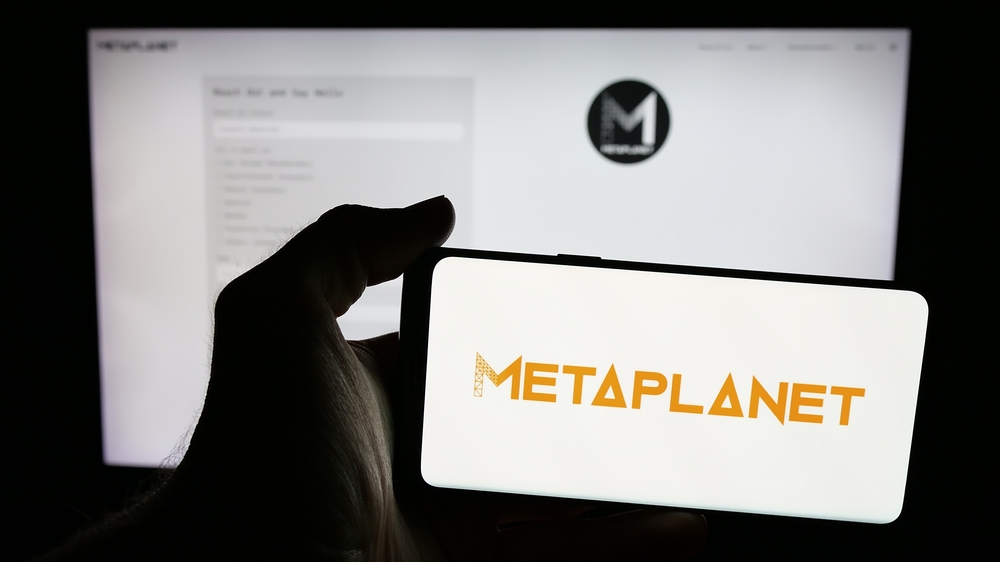Coincheckの二段階認証を徹底解説!設定からログインできないときの対処法まで確認しよう
さっちゃん
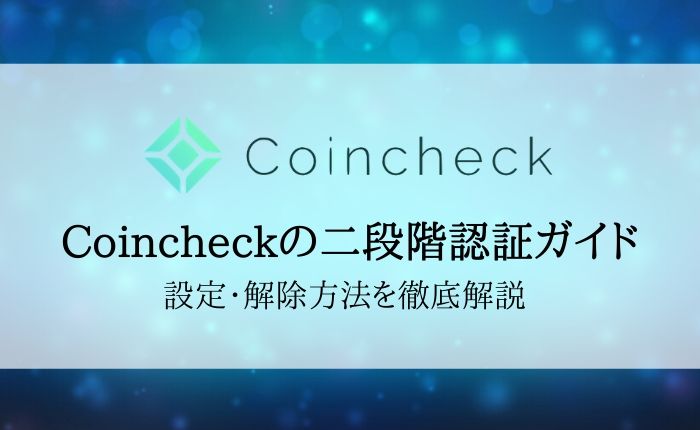
「コインチェックの2段階認証って難しそう…」
このように思っている人もいるかもしれません。たしかに、二段階認証と言われると「少し複雑なのかな…」と思ってしまうのもわかります。
しかし、実際のところ、Coincheckの二段階認証はあっという間に完了します。
そこでこちらのページでは、そんなCoincheckの2段階認証の具体的な方法について解説していきます。
これさえ読んでおけば、Coincheckで二段階認証を設定して、セキュリティ対策を万全にすることができますよ!
目次
Coincehck(コインチェック)の二段階認証を解説!基礎知識を振り返ろう
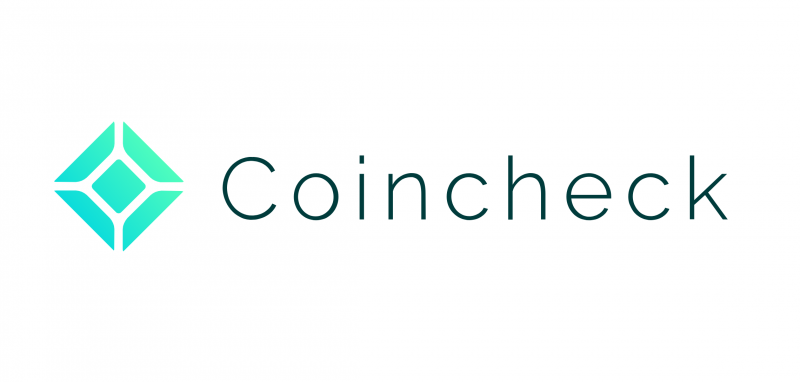
まずは、Coincheck(コインチェック)の二段階認証に関する基礎知識から振り返りましょう。
なぜ二段階認証が必要なのか、欠かせないバックアップなどについて確認します。
Coincheckで仮想通貨取引を開始するには、まず入金をする必要があります。こちらの記事で入金方法を解説しているので参考にしてください。
Coincheckの入金を徹底解説!手順から手数料・反映されない時の対処法を確認しよう
ログインや出金のセキュリティ強化に!必ず設定しておこう
二段階認証とは、通常のパスワードの他に、もう1段階ログイン認証を設定しておくことを言います。
具体的には、通常のログイン情報入力後、電話番号やメールアドレスまたは別アプリにコードを送信し、入力するというものがほとんどです。
つまり、仮にパスワードが第三者に知られてしまったとしても、二段化認証さえ設定しておけば資産流出などを防ぐことができます。
二段階認証は現行でもっとも強いセキュリティとも言われているので、必ず設定しておいてくださいね。
【Coincheckの出金ガイド】出金方法・出金できない時の対処法まで徹底解説
QRコードのスクショでOK!バックアップは必ず取っておこう
二段化認証を設定するうえでバックアップは必須です。
もし、スマホを紛失してしまったり、アプリが消えてしまった際の再設定の際に必要になります。
バックアップを取っていないと、最悪の場合、二度とログインできなくなる…なんてことも起こりかねません。
しっかりとバックアップは取るようにしてくださいね。
【Google Authenticator】もしもの時のためのバックアップ方法
ブラウザ版(WEB版)Coincheckで二段階認証を設定する方法・手順まとめ

基礎知識を復習したところで、まずはCoincheckのWEBでの二段階認証の設定方法を見ていきましょう。
PCからCoincheckを開いているかたは、これをみながら二段階認証を完了させておいてくださいね。
1. 二段化認証画面を開く
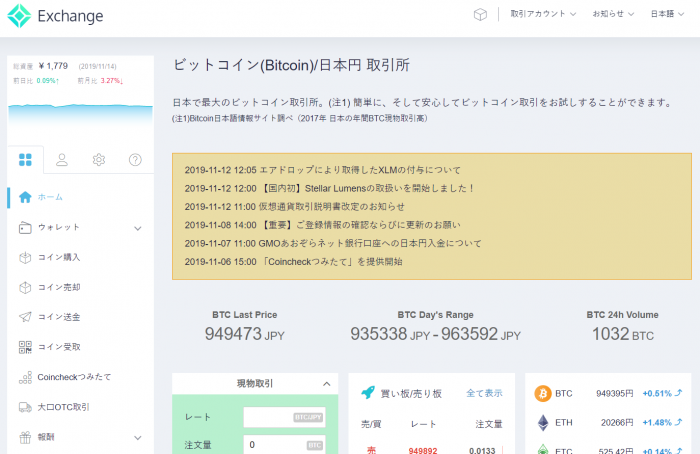
まずはCoincheckのサイトにログインします。
ログインしたら、左サイドメニューから「設定」→「二段階認証」選択しましょう。
2. 認証アプリをインストールする
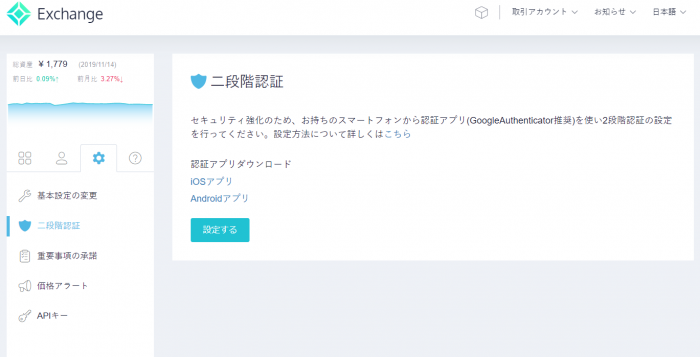
「二段階認証」の画面を開くと、このような画面が表示されます。
ここで何もせず、まずはスマホでGoogle Authenticatorをインストールしてください。
インストールしたら、「設定する」をクリックします。
3. QRコードを読み取る
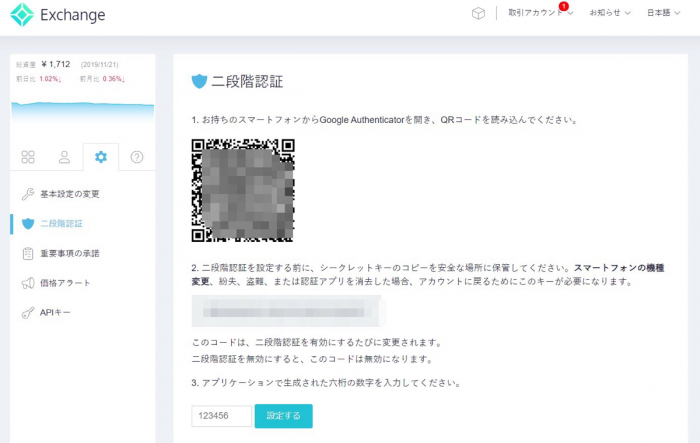
CoincheckのサイトでQRコードとバックアップキーが表示されます。
あとは、表示されたQRコードをGoogle Authenticatorで読み取れば設定完了です。
Coincheckアプリで二段階認証を設定する方法・手順まとめ
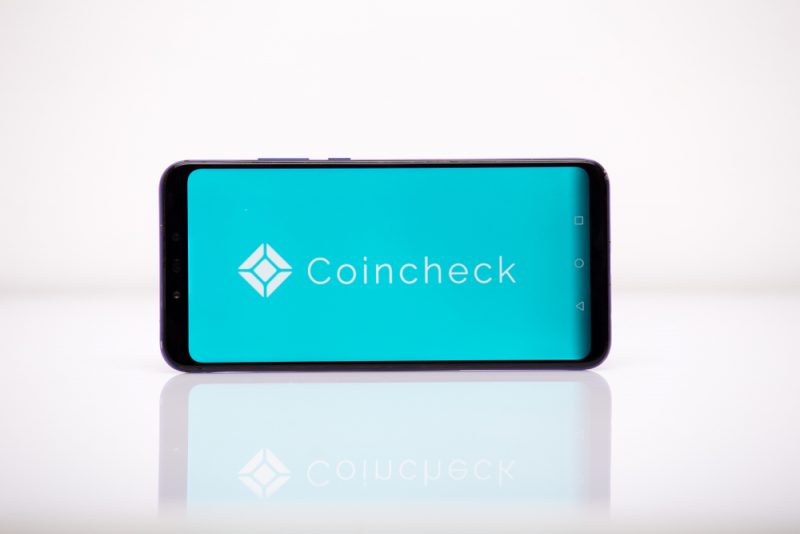
Coincheck(コインチェック)アプリからも二段階認証は設定できます。
次に、アプリ版での二段階認証の設定方法を確認しておきましょう。
アプリでの二段階認証設定も簡単に完了します。
- アプリでの二段階認証設定方法
1. Google Authenticatorする
まず、コインチェックアプリでの設定を開始する前に、あらかじめGoogle Authenticatorをインストールしておきましょう。
2. 設定画面まで移動する
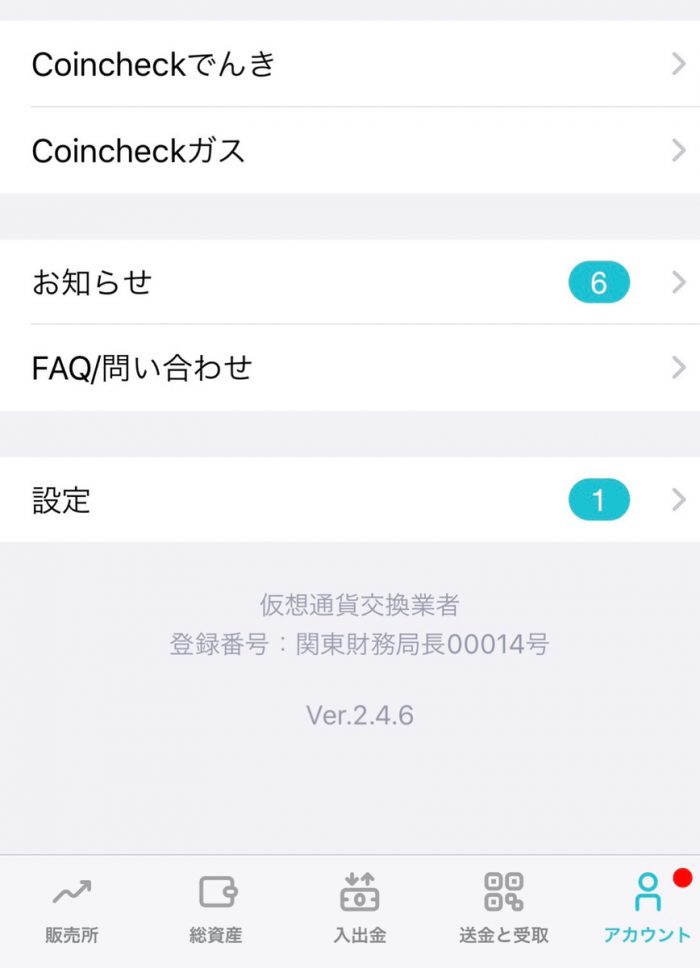
Google Authenticatorインストールが終わったら、さっそくコインチェックアプリを起動しましょう。
画面下部のメニューからアカウントを選択。次に設定をタップしましょう。
3. 認証アプリ起動をタップする
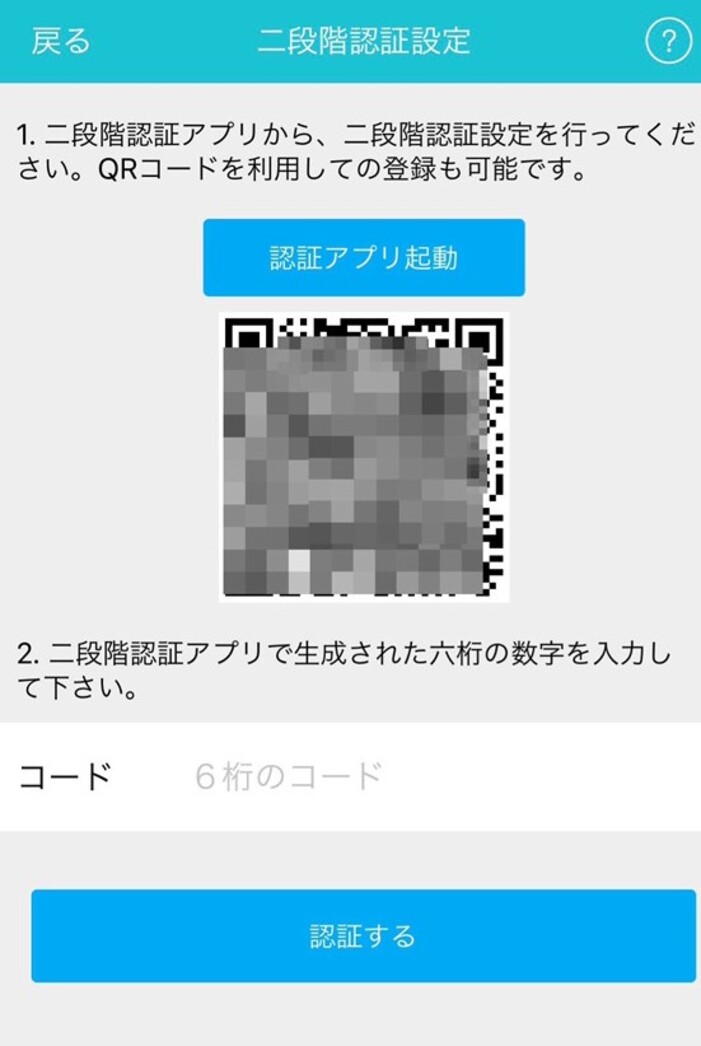
あとは、この画面で「認証アプリを起動」をタップすれば、自動で二段階認証が設定されます。
WEB版よりもカンタンで、数十秒程度で設定が完了します!
- バックアップは忘れずに
- Coincheckアプリから直接二段階認証を設定する場合でも、QRコードのスクショを撮るなどして、バックアップは欠かさないようにしててくださいね。
Coincheckで二段階認証できない!?忘れた・機種変更したときの対処法を解説

それでは、ここから二段化認証ができないときの対処法を3つご紹介していきます。
二段階認証ができず、ログインできない…!と焦ってしまうこともあるかもしれません。
その状況になってから焦ってしまわないように、事前に対策をある程度確認しておきましょう!
- 二段階認証エラーの対処法
「認証コードが違います」のメッセージなら再確認・再入力してみよう
よくありがちなのが、他の取引所の認証コードを間違って入力しているパターンです。
他の取引所の二段化認証を設定している方ならわかるかもしれませんが、Google Authenticatorは多くの取引所の二段化認証として使われています。
そのため、パット見ではどれがどの取引所のコードかわからず見間違えて入力してしまうことがよくあるのです。
なので、入力する際は、コードの下に取引所名が記載されているので、しっかりと確認してから入力しましょう。
- 注意点
- 使っていない認証は削除するようにしましょう。二段化認証を再設定した際に、古い認証情報を消さないと、どんどん溜まっていってしまいます。
機種変更のときはバックアップしたQRコードを読み取ればOK
機種変更をする場合、古い機種は使わなくなってしまいますよね。
そのため、機種変更のときはGoogle Authenticatorを新しい機種に移す必要があります。
と言っても、かんたんな作業です。
Google Authenticatorを開いて、右上の「+」をタップしてください。すると、「手動で入力」か「バーコードスキャン」を選べるので、「バーコードスキャン」をタップ。
あとは、バックアップ時に保存したバーコードをカメラでスキャンすれば新しい機種でも同じようにGoogle Authenticatorを使うことができます。
どうしてもログインできない時はCoincheckサポートへ
滅多にありませんが、何かしらの原因で二段階設定がうまく設定できていない可能性もあります。
取引所も入力しているコードも合っているにも関わらず、ログインができない場合はすぐにCoincheckのサポートセンターへ連絡するようにしましょう。
【Coincheckの二段階認証に関するQ&A】よくある疑問をチェックしよう

それでは、最後に二段化認証に関して気になるQ&Aをチェックしていきましょう。
Q&A形式で簡単に確認できるので、ぜひ一度目を通してみてくださいね。
Coincheckの二段階認証は必須なの?
Coincheckの二段階認証を解除するには?
Coincheckの二段階認証を再設定するには?
まとめ
Coincheck(コインチェック)の2段階認証について解説しました。
2段階認証をするだけで、乗っ取られるなどの被害にあう確率がグンと下がります。
セキュリティ対策でできることは全てしておくべきなので、二段階認証を設定してハッキングなどの被害を事前に予防しておきましょう!


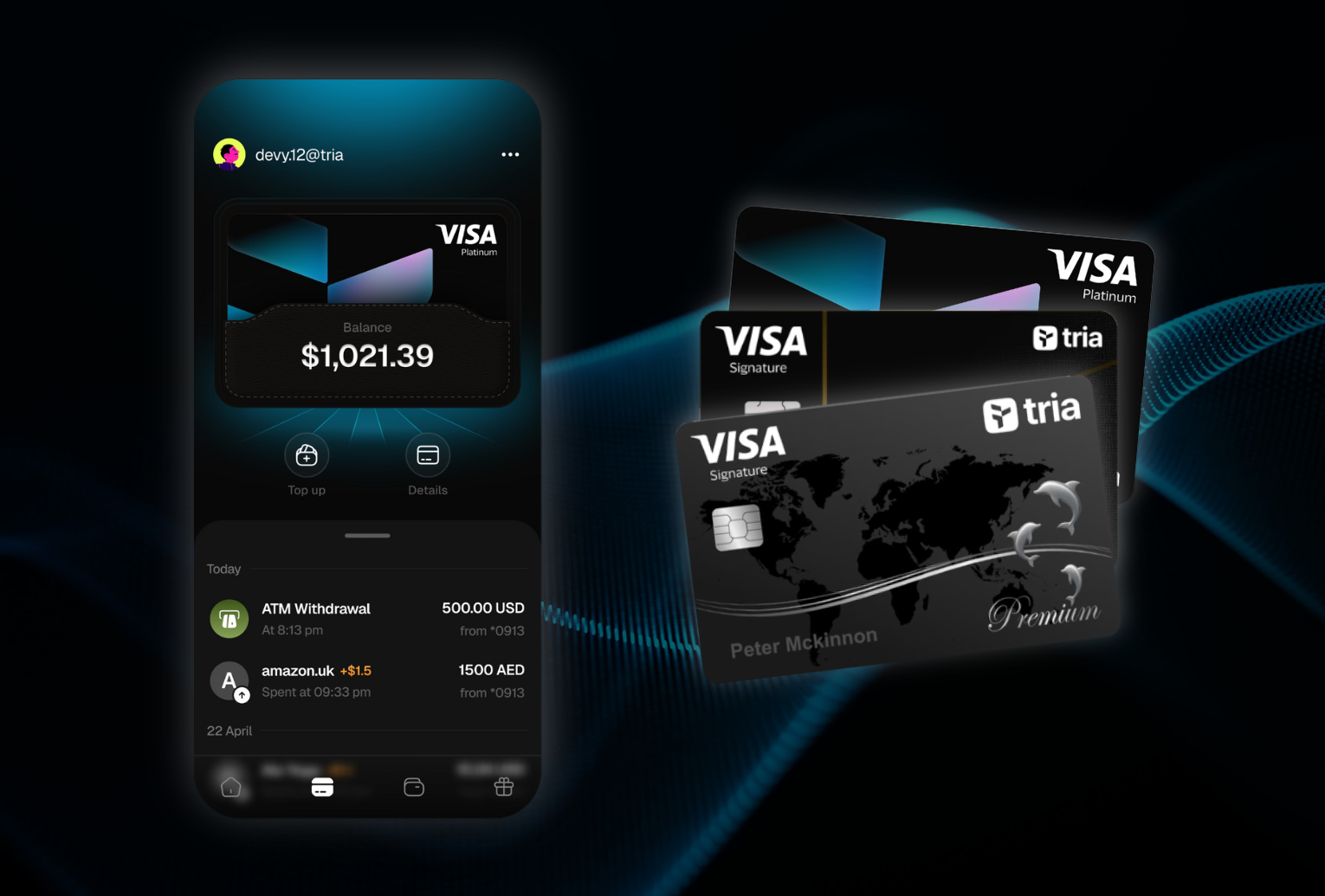











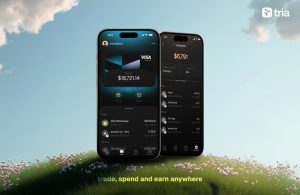


















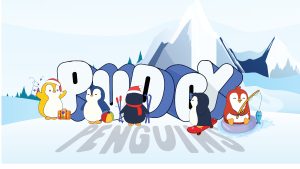









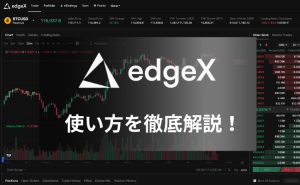







 有料記事
有料記事