【Binance(バイナンス)の二段階認証ガイド】セキュリティ対策を万全にしよう
さっちゃん

- バイナンスでの二段階認証の設定手順は?
- 電話番号認証とコード認証があるの?
- ログインできない時の対処法は?
Binanceに二段階認証を設定しなければ…!と思いつつ、まだよくわからずにできていない人もいるかもしれません。
こちらのページでは、Binanceでの二段階認証設定手順や解除方法、問題が起きたときの対処法などをまとめてご紹介します。
この記事さえ読んでおけば、Binanceでの二段階認証設定もマスターできます!セキュリティ対策を万全にするためにも、きっちり確認しておきましょう!
最大125倍!Binance(バイナンス)のレバレッジ取引方法・注意点を徹底解説!
Binance(バイナンス)の入金・送金を解説!手順やできない時の対処法まで
目次
Binance(バイナンス)で二段階認証を設定する手順を徹底解説!

Binanceでは「携帯のSMSを使った方法」「Googleアプリを使用した方法」の2通りの二段階認証設定ができます。
ここでは、それぞれの設定手順を含めて紹介していきますので、一緒に確認していきましょう。
- Binanceでの二段階認証設定手順一覧
TOP画面から「Security」を選択

まず、BinanceのTOP画面右にあるアイコンマークをクリックします。
すると、複数のタブが表示されるので、その中の「Security」を選択してください。
「Security」画面から二段階認証を設定したい方法を選択
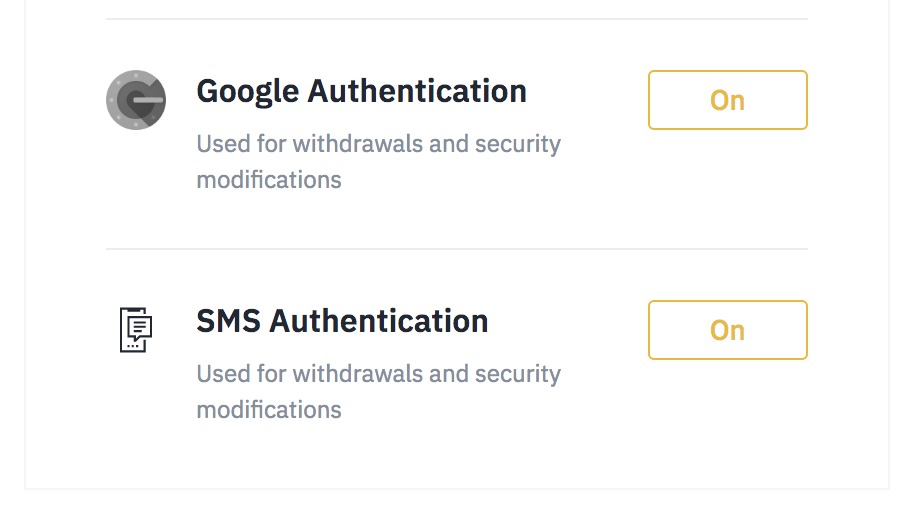
次に「Security」画面から、設定したい二段階認証を選択します。
Binanceでは、二段階認証の設定オプションとして、Googleが提供している「Google Authenticator」と、電話番号を利用する「SMS Authentication」の2つの方法から選ぶことができます。
それぞれの設定方法を紹介していきますので、一緒に確認していきましょう。
専用アプリケーションなら「Google Authenticator」
まずは、Googleが提供するアプリケーション「Google Authenticator」を利用した、二段階認証設定について解説していきます。
30秒毎に6桁のコードが自動生成されるため、導入するだけでセキュリティーをかなり高める効果を期待できます。
【Google Authenticator】もしもの時のためのバックアップ方法
Google AuthenticatorでQRコードを読み取る
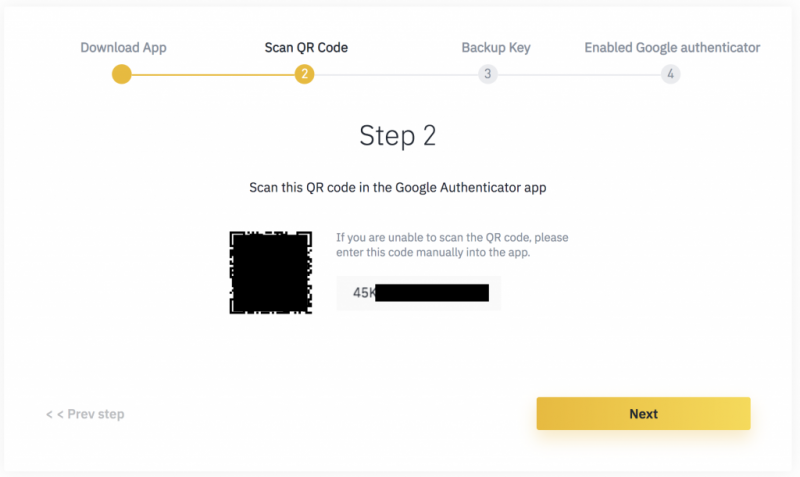
「Google Authenticator」の設定ページに行くと、最初にアプリのインストールへ誘導されます。導入をまだしていない方はここからダウンロードしましょう。
既にアプリを持っているという方は、次のステップに進みます。QRコードとバックアップ用の英数字の羅列が表示されるのでアプリで読み込んでください。
すると、自分専用のコードが生成されるようになります。
バックアップコードを控える
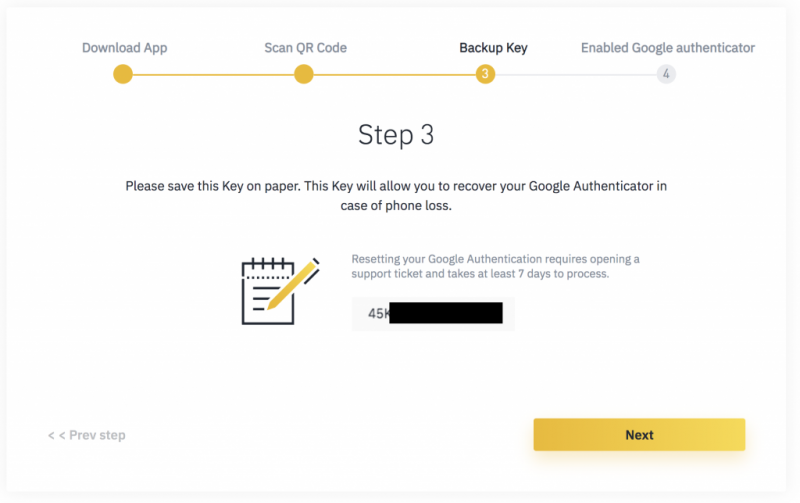
次に、表示されたバックアップコードを控えます。
万が一モバイル端末を紛失した際に、バックアップコードがあれば復元できるので、必ず控えておきましょう。
控えたら、「Next」を入力して最後の登録画面に移動します。
Google Authenticatorに表示された6桁のコードを入力
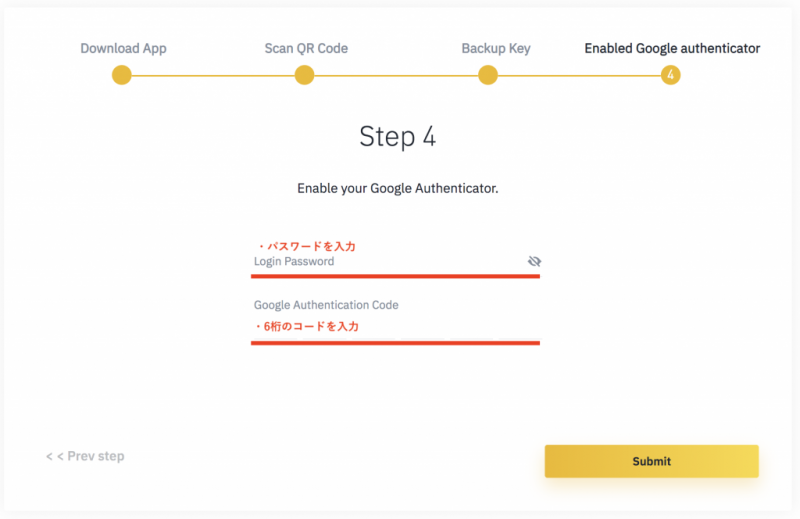
最後に、バイナンスに登録したログインパスワードと、Google Authenticatorに表示された6桁のコードを入力し、「Submit」をクリックします。
ここまで来れば、Google Authenticatorでの二段階認証が完了します。
電話番号認証なら②SMS Authenticator
次に電話番号を利用した、SMS Authenticatorによる二段階認証の設定方法を解説します。
登録した電話番号に、一時的に有効となるパスワードが送られてくる方法で、日本の電話番号でも設定できますよ。
Google Authenticatorの二段階認証よりも簡単に設定できるので、確認しておきましょう。
電話番号を登録し、6桁のコードを入力

「SMS Authentication」のページに行くと、一番上に電話番号を入力する欄があるので、国番号と電話番号を入力します。
入力が終わったら、「Send SMS」をクリックします。すると、登録した電話番号宛に6桁のコードが送られてきます。
届いたコードを「SMS Authentication Code」の部分に入力し、最後に「Enabled SMS authenticator」をクリックしましょう。
これでSMS Authenticatorの二段階認証が完了です!
Binance(バイナンス)で二段階認証を解除・変更する手順も覚えておこう

Binance(バイナンス)の二段階認証の設定方法を確認したら、設定を解除・変更する手順も合わせて覚えておきましょう。
今回は、Google Authenticatorでの設定解除方法を例に解説します。
- Binanceの二段階認証解除・変更手順一覧
「Security」画面の二段階認証項目で「Disable」をクリック
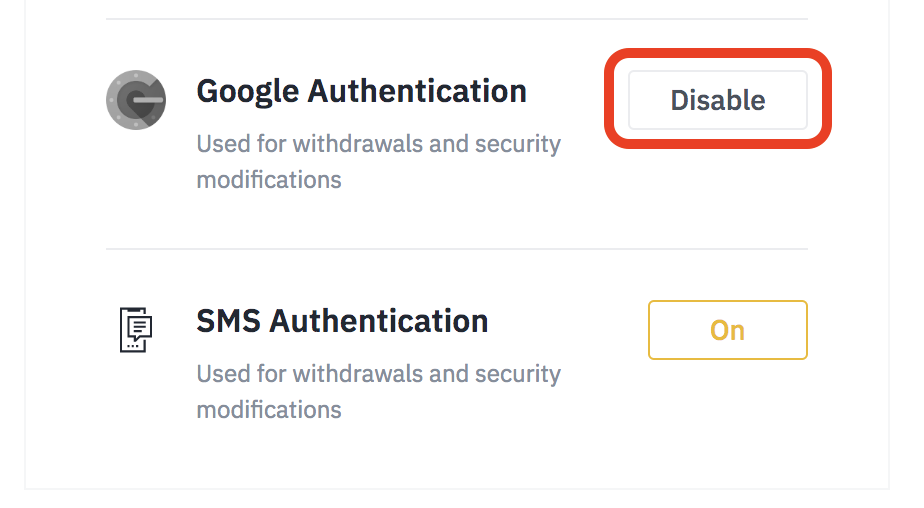
二段階認証の登録時に利用した「Security」画面に移動します。
すると、既に二段階認証を設定している項目の横が「Disable」のボタンになっているので、それをクリックします。
パスワードと6桁のコードを入力

次に、ログインに使用するパスワードと、Google Authenticatorに表示される6桁のコードを入力する画面が表示されます。
それぞれの値を入力し、最後に「Submit」をクリックしましょう。
これで、二段階認証の設定解除は完了です。
ログインできない!Binance(バイナンス)の二段階認証登録した端末を紛失・機種変更した場合の対処法を解説

「二段階認証を登録した端末を紛失・機種変更してBinanceにログインできない!」
万が一そのような場合になっても、焦らず対処できる方法を一つ一つ試してみましょう。
ここでは、Binanceでの二段階認証登録した端末を紛失し、ログインできない場合の対処法を解説します。
- Binanceでの二段階認証トラブル対処法一覧
1. 携帯を紛失してしまった場合はバックアップコードから復元
二段階認証のアプリを入れていた端末を万が一なくしてしまった場合、二段階認証の設定を行なった際に控えたバックアップコードを「Google Authenticator」に入力することで、復元することができます。
新しい端末で二段階認証の復元をした場合、悪用されてしまう可能性を排除するために、一度二段階認証の設定を解除し、新たに二段階認証の登録をしておきましょう。
【Google Authenticator】もしもの時のためのバックアップ方法
2. 機種変更もバックアップコードから対処可能
二段階認証のアプリを入れていた端末を機種変更する場合も、同じようにバックアップコードを入力することで復元することができます。
もしくは機種変更する前に、一度二段階認証を解除し、新たしい端末で新たな2段階認証登録をしてもよいでしょう。
3. バックアップコードを紛失したらログイン画面からリセットリクエストを申請しよう
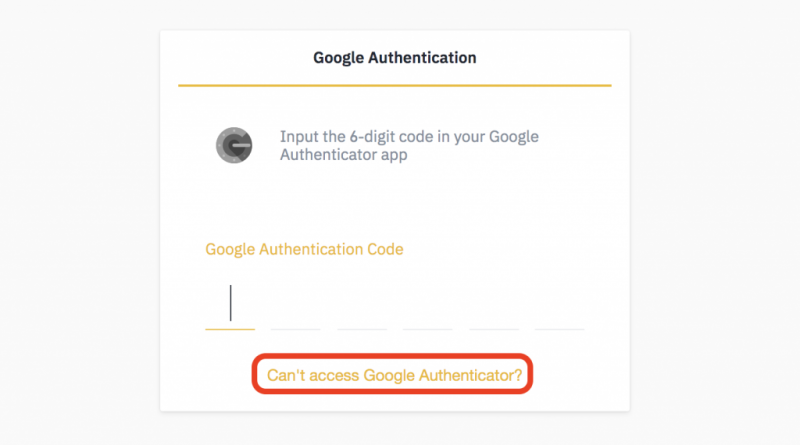
二段階認証のバックアップコードをなくした場合は、ログイン画面の二段階認証コードを入力する画面で、「Can’t access Google Authenticator?」をクリックします。
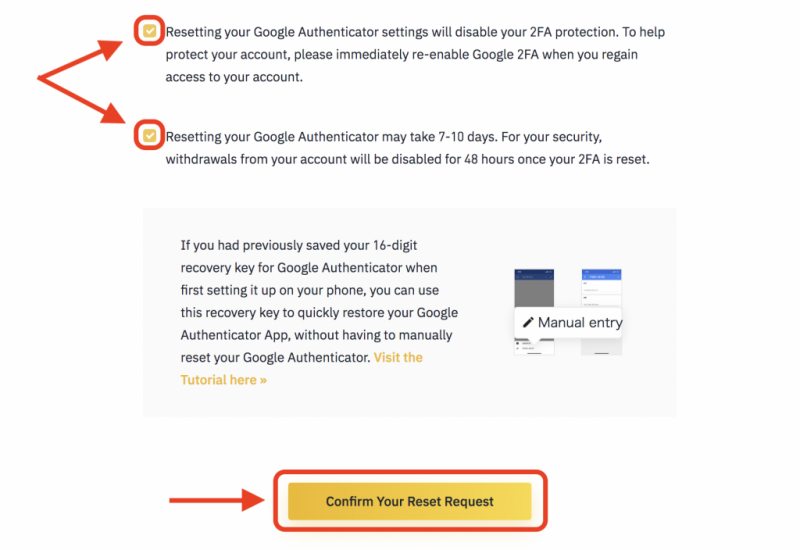
すると、二段階認証のリセットプロセスに進むためのページが表示されるので、2つのチェックボックスにチェックをつけて、「Confirm your Reset Request」をクリックします。
リセット処理の手続きを進める承認メールが、登録してあるメールアドレスに届くので、そちらから手続きができるようになりますよ。
まとめ
Binanceの二段階認証について解説してきました。
自分の資産を高いセキュリティーで守るためにも、二段階認証の設定はとても重要です。
今回紹介した2つの設定手順は、一つ一つ確認しながら行えば簡単に設定できます。
この記事を参考にしながら、Binanceで二段階認証を設定してみてくださいね。
【最新版】取引所Binance(バイナンス)の登録方法・使い方まとめ!
Binance(バイナンス)公式アプリのダウンロード方法と使い方まとめ!


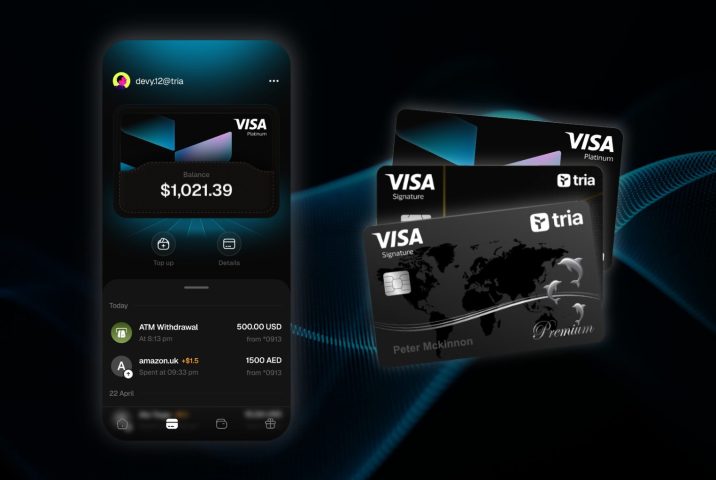































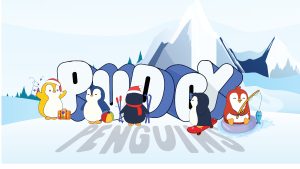
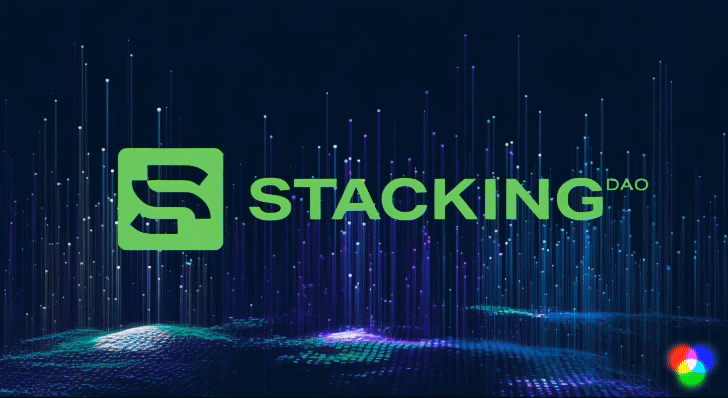








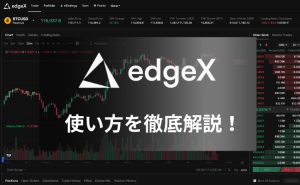







 有料記事
有料記事















