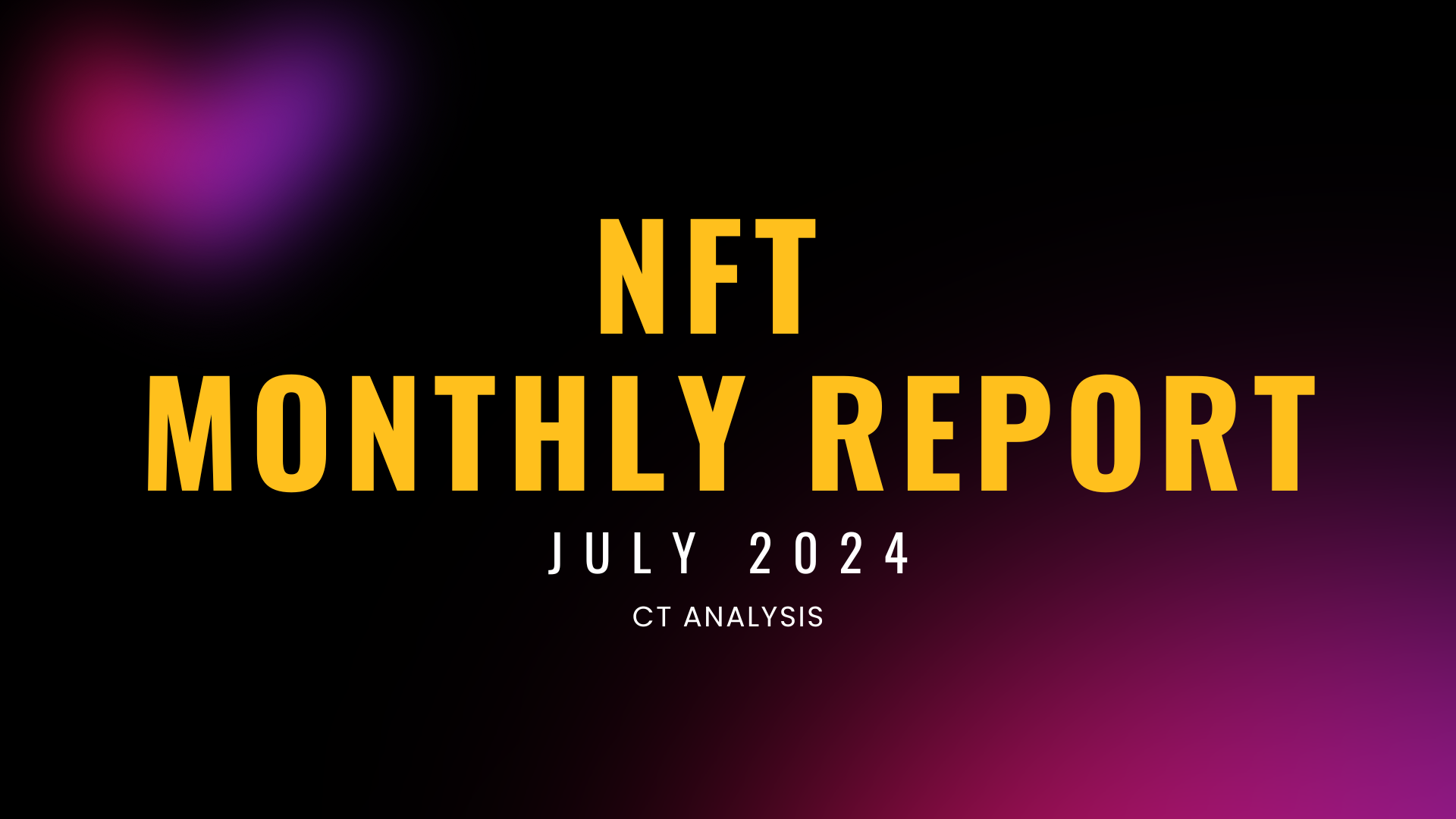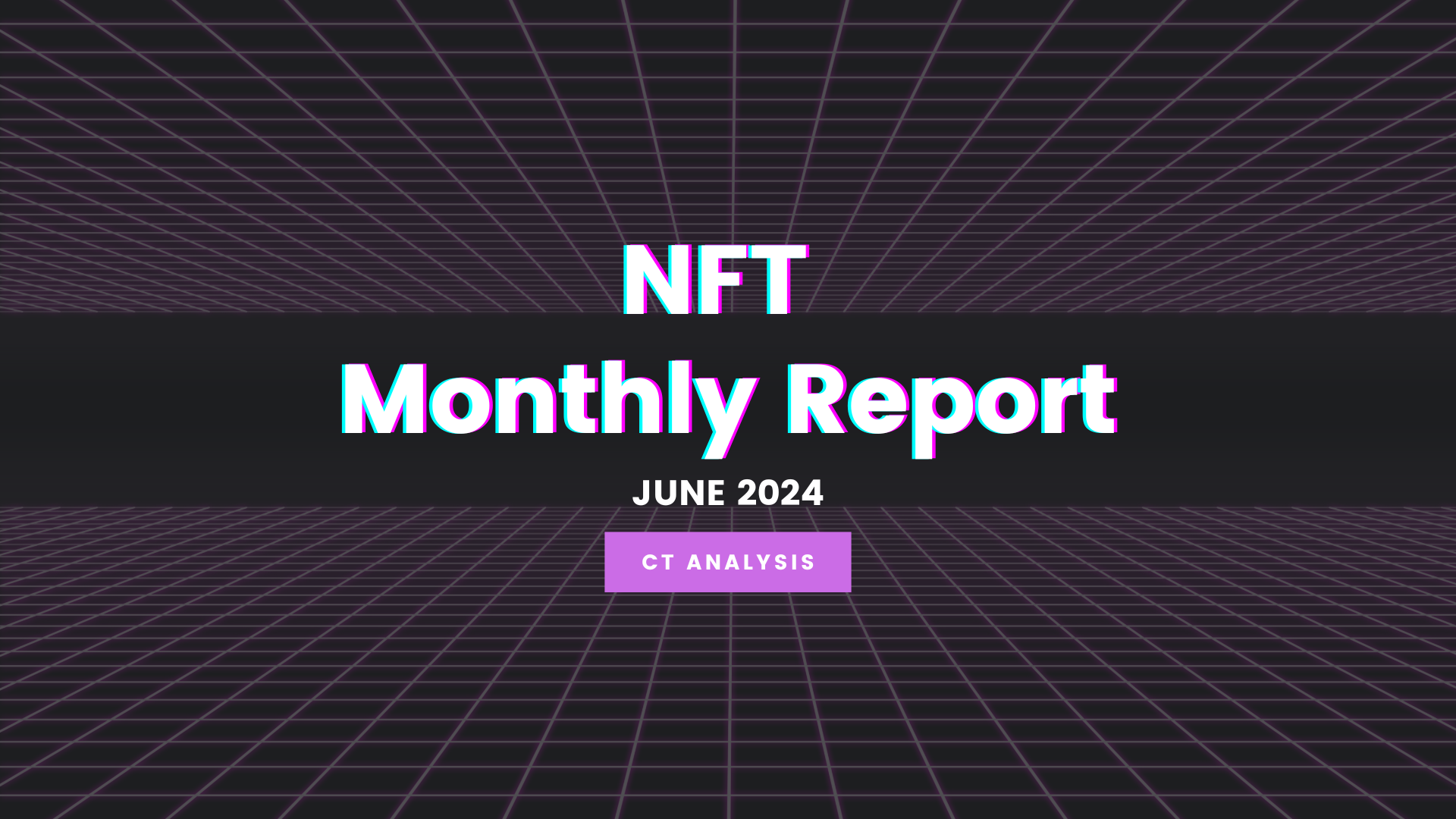【最新版】取引所bitFlyer(ビットフライヤー)の登録方法・使い方まとめ!
さっちゃん

bitFlyer(ビットフライヤー)は、2014年からサービスを開始しており、老舗でメジャーな仮想通貨取引所です。
口座を開こうかと考えている方も多いかもしれません。
そこでこのページでは、bitFlyerの登録・口座開設の手順、日本円や仮想通貨の入出金、仮想通貨売買のやり方などについて解説します。
これさえ読めば、bitFlyerの基本的な部分がすべてわかりますよ!
bitFlyerの基本情報
| 名称 | bitFlyer |
|---|---|
| 公式サイト | https://bitflyer.com/ |
| 運営会社 | 株式会社bitFlyer |
| 設立 | 2014年1月9日 |
| 所在地 | 〒107-6230 東京都港区赤坂 9-7-1 ミッドタウン・タワー |
| 資本金 | 41億238万円 (資本準備金含) |
| 代表取締役CEO | 関 正明 |
| 取り扱い通貨 | ビットコイン(BTC)、リップル(XRP)、イーサリアム(ETH)、 イーサリアムクラシック(ETC)、ライトコイン(LTC)、 ビットコインキャッシュ(BCH)、モナコイン(MONA)、ネム(XEM)、 リスク(LSK)、ステラルーメン(XLM)、ポルカドット(DOT)、 ベーシックアテンショントークン(BAT)、テゾス(XTZ)チェーンリンク(LINK) メイカー(MKR)、シンボル(XYM)、ポリゴン(MATIC)、ジパングコイン(ZPG) |
bitFlyerは、国内では比較的古くから事業を始めた仮想通貨取引所です。
提供サービスが多様で、いろんな使い方ができるため中級者以上にもおすすめできますよ。
取り扱う仮想通貨は18種類、単なる仮想通貨の売買だけでなく、ビットコインのFXや先物取引もできます。
bitFlyerの登録・口座開設方法を徹底解説!
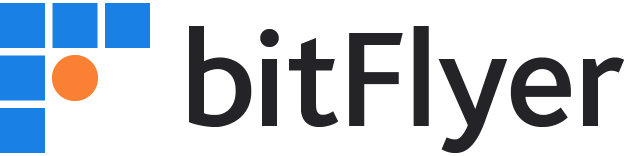
では最初に、bitFlyerの登録・口座開設の手順を説明しましょう。
多くの情報入力が必要なので少し手間がかかりますが、着実に進めれば問題なく口座を開設できますよ。
- bitFlyerの登録手順
HPから無料アカウントの作成
bitFlyerの登録・口座開設するため、最初に無料アカウントの作成が必要です。
bitFlyerのHPを開いて、「新規登録」を選択すると、登録メールアドレスの入力画面が開きます。
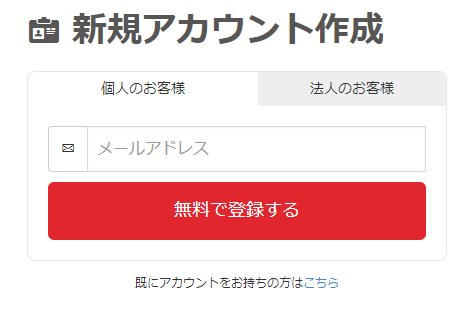
メールアドレスを入力して、「無料で登録する」をクリックすると、入力したメールアドレス宛に「アカウント登録確認メール」が届きます。
メールに記載されているURLをクリックして、パスワード設定画面を開いてくださいね。
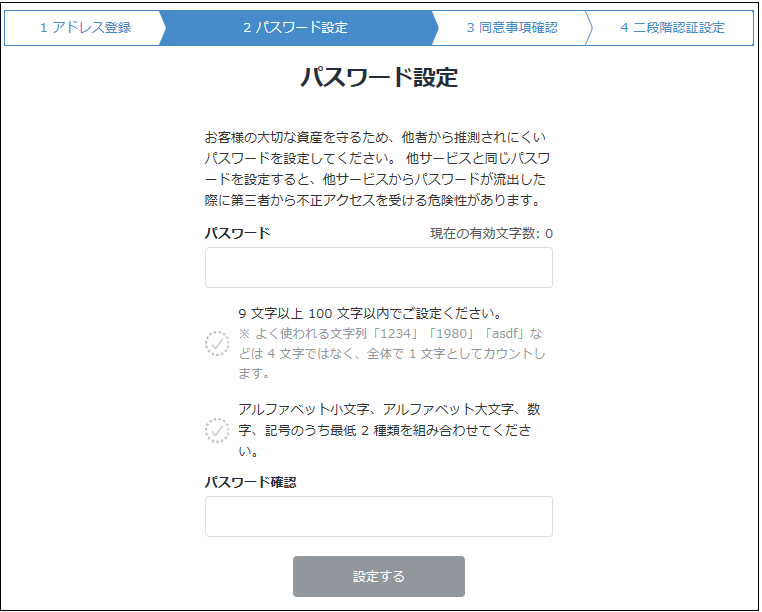
パスワードを入力して、「設定する」をクリックすれば、無料アカウントの作成は完了です。
このまま基本設定を続けていきましょう。
同意事項の確認
次に、bitFlyerの同意事項の確認のページが開きます。
飛ばさずに必ず内容を読んでくださいね。
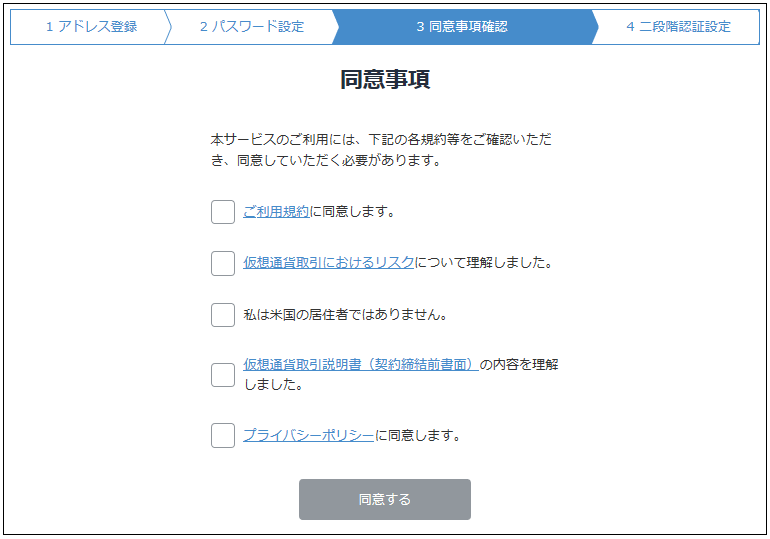
さまざまな規約や同意書などの重要文書がありますので、それぞれを開いて確認しましょう。
内容に問題がなければ、それぞれのチェックボックスにチェックを入れて、「同意する」をクリックします。
二段階認証の設定
同意事項の確認が終了すると、二段階認証の設定ページが開きます。
二段階認証は、通常のパスワード認証に確認コードの入力を追加して、セキュリティを強固にする仕組みです。
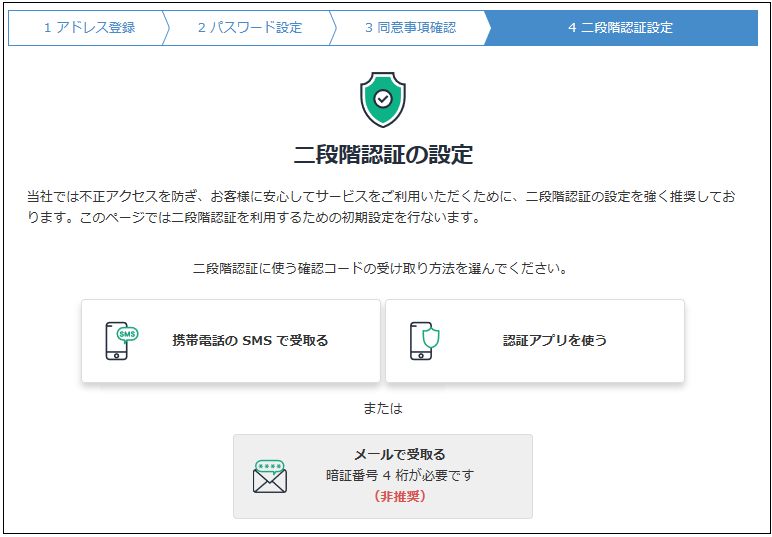
bitFlyerでは、登録・口座開設時に二段階認証の初期設定を行います。
設定方法は以下の3種です。
- 携帯電話のSMSで確認コードを受け取る方法
- 認証アプリを使う方法
- メールで確認コードを受け取る方法
bitFlyerはセキュリティ上のリスクから、メールで確認コードを受け取る方法を推奨していません。
できるだけSMSか認証アプリで二段階認証を設定するのがおすすめです。
携帯電話のSMSで確認コードを受け取る場合の設定手順
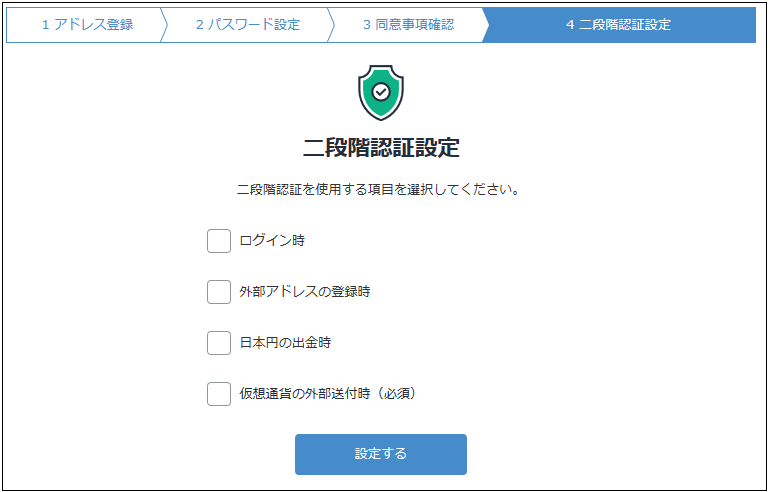
携帯電話のSMSで確認コードを受け取る場合、「携帯電話のSMSで受け取る」から進むと、上図のような画面に変わります。
bitFlyerでセキュリティを強化したい項目にチェックをして、「設定する」をクリックしてくださいね。
これで、チェックした内容について、SMSでの二段階認証が設定されました。
認証アプリを使う場合の設定手順
認証アプリを使って二段階認証を行う場合には、「認証アプリを使う」から進みましょう。
bitFlyerで使用可能な認証アプリを説明するページが開きます。
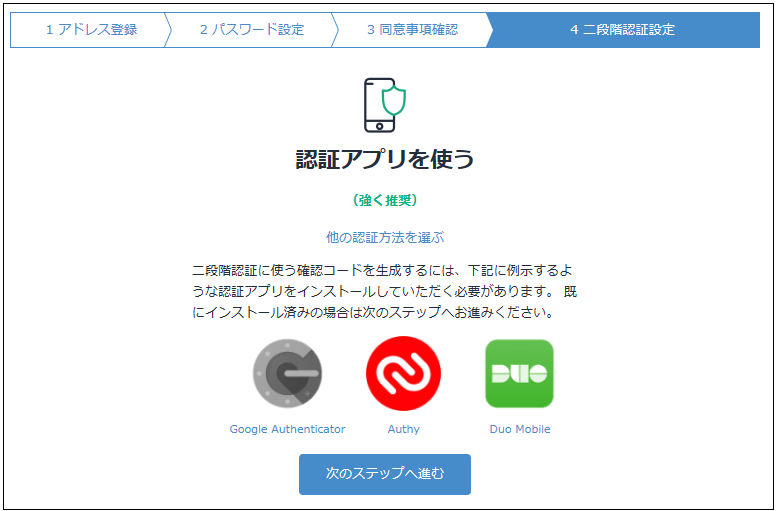
このページで紹介されているアプリをインストールしていれば、それを使って二段階認証ができます。
いずれもインストールされていなければ、どれかをインストールしましょう。
インストールした後に、上図のページで「次のステップへ進む」をクリックすると、認証アプリを設定するための二次元バーコードが表示されます。
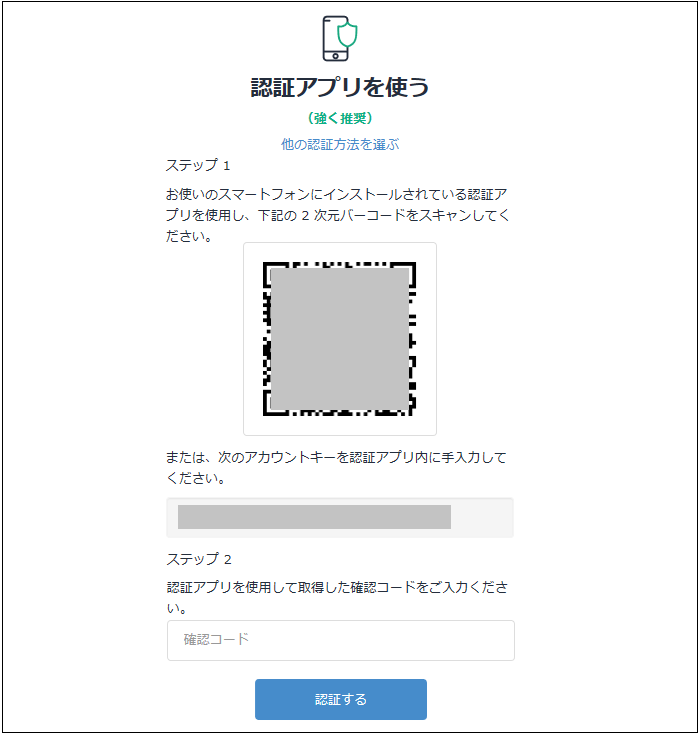
表示されている二次元バーコードを認証アプリでスキャンすれば、確認コードを取得することができます。
確認コードをこのページの下の欄に入力して、「認証する」をクリックしてくださいね。
正しく認証できれば、SMSで確認コードを受け取る場合と同様に、二段階認証を使用する項目を選択するページが開きます。
セキュリティを強化したい項目にチェックをして、「設定する」をクリックすれば完了です。
個人情報の登録
二段階認証の設定が終了すると、次はbitFlyerに登録する個人情報の入力です。
「ご本人確認の手続きをする」ボタンが表示されるので、クリックして進んでくださいね。
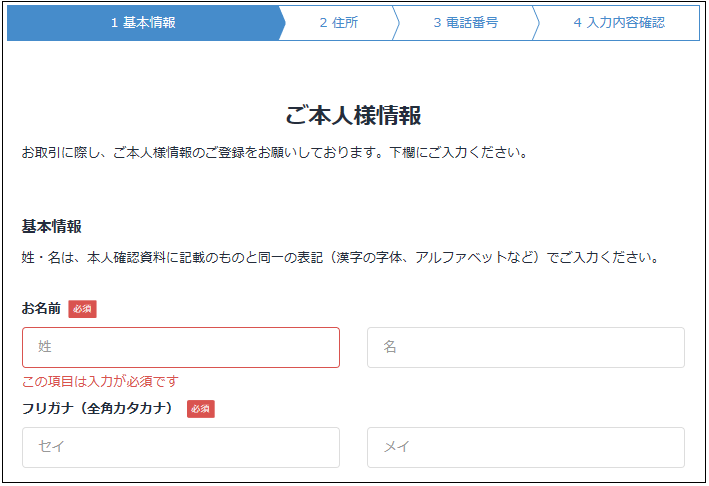
このページでは、以下の情報を入力します。
- 氏名、性別、生年月日、国籍、住所、電話番号などの基本情報
- 職業や年収、保有資産、投資経験など
それぞれに対して、入力後に確認ページが開きますので、最下部にある「登録する」をクリックすれば、登録完了です。
間違いがないよう正確に入力しましょう。
本人確認資料の提出
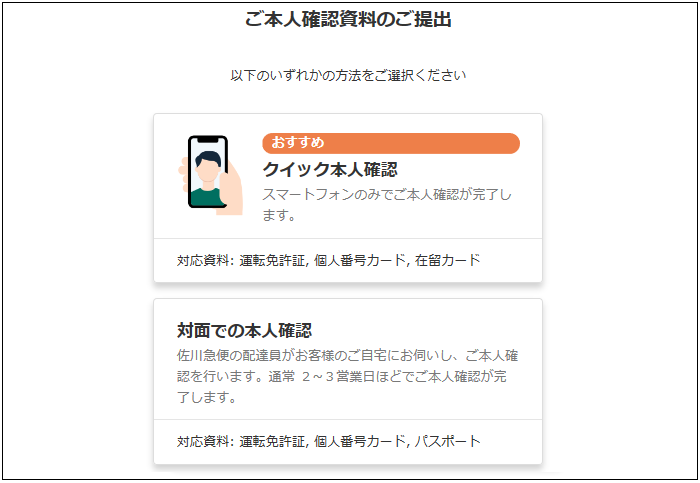
個人情報の登録が終了すると、上図のページが開き、本人確認資料の提出の手続きに移ります。
本人確認資料の提出は、以下の2種の方法が用意されていますので、どちらかを選択しましょう。
- スマホを利用して、その場で本人確認資料を提出するクイック本人確認
- 後日宅配の配達員が自宅に来て行う、対面での本人確認
対面での本人確認を選んだ場合、後日配達員による確認が終了すれば、bitFlyerの機能を利用できるようになります。
しかし、日数がかかるので、おすすめなのはスマホですぐにできるクイック本人確認です。
クイック本人確認の手順
クイック本人確認を選ぶと、登録したメールアドレス宛にメールが送信されます。
そのメールの中に、クイック本人確認のURLが記載されていますので、URLをスマホで開くと以下の画面が表示されます。
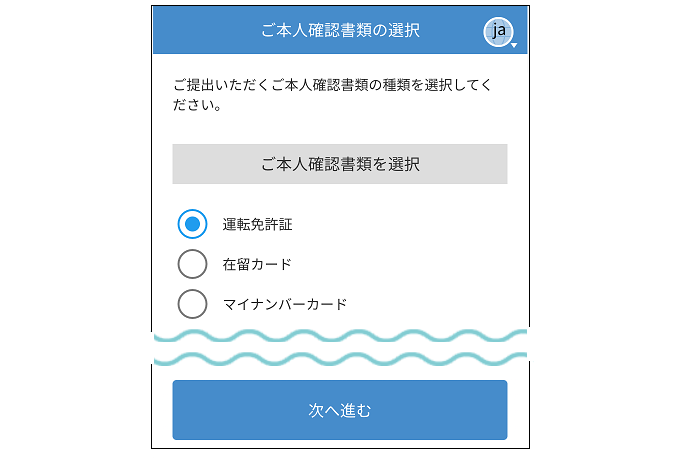
本人確認資料として利用できるのは、以下の3種です。
- 運転免許証
- 在留カード
- マイナンバーカード
上記のいずれかを選択して、本人確認に必要な写真をアップロードしましょう。
スマホでの本人確認資料の提出が終われば、登録・口座開設の手順は終了し、bitFlyer側の審査が始まります。
通過すれば、翌日にはbitFlyerの各種機能が利用できるようになりますよ。
bitFlyerの資産管理方法をマスターしよう

口座開設が終了したら、次はbitFlyerでの入出金の方法を解説します。
bitFlyerでは日本円・仮想通貨の入出金が可能です。
日本円の入金ではいろいろな方法があるので参考にしてくださいね。
- bitFlyerの入出金方法
日本円を入金する方法
日本円を入金する場合、bitFlyerホーム画面左側のメニューの「入出金」を選択しましょう。
開いたページでさらに「日本円」→「入金」と進むと下図のページが開きます。

bitFlyerに日本円を入金する方法が一覧表示されていますね。
利用できる方法は、以下の3種です。
- 銀行振込
- インターネットバンキング
- コンビニの収納代行
これらの方法について深堀りして解説していきますね。
ちなみに、入金すれば基本的にすぐ反映します。
銀行振込で日本円を入金する方法
銀行振込を選択した場合、振込先の口座情報が表示されますので、お持ちの銀行口座からbitFlyerへ振込を行います。
振込元の銀行口座は本人名義でなければいけませんので、注意しましょう。
手数料は金融機関により異なります。
インターネットバンキングで日本円を入金する方法
bitFlyerへインターネットバンキングからの入金には、以下の3種類が利用できます。
ちなみに、住信SBIネット銀行は手数料無料なのでおすすめです。
- 住信SBIネット銀行
- イオン銀行
- その他の銀行からペイジー経由で入金
使用するネットバンキングを選択すると、入金金額を入力するページが開きます。
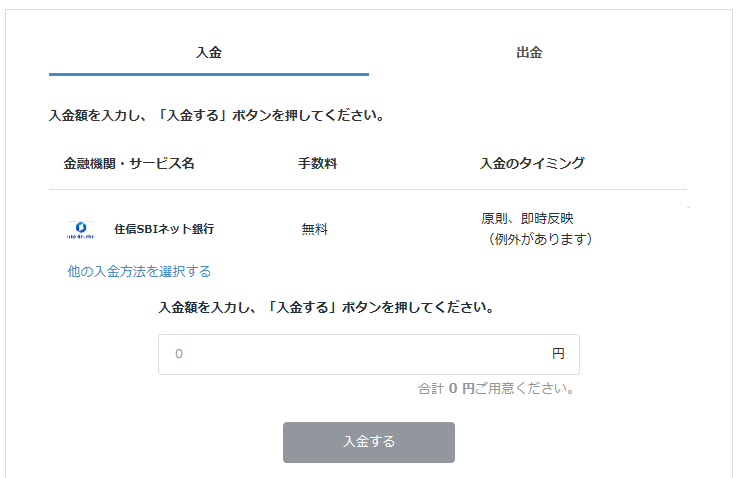
入金金額を入力して進むと、確認の画面に変わるのでさらに「入金する」をクリックして確定してくださいね。
各ネットバンキングの手続き画面に移りますので、そこで入金処理を完了させます。
コンビニ収納代行で日本円を入金する方法
コンビニ収納代行を選択した場合、すぐに金額を入力するページが開きます。
手数料が330円かかるので忘れないように注意しましょう。

入金金額を入力して「入金する」をクリックすると、確認の画面にかわります。
コンビニの収納代行のページに移行しますので、指示に従って手続きを行ってくださいね。
bitFlyerの対象コンビニで支払いをすれば入金完了です。
- 対象コンビニ一覧
- ローソン/ミニストップ、ファミリーマート、デイリーヤマザキ、セイコーマート
日本円を出金する方法
日本円を出金するには、bitFlyerのログイン直後のホームページで「入出金」を選択しましょう。
さらに「出金」を選択すると下図のページが開きます。
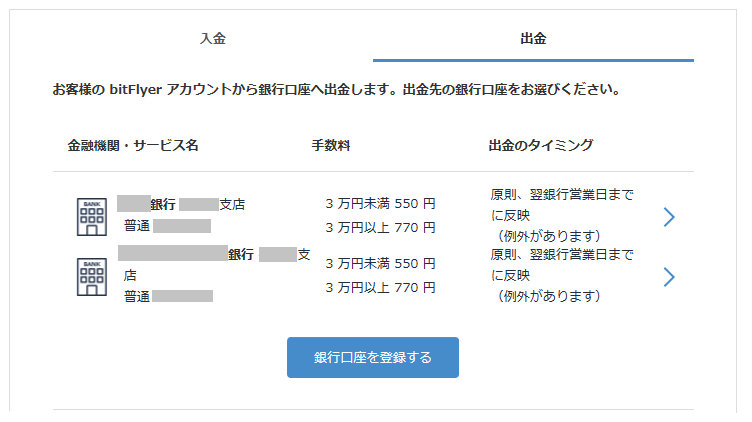
出金先としてすでにいくつかの口座が登録してある場合、それらの口座が表示されます。
口座を選択すれば、出金額の入力画面に切り替わりますよ。
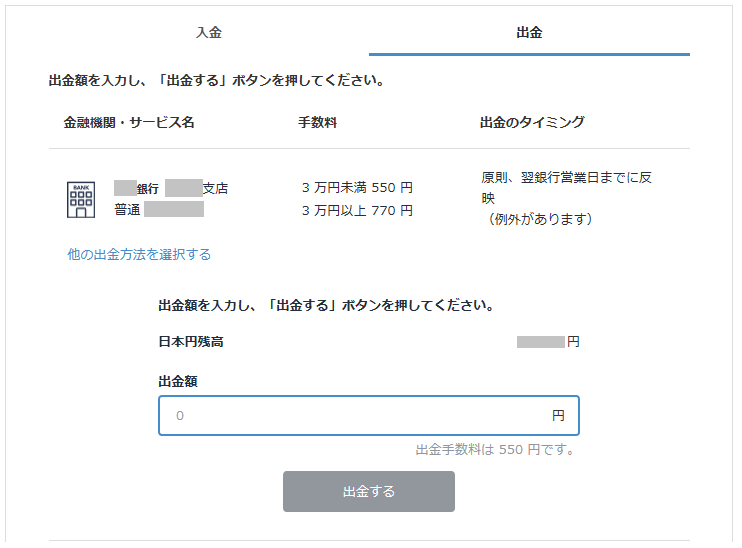
出金額を入力し、「出金する」をクリックすると手続きは完了です。
新たに銀行口座を登録したい場合は、銀行口座リストにある「銀行口座を登録する」から手続きしてくださいね。
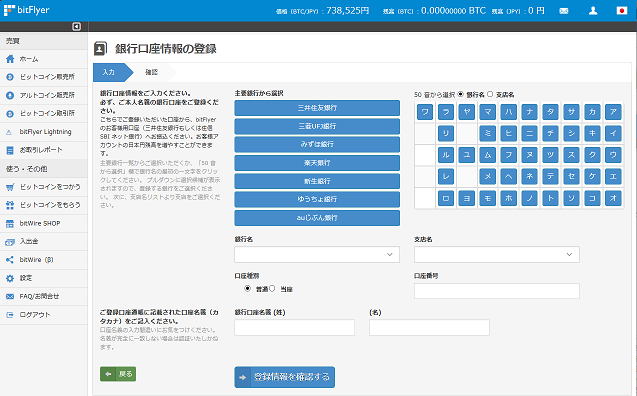
銀行口座の登録では、口座情報を入力して登録すればOKです。
口座一覧に追加されるので、そこから出金手続きしましょう。
仮想通貨を入金する方法

仮想通貨を入金するには、まずbitFlyerのホームメニューで「入出金」を選択します。
入金元の仮想通貨の種類を選択し、さらに「預入」をクリックしましょう。
上図のように、仮想通貨の入金先のアドレスが、2次元バーコードと文字列で表記されます。
このアドレスを入金元のサイトやウォレットに読み込んで処理を行えば、bitFlyerへの入金は完了です。
仮想通貨を出金する方法

仮想通貨を出金するには、まずbitFlyerのホームメニューで「入出金」を選択します。
出金したい仮想通貨の種類を選択し、さらに「送付」をクリックしましょう。
上図のように、出金先アドレスが登録済みの場合、それらのアドレスが表示されます。
アドレスを選択して、送付数量を入力してくださいね。
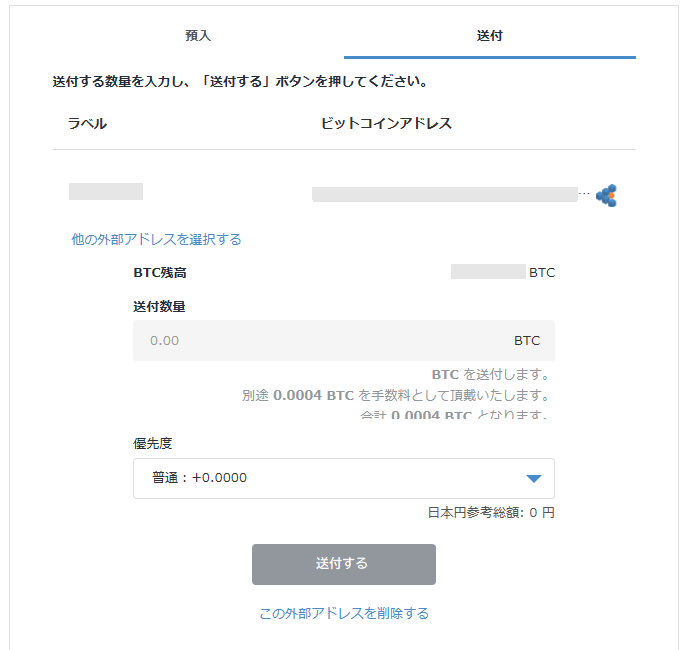
送付数量を入力し、「送付する」をクリックすれば、仮想通貨の出金手続きは完了です。
出金先への送金時間を早くしたい場合には、マイナーへの手数料を上げると優先度も上がります。
出金先のアドレスを新たに登録する場合は、アドレスリストのページに戻って、「アドレスを登録する」から手続きしてくださいね。
bitFlyerの基本的な取引方法を徹底解説!

bitFlyerは、利用者のニーズに幅広く応じた仮想通貨取引ができるのが特徴です。
取引の種類に合わせて、以下のような取引サービスを提供しています。
- bitFlyerと利用者間のビットコイン売買を行うビットコイン販売所
- bitFlyerと利用者間のアルトコイン売買を行うアルトコイン販売所
- ビットコインの板取引ができるビットコイン取引所
- FX取引、先物取引にも対応したbitFlyer Lightning
それぞれサービスの使い方について説明しましょう。
基本的な内容なので、これから始める人はぜひチェックしてくださいね。
- bitFlyerの取引方法
販売所での取引方法
販売所は、bitFlyerと利用者との間で現物取引を行うサービスです。
このサービスを使うためには、bitFlyerのホームメニューで「販売所」を選択します。
すると、下図のような取引画面が表示されます。

画面の構成は以下のようになっています。
- 左側:「売る」「買う」の注文
- 中央:現時点の買値と売値
ビットコインを売買するには売買数量を入力し、「買う」あるいは「売る」をクリックします。
画面の上部にあるアルトコインをクリックすれば、イーサリアムやリップルなどアルトコインの売買もできます。
ここで注文の確認を求められますので、確定すれば売買実行です。
ビットコイン取引所での取引方法
ビットコインの板取引をする場合には、ビットコイン取引所を使います。
bitFlyerのホームメニューで「取引所」を選択しましょう。
すると、下図のような取引画面が表示されます。

画面の構成は以下のようになっています。
- 左側:最近約定した注文の履歴
- 中央:取引板の状況
- 中央下:売買オーダーの入力エリア
- 右側:チャート
通貨を売買するには、中央下部の数量欄に売買数量を、価格欄に売買価格を入力して「買う」あるいは「売る」をクリックします。
注文の確認を求められますので、確認すれば注文成立です。
bitFlyer Lightning
bitFlyer Lightningは、レバレッジを効かせたFX取引やビットコインの先物取引にも対応した、仮想通貨取引の中級者向けのサービスです。
bitFlyerのホームメニューで「bitFlyer Lightning」を選択しましょう。
すると、下図のような取引画面が表示されます。
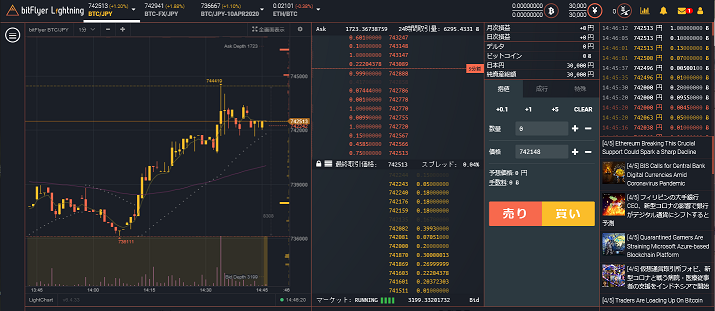
画面の構成を以下に説明しましょう。
- 左側:チャート
- 中央:取引板の状況
- 中央下:売買オーダーの入力エリア
- 右側:最近約定した注文の履歴
通貨を売買するには、中央右の数量欄に売買数量を、価格欄に売買価格を入力して、「売り」あるいは「買い」をクリックします。
注文の確認を求められますので、確認すれば注文成立です。
まとめ
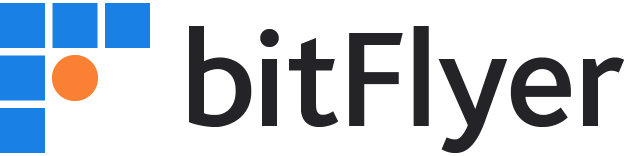
bitFlyerの登録方法や取引方法などを解説しました。
bitFlyerは、提供する取引サービスの種類が豊富なのが最大の特徴です。
利用者のニーズに応じて、いろいろな選択肢が広がります。
シンプルな売買ばかりでは物足りなくなった仮想通貨取引の中級者には、おもしろ味のある取引所でしょう。












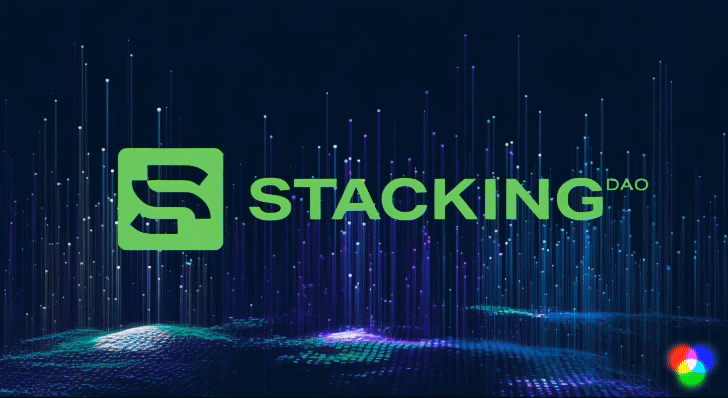




















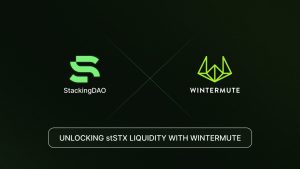






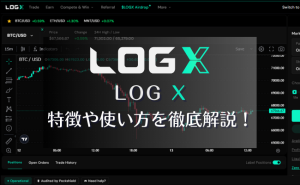
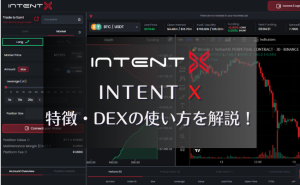


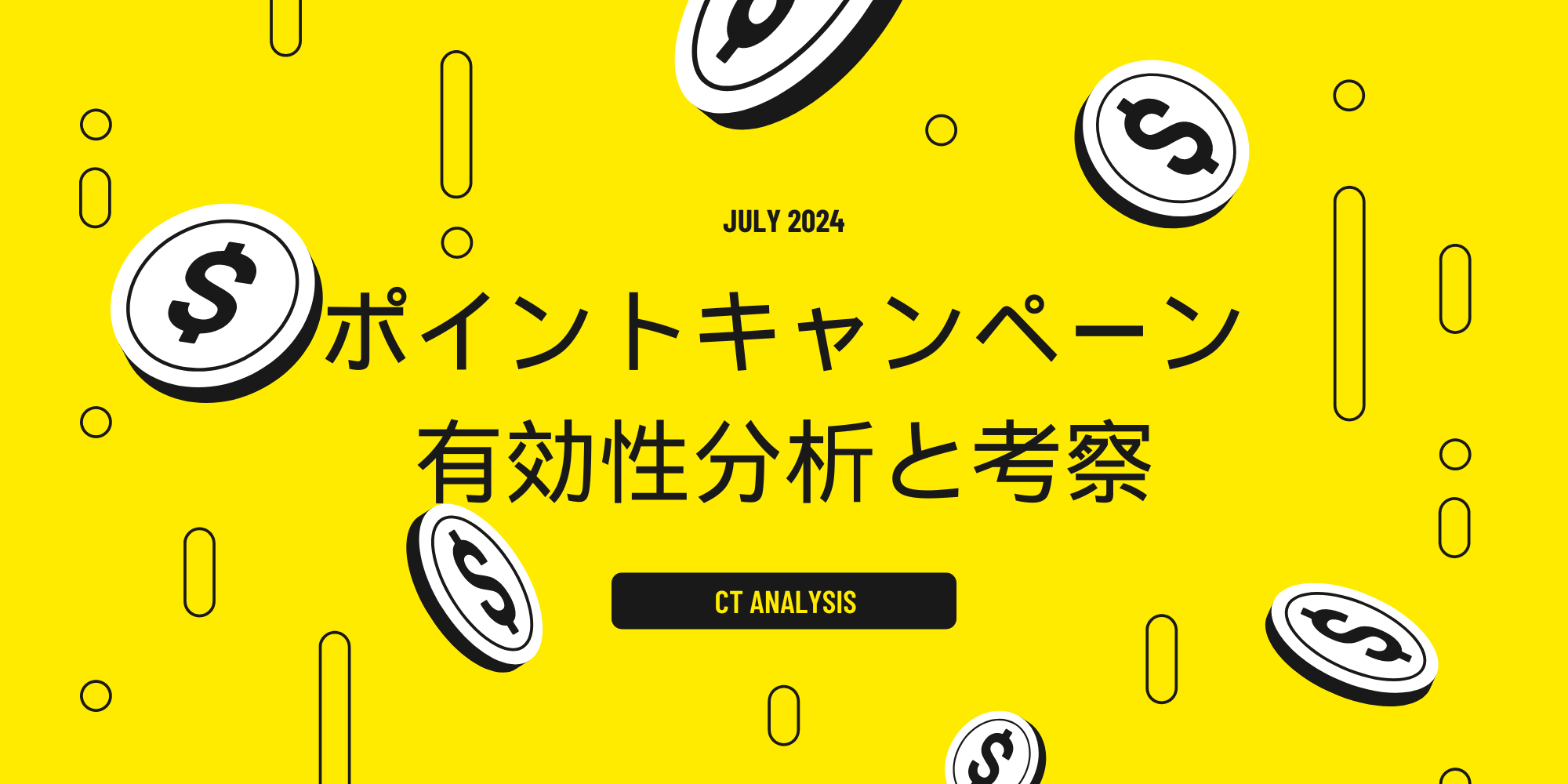
 有料記事
有料記事