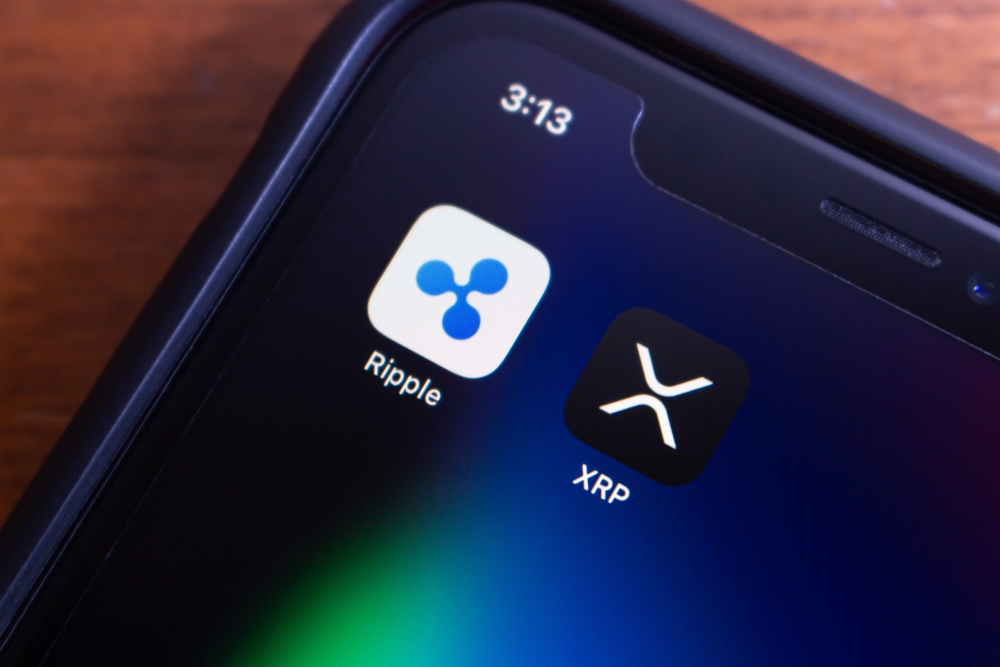Bitgetの登録方法まとめ!口座開設とKYC認証まで徹底解説
Crypto Times 編集部
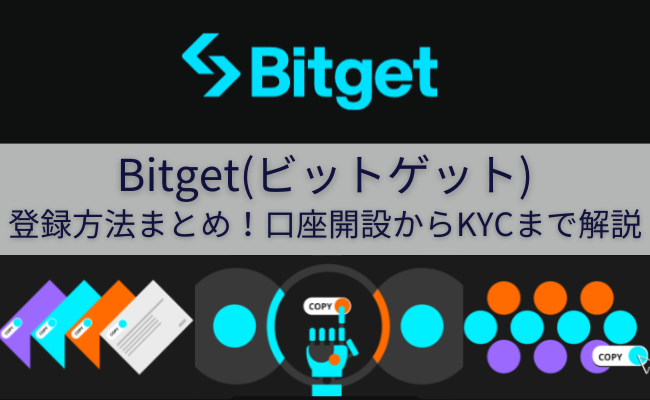
Bitgetは海外の仮想通貨取引所です。パフォーマンスが高いトレーダーを簡単にコピートレードできるため、注目を集めています。
しかし、海外の取引所を使うのはちょっと敷居が高いイメージがありますよね。使ってみたいなと思っても、なかなか手が出ません。
そんな人に向けて、この記事ではBitgetの登録・口座開設とKYC認証について説明していきます。操作画面を交えて、順を追って詳しく解説しています。
最後まで読めば、不安なくBitgetを使い始められますよ。
目次
Bitgetとは? 取引所の特徴を登録前に確認しておこう!
最初にBitgetがどんな取引所かを確認しておきましょう。
他の取引所にはない特徴を5点あげたので、ひとつひとつチェックしてくださいね。
- Bitgetの特徴を登録前に確認
取引量10位圏の大手海外取引所
Bitgetは2018年に創設された仮想通貨取引所です。
ワールドワイドに2千万人以上の顧客をもち、全世界の取引所の中で常に10位前後の取引量があります。
提供している取引の機能が豊富で、700種以上の通貨を売買できる現物取引や最大125倍までのレバレッジ取引、Botをつかった取引などが提供されています。
さまざまな使い方ができるので、チャンスが多いおすすめの取引所です。
ハイパフォーマンスなトレーダーのコピートレードができる
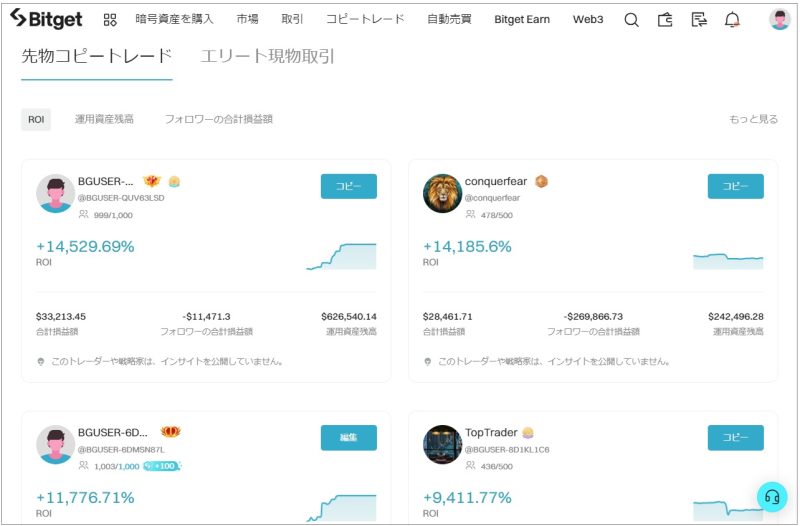
Bitgetの最大の特徴は、パフォーマンスが高いトレーダーの売買をトレースした「コピートレード」が簡単にできることです。
コピーできるトレーダーの取引記録は各種統計とともに公開されています。ROIや利回りなどの長期的な指標によるランキング形式で比較可能です。
利用者はその中からコピーしたいトレーダーを探してフォローするのみで、トレードをコピーできます。
コピートレードによる注文・決済は自動で行われるので、優秀なトレーダーをフォローすれば少ない労力でリターンを継続的に得られるチャンスがあります。
クレジットカードを使って日本円で暗号資産を購入できる
- Bitgetで利用できる法定通貨
- ユーロ、英ポンド、ロシアルーブル、ウクライナフリヴニャ、ブラジルレアル
Bitgetで利用できる法定通貨は上記の5種です。
日本円をBitgetに直接入金することはできないので、日本から利用する場合は、Bitgetが取り扱っている仮想通貨を入金して取引しなければなりません。
しかし、Bitgetのサイトやスマホアプリからクレジットカードで仮想通貨を購入してBitgetの口座に入金することができます。
実質的には日本円でBitgetに入金できるので、とても便利ですね。
※海外取引所でのクレジットカード決済は法的に不明瞭な部分もあるので、利用の際は自己責任で行いましょう
しっかり日本語対応された使いやすいサイト

Bitgetのサイトやスマホアプリは、細かい点までしっかりと日本語対応されています。
表記には違和感がほとんどないので海外の取引所が不慣れな人でも戸惑うことなく使えます。
オンラインチャットのサービスもしっかり日本語化されているので、トラブルの時にも安心ですね。
ハウストークンBGBを使えばお得に取引可能
- BGBの主なメリット
- 取引手数料の割引
- ローンチパッドやローンチプールに参加できる
- BGBの売買で収益を得ることができる
BGBはBitgetが発行しているトークンです。
売買の対象として魅力的なだけでなく、BGBを保有しているとBitget上で様々なサービスを受けられます。
Bitgetの利用者は、BGBで取引手数料を支払うことができます。BGBを利用すれば、現物取引の取引手数料が20%オフになるのでお得です。
また、BGBを保有していると、Bitgetで行われるローンチパッド(IEOのプラットフォーム)やローンチプール(BGBをステーキングして新しい仮想通貨を獲得)に参加できます。
新規発行のトークンを有利に入手することが可能ですよ。
簡単3STEP! Bitgetの登録・口座開設・KYC認証の手順
Bitgetの特徴が把握できたので、いよいよBitgetの登録・口座開設の手順を説明していきます。
登録後に必要となるKYC認証の手順もあわせて説明したので、登録が済んだらすぐにKYC認証まで済ませてしまいましょう。
- Bitgetの登録・口座開設・KYC認証の手順
STEP1:アカウントの作成
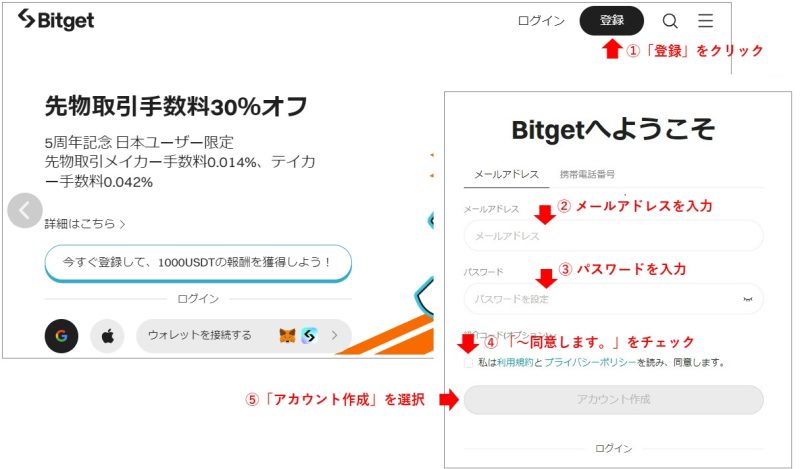
Bitgetにアカウントを登録して口座を開設するには、最初にBitgetのトップページの右上の「登録」を選びましょう。
「Bitgetへようこそ」と記載されたページが表示されるので、そちらでメールアドレスとパスワードを指定します。
さらに「私は利用規約とプライバシーポリシーを読み、同意します。」をチェックして、「アカウント作成」をクリックしましょう。
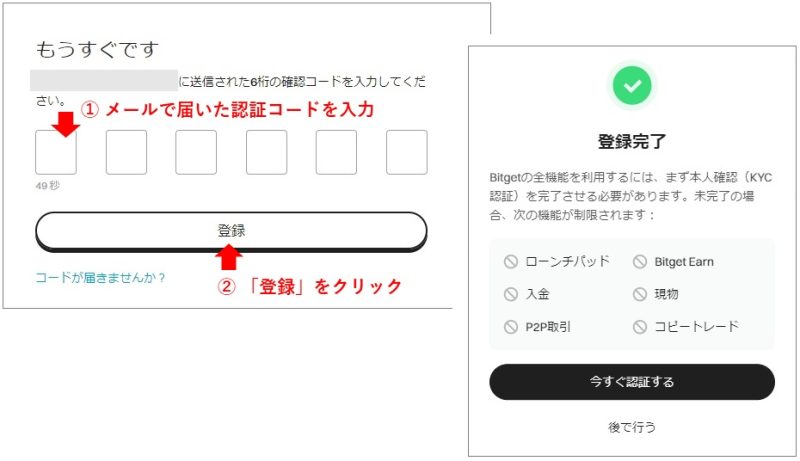
確認コードを入力する画面に切り替わり、それと同時に指定したメールアドレス向けに6桁の確認コードが送付されてくるので、確認コードを入力して「登録」を選択しましょう。
「登録完了」と表示されたダイアログがポップアップしたら、アカウントの登録と口座開設は完了です。
STEP2:KYC認証の開始
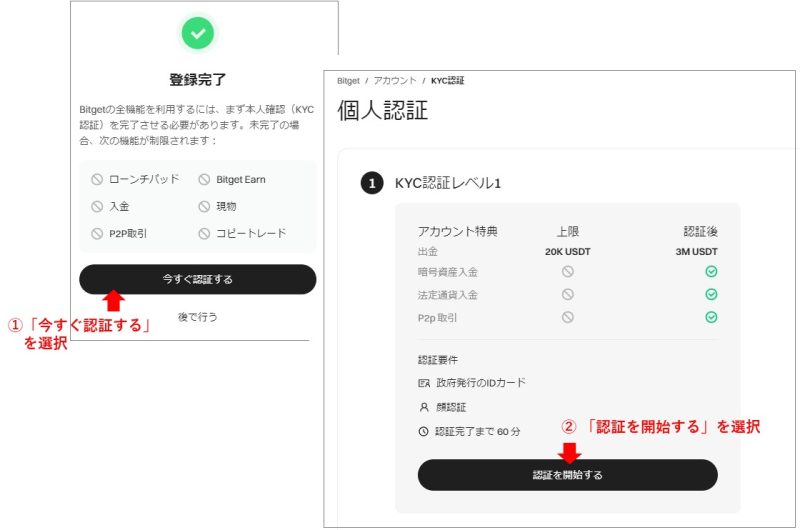
- KYCで使える本人確認書類
- 運転免許証
- パスポート
- マイナンバーカード
- 滞在許可証など
アカウントの登録が完了したら、引き続きKYC認証を始めましょう。
ここでKYC認証をせずに後で行うこともできますが、KYC認証が完了していないと入金すらできません。
そのため、登録完了後にKYC認証も済ませるのがおすすめです。
「登録完了」のダイアログの下部の「今すぐ認証をする」を選択してください。
「KYC認証レベル1」という画面に切り替わるので、そこで「認証を開始する」をクリックするとKYC認証が始まります。
KYC認証レベル1では、運転免許証等などの本人確認資料の写真と、自撮り画像とをBitgetに送付して確認をしてもらいます。

「レベル1の本人確認(KYC認証)」のダイアログです。
本人確認資料の発行国とIDタイプ(図では運転免許証を選択)を指定し、ここからモバイル認証をするかPCで認証を進めるかを選びましょう。
どちらを選んでも、送付する画像を撮影するときにはスマートフォンを使うので、ここでは「モバイル認証」を選ぶのがおすすめです。
- BitgetのKYC認証はレベル1とレベル2がある
- BitgetのKYC認証にはレベル1と2の2段階があります。レベル1を完了すればBitgetの多くの機能が利用できるので、まずはレベル1を完了しておきましょう。
STEP3:スマホからKYC認証情報をアップロード
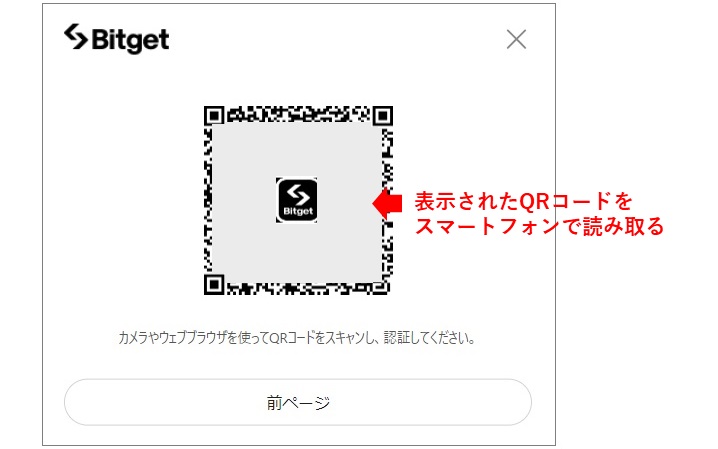
「モバイル認証」を選択すると、スマートフォンに移行するためのQRコードが表示されるので、これをスマーフォンで読み取りましょう。
以降はスマートフォンでの処理が始まります。

スマートフォン側の処理では、最初に姓名の入力を求められます。本人確認の資料に記載されているものと同じ姓名を入力しましょう。
入力後に「続ける」をクリックすると本人確認資料(図では運転免許証)の撮影とアップロードが始まります。
運転免許証の場合は、表面と裏面の両方を撮影してくださいね。
本人確認資料のアップロードが終わると、自撮り画像の撮影が始まります。こちらも指示に従い操作します。
アップロードが終わるとBitget側でのKYC認証の審査が始まるので、しばらく待ちましょう。

数十分待ってBitgetから「KYC認証が完了しました」と記載されたメールが届きました。
以上でKYC認証は完了です。
Bitgetの口座ができたらすぐに二要素認証を設定しよう
Bitgetへの登録とKYC認証が完了したら、なるべく早く二要素認証の設定をしておきましょう。
Bitgetでは二要素認証として3種の方式が使用できます。
- メールアドレス認証
- SMSを使った電話番号認証
- Google Authenticator認証
Bitgetに登録したばかりの状態ではメールアドレス認証のみが利用できる状態なので、他の2種の設定手順を説明していきましょう。
- Bitgetの二要素認証設定
SMSによる電話番号認証の設定手順
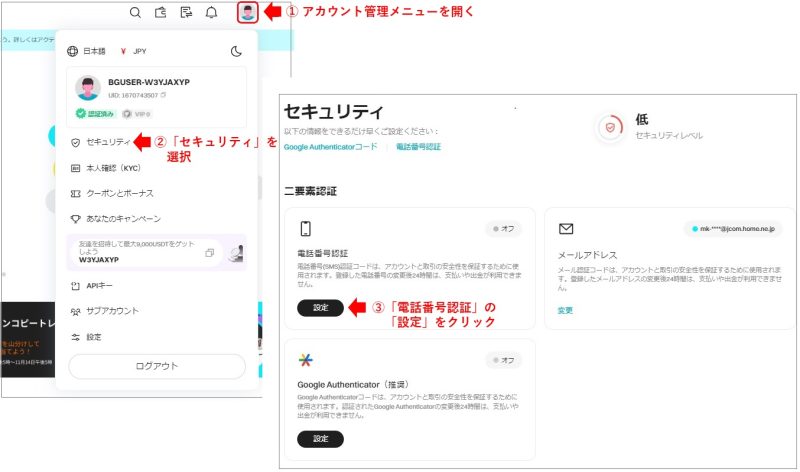
Bitgetの二要素認証を設定するには、まず「セキュリティ」の設定機能を開きましょう。
「二要素認証」の項目に二要素認証の設定状態が表示されています。
SMSを使った電話番号認証を設定する場合は、「電話番号認証」の「設定」を選択しましょう。

- 携帯電話番号を入力する
- 「今すぐ入手」をクリック
- SMSで届いた認証コードを入力して送信
「電話の設定」の画面が表示されるので、二要素認証に使用する電話番号を入力しましょう。
その後、「今すぐ入手」をクリックすると、記入した電話番号向けに認証―ドが送られてくるので、「SMS認証」のエリアに入力して「送信」を選びます。
認証に成功すれば電話番号認証の設定は完了です。
手順の途中で、他の二要素認証(メールアドレス認証やGoogle Authenticator認証)による認証を求められた場合は、画面の指示に従って認証を行いましょう。
Google Authenticatorによる二要素認証の設定手順
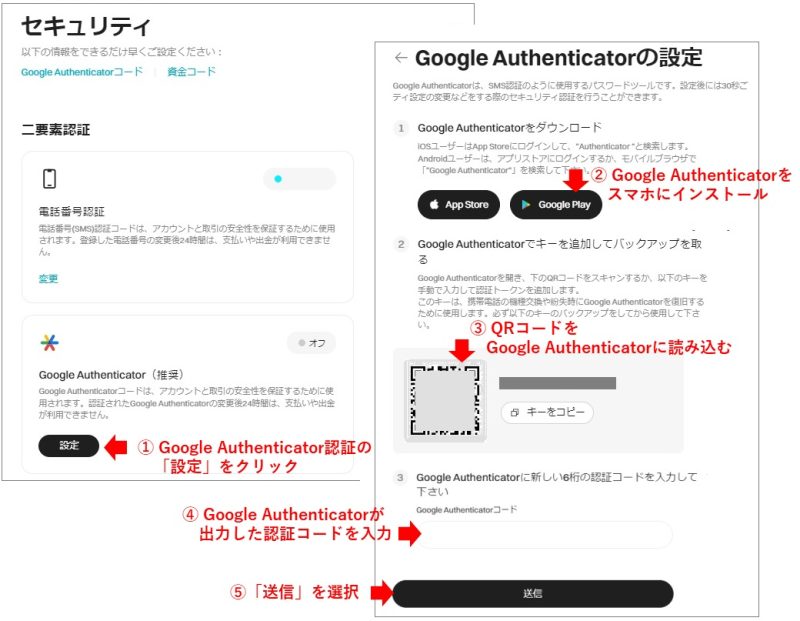
- Google認証アプリをインストールする
- Bitget画面に表示されるQRコードをアプリで読み取る
- アプリで表示された認証コードをBitget画面で入力する
Google Authenticator認証を設定するには、「セキュリティ」の設定機能の画面で「Google Authenticator認証」の「設定」を選択してください。
まず、Google Authenticatorをスマートフォンにインストールします。すでにインストール済みの場合は、この部分は不要です。
次に、画面に表示されているQRコードを認証アプリで読み込みます。
正常に読み込めば、Google AuthenticatorからBitget用の認証コードが出力されるようになります。
この認証コードを「Google Authenticatorコード」のエリアに入力しましょう。
「送信」ボタンをクリックして認証に成功すれば、BitgetのGoogle認証の設定は完了です。
まとめ

この記事では、海外の仮想通貨取引所Bitgetの登録・口座開設とKYC認証について説明しました。
操作画面を交えて順を追って解説したので、しっかりイメージできましたよね。
Bitgetは豊富な機能が用意されておりチャンスが多い取引所ですが、KYC認証を済ませておかないと入金すらできません。
登録が完了したらすぐにKYC認証も済ませておきましょう。
本記事では、二要素認証の手順をもあわせて説明したので、こちらも忘れずに設定しましょうね。
免責事項
・本記事は情報提供のために作成されたものであり、暗号資産や証券その他の金融商品の売買や引受けを勧誘する目的で使用されたり、あるいはそうした取引の勧誘とみなされたり、証券その他の金融商品に関する助言や推奨を構成したりすべきものではありません。
・本記事に掲載された情報や意見は、当社が信頼できると判断した情報源から入手しておりますが、その正確性、完全性、目的適合性、最新性、真実性等を保証するものではありません。
・本記事上に掲載又は記載された一切の情報に起因し又は関連して生じた損害又は損失について、当社、筆者、その他の全ての関係者は一切の責任を負いません。暗号資産にはハッキングやその他リスクが伴いますので、ご自身で十分な調査を行った上でのご利用を推奨します。(その他の免責事項はこちら)


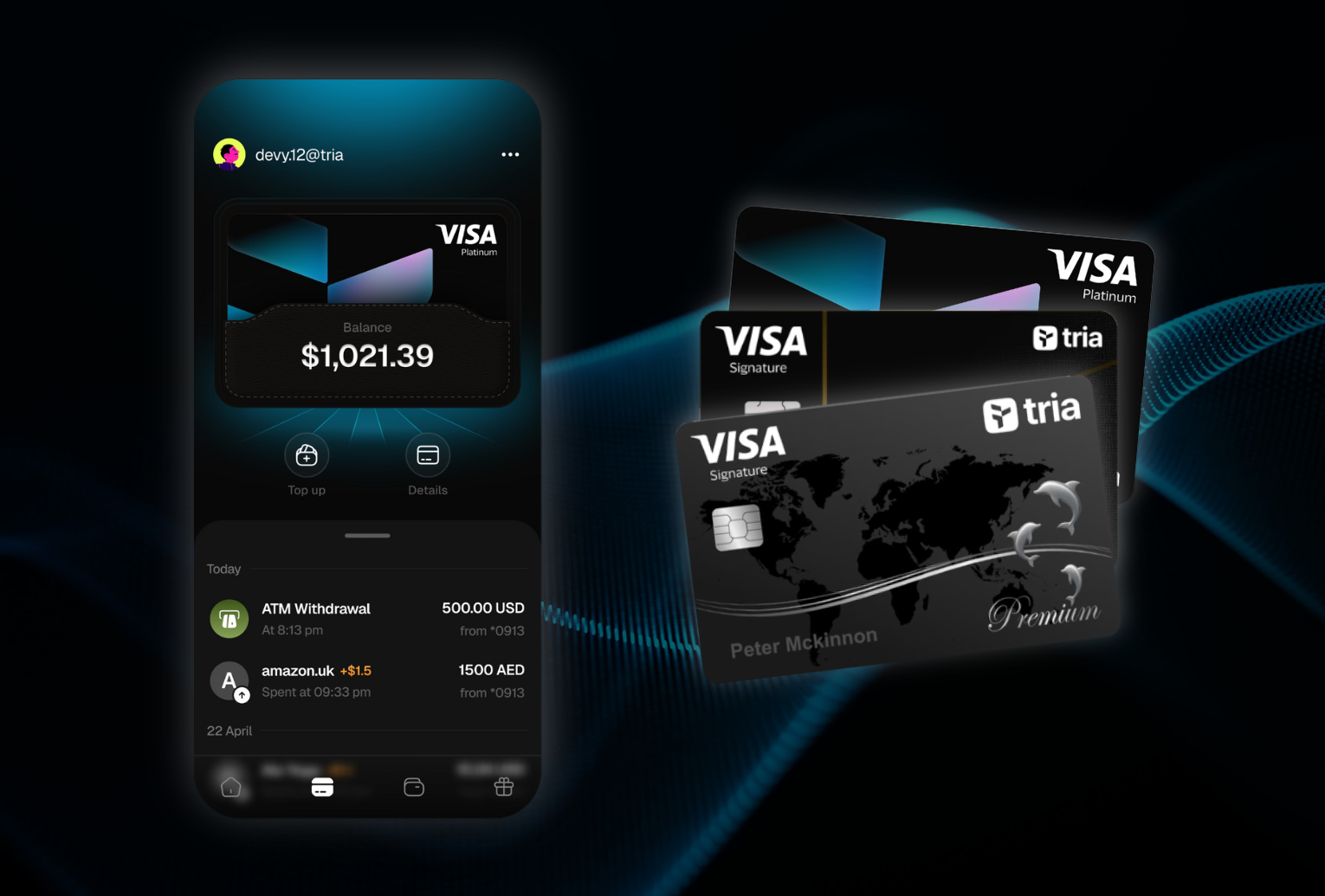















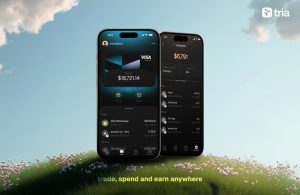














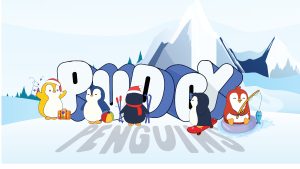
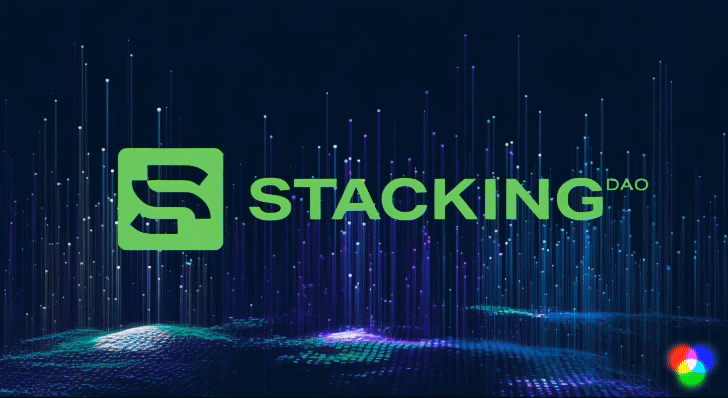








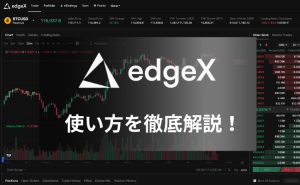







 有料記事
有料記事