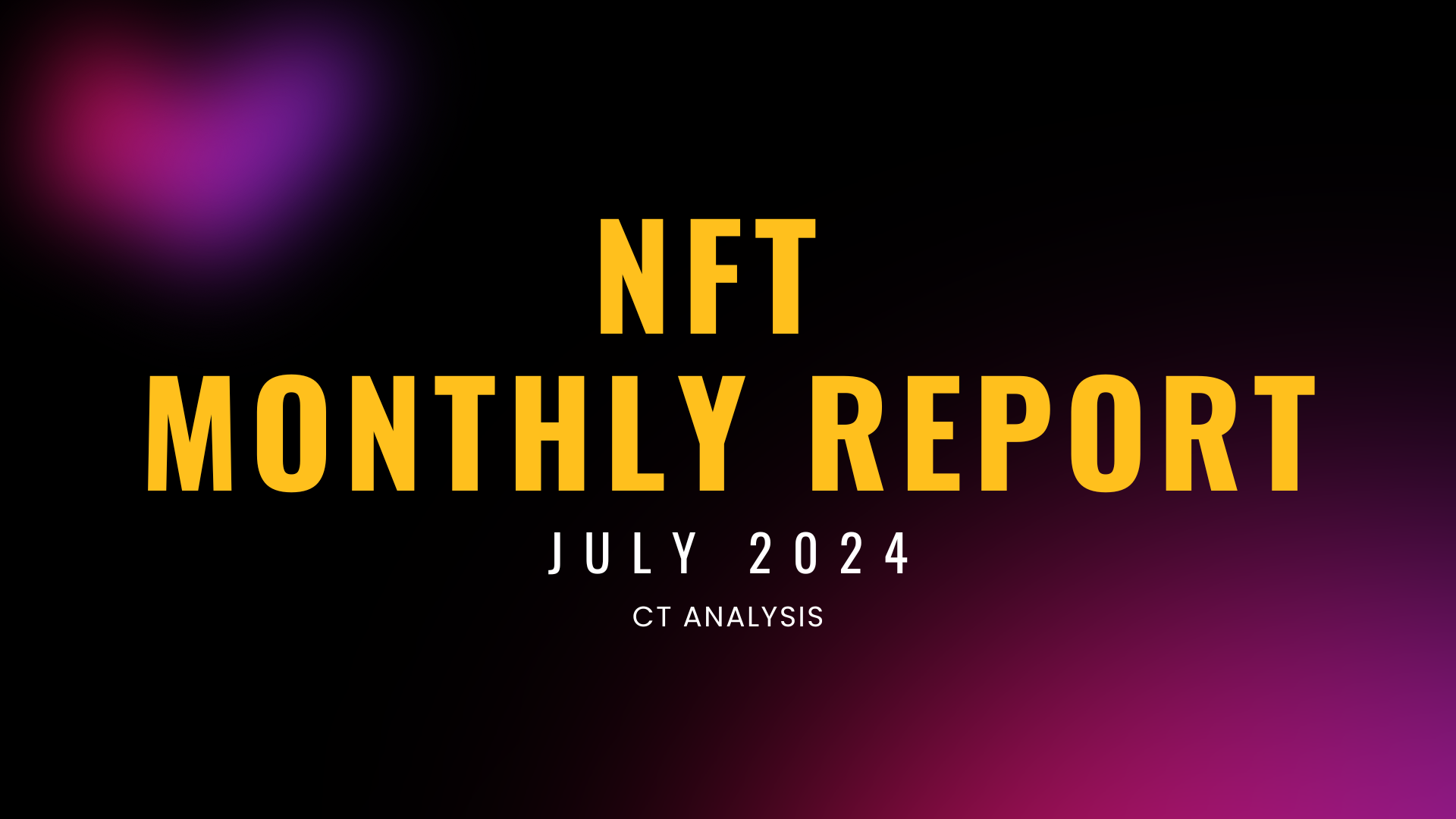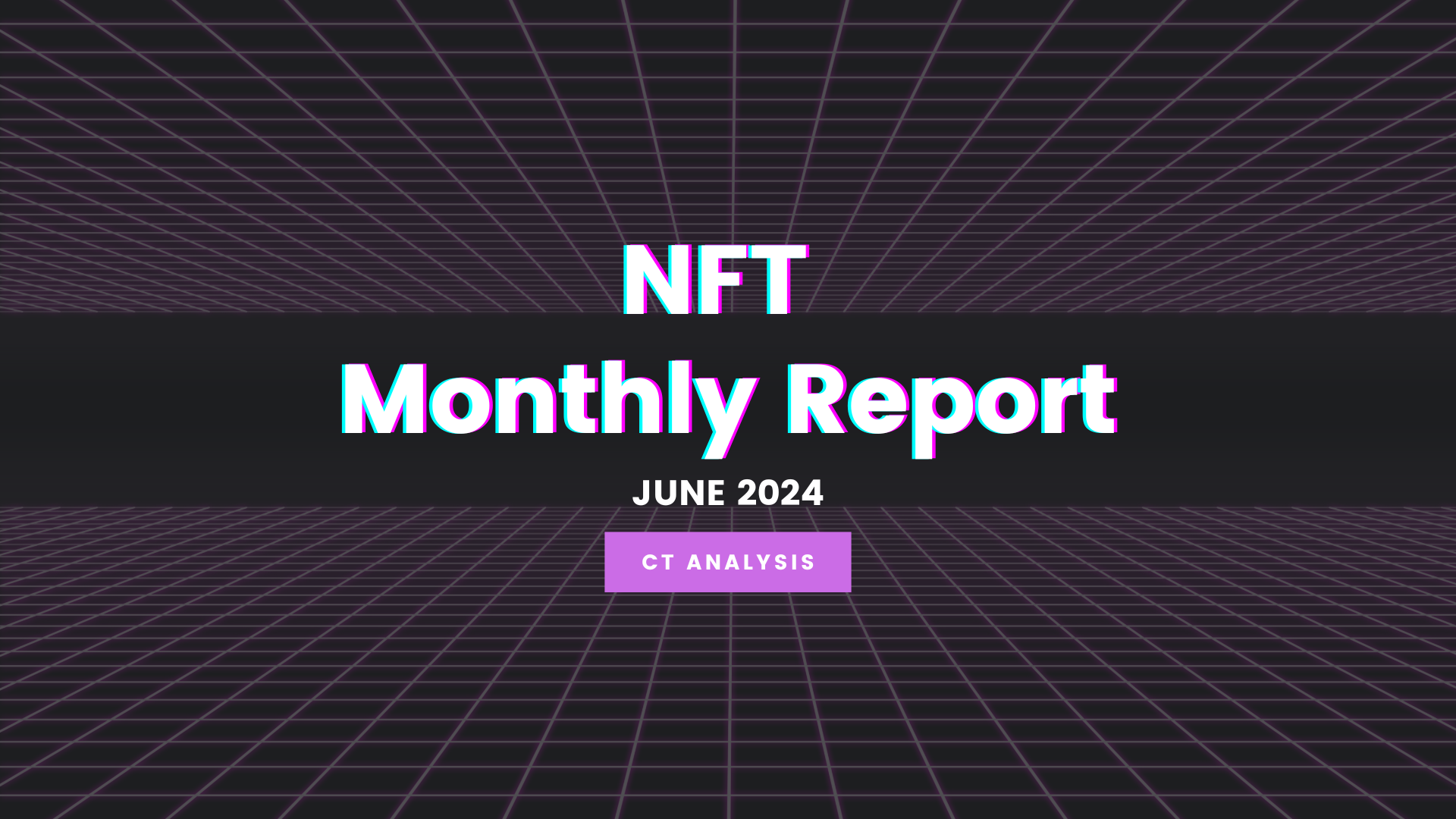取引所OKExの登録方法・使い方まとめ!口座開設から初期設定まで解説
さっちゃん

OKExはBinanceやHuobiと並び、世界でもトップクラスの取引高を誇る海外仮想通貨取引所です。
独自取引所トークンOKBをはじめとして、様々な仮想通貨が取引できるとあって日本人ユーザーもたくさん利用しています。
こちらのページでは、そんなOKExの登録方法や二段階認証、資産管理・仮想通貨の買い方・売り方などについて解説しています。
これを読めば、海外取引所に慣れていない方でも、簡単にOKExに口座開設をして仮想通貨取引をすることができますよ!
目次
OKExの登録方法・口座開設方法を徹底解説!
早速OKExの登録方法について確認していきましょう。
まずはOKExの公式サイトにアクセスして新規アカウントを作成していきます。
英語がわからなくても、解説通りに進めていけば問題ありませんよ!
新規登録・アカウント作成はとっても簡単
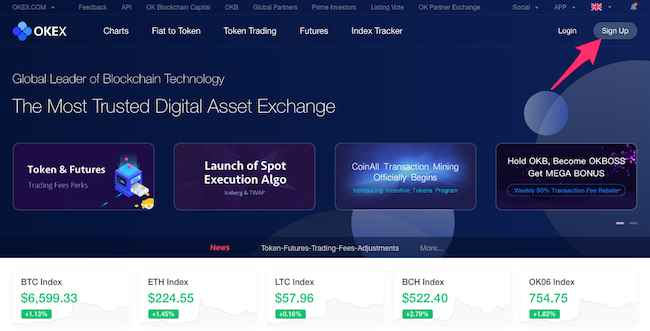
トップページ右上の「Sign Up」から登録を進めてます。
時期によってTOPページのニュースリストが変わっていることもありますが、基本的に右上に「Sign UP」のボタンがあります。
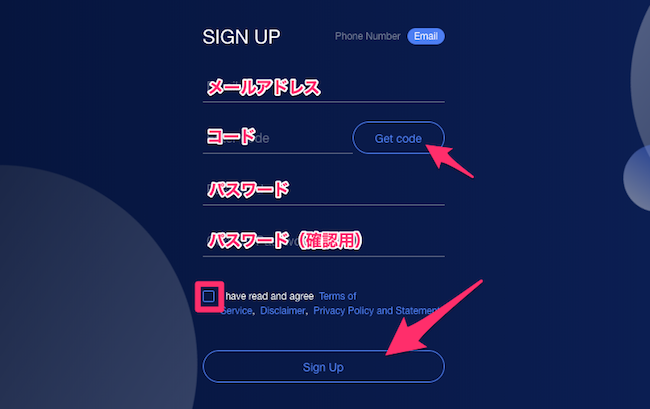
メールアドレス、パスワード、コードを入力してアカウントを作成します。
- パスワードは強力なものを
- OKExに限らず、取引所のパスワードは強力なものを使用しましょう。パスワード生成サイトで簡単に複雑なパスワードを作ることができます。

アカウント作成時に必要な「コード」はメールアドレスを入力後、「Get code」をクリックすると入手できます。
ボタンをクリック後、メールボックスをチェックしましょう。

ログイン後の画面です。仮想通貨取引のチュートリアルを閲覧できるので、みたい方は、左の「I’m a beginner」をクリックしましょう。
ちなみにOKExは日本語対応していないので、チュートリアルの内容も注意が必要ですね。
SMSとGoogle Authenticatorの2段階認証設定もしておこう
続いてアカウントのセキュリティ設定です。
OKExではSMSとGoogle Authenticatorの2段階認証があります。
それぞれ、できるだけ早めに設定しておきましょう!

セキュリティの設定は画面右上のユーザ名のメニューから行います。
「Security」をクリックして設定を進めましょう。

まずはSMS認証を設定します。
画面右端のほうにある「Settings」から設定を進めましょう。

SMS認証コードについては、電話番号を入力後「Get code」をクリックするとコードが携帯に届くので、届いたコードを入力します。
メールコードも同じくボタンをクリック後、すでに登録済みのメールアドレスにコードが届きます。
必要事項を記入して「Confirm」をクリックすると設定完了です。

続いてGoogle Authenticatorの設定を進めます。
先ほどのセキュリティ設定画面から、今度はGoogle Authenticatorの「Settings」をクリックしましょう。
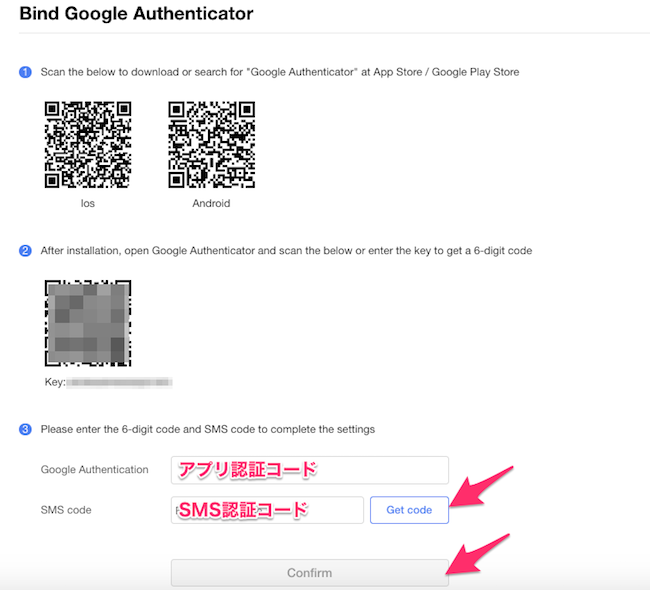
Google Authenticatorのアプリをまだインストールしていない場合は、①のバーコードからiOSまたはAndroidアプリをダウンロードしておきましょう。
インストール済みの場合はそのまま②のバーコードを読み取ります。
読み取り後、アプリに表示されるコードと、SMS認証コードを入力して「Confirm」をクリックしましょう。
以上でGoogle Authenticatorによる2段階認証の設定が完了です。
【必須】本人確認をして出金制限を解除する
| レベル | 出金上限 | 条件 |
|---|---|---|
| レベル0 | 0BTC | 本人確認なし |
| レベル1 | 2BTC/24h | 名前・パスポート番号 |
| レベル2 | 住所情報等 | 100BTC/24h |
続いて本人確認を行います。本人確認は全部で3段階あり、確認を行うことでWithdraw(出金)ができるようになります。
本人確認は取引開始の前に必ず済ませておきましょう。

本人確認はSecurityと同様、画面右上のユーザ名のメニューから行います。
「Verification」から設定を進めましょう。

Level1は国籍、氏名に関わるものとパスポート番号を入力します。
Level2の設定ではパスポート写真をアップロードするので間違えのないよう注意しましょう。
入力が完了したら「Confirm」をクリックします。

Level2では基本的な本人確認情報を入力していきます。
レベル2は任意なので、1日2BTC以上の出金をしない人であればスルーしても大丈夫です。

住所情報を入力していきます。英語での表記になる点に注意です。

最後にパスポートと免許証の写真をアップロードします。
ここまででLevel2の本人確認の申請が完了です。
本人確認は1〜2日の審査後、完了の連絡が来るのを待ちましょう。
OKExでの資産管理の仕方を覚えておこう
それでは、実際にOKExで資産管理・取引をする方法を確認していきます。
全て英語表記ですが、簡単な英語ばかりなのですぐに慣れるはずです。
入金の仕方(OKExに送金する方法)を解説

入金は右上アカウントのメニューから行います。
メニューを表示後「Depost」をクリックしましょう。
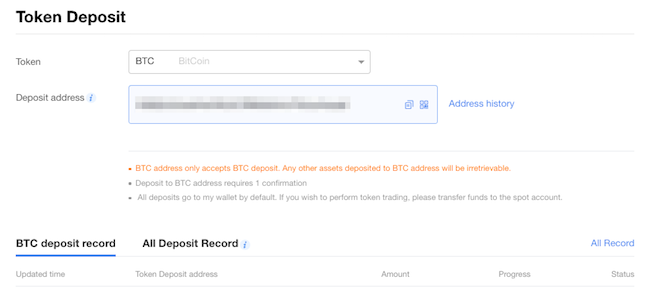
入金はBTCなどのTokenを選択後、Deposit address(入金アドレス)をコピーして別の取引所などから入金を行います。
入金する仮想通貨、送金してくる仮想通貨の種類はくれぐれも間違えないようにしてくださいね。
出金の仕方(OKExから送金する方法)を解説

出金も入金と同様のアカウントのメニューから行います。
出金の際は「Withdraw」をクリックしましょう。

初回の出金時には、取引や出金に利用する「Fund Password」の設定が求められます。
画像の通り「Set up」から設定を進めましょう。
また、レベル1の本人確認と2段階認証の設定が済んでいなければ、出金前に設定が必要です。
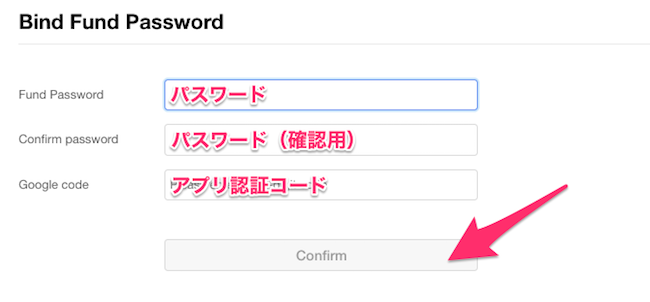
パスワードを入力後、Google Authenticatorのアプリ認証コードを入力し、設定が完了します。

Withdrawに必要な3つの設定が完了したことを表示する確認画面になるので、そのまま出金に進みます。

出金する仮想通貨や出金先アドレス、出金金額を入力して最後に「Submit」をクリックしましょう。
これで出金申請は完了です。
取引のための使い方とトレード画面・チャート画面の見方を覚えよう!
OKExで取引をするためのトレード画面やチャートの見方についてみていきましょう。
ここまで覚えれば、OKExで自由に仮想通貨取引ができるようになりますよ!
チャートの見方や使える機能を紹介!

チャートは画面上部の「Token Trading」をクリックして閲覧できます。
トレードは「USDT」、「BTC」、「ETH」、「OKB」のいずれから、基軸としたい通貨を選択しましょう。
それぞれ選択すると左側の検索ボックスが切り替わるので、トレードしたい通貨を検索してみてください。
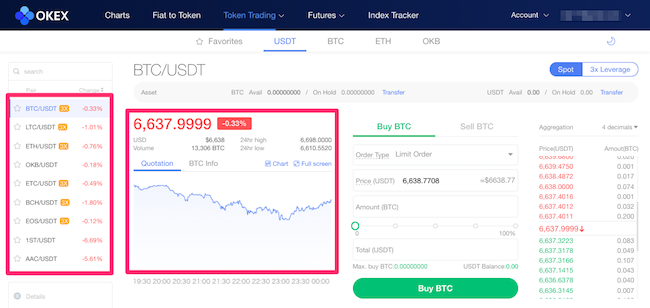
チャートを表示させたい通貨は左のメニューの中から選ぶことができます。
右側の赤枠部分にチャートが表示されるので確認してみましょう。
仮想通貨の買い方・売り方はとっても簡単
売買はチャート画面の画面右側で行います。
ここでは、例としてBTC/USDTの取引画面を使って解説をすすめていきますね。
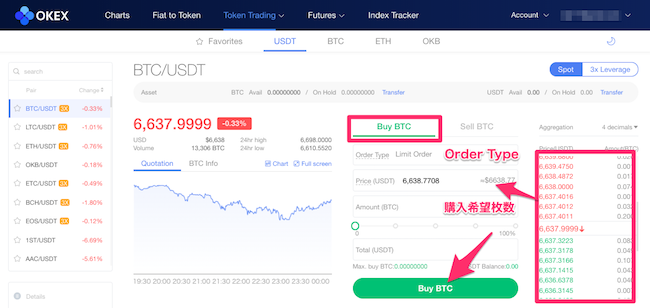
買いは「Buy BTC」から行います。
OKExではLimit(指値)、Market(成行)のほかに特殊注文としてTrigger order、Trail order、Iceberg OrderTime-weighted average price (TWAP)を利用することができます。
初心者のうちは、OKExではLimit(指値)、Market(成行)から使って慣れていきましょう。
最も使うであろう指値取引であれば、Limit Orderを選択後、右側の売り板から価格と枚数の組み合わせを選択すると、自動でレート・枚数が入力されます。
あとは取引したいレート(Price)、取引したい枚数(Amount)を微調整しましょう。
最後に「Buy BTC」をクリックすれば、注文の送信は完了です。

一方の売りは「Sell BTC」から行います。
基本的な使い方は買いのときと同様です。
取引価格や取引枚数を入力してSell BTCを押すと注文が送信されます。
海外の人気取引所「OKEx」を使いこなそう!
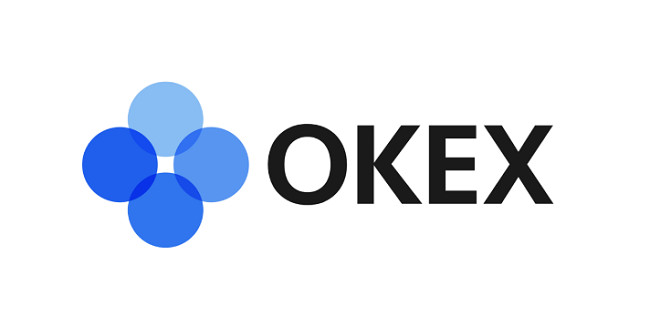
OKExはBinanceなどと並ぶ世界最大級の仮想通貨取引所です。
取扱通貨が豊富であったり、取引量が多かったり、先物やレバレッジ取引などが充実していたりと、人気も機能も豊富になっています。
取引を開始する際は、きちんと二段階認証や本人確認の設定を済ませ、安全に利用できるように注意しましょう。
OKExを使いこなせるようになることで、仮想通貨取引の幅はぐんと広がりますよ!
OKExの基本情報まとめ
| Webサイト | https://www.okex.com/ |
|---|---|
| 公式アカウント | Twitter Telegram Medium |
| 拠点 | マルタ共和国 |
| 取引の基軸通貨 | BTC、ETH、OKB、USDT |
| 取引の種類 | 現物取引あり 先物取引あり 信用取引あり |
| 対応言語 | 英語、中国語、フランス語、スペイン語、ロシア語、ベトナム語、タイ語など |












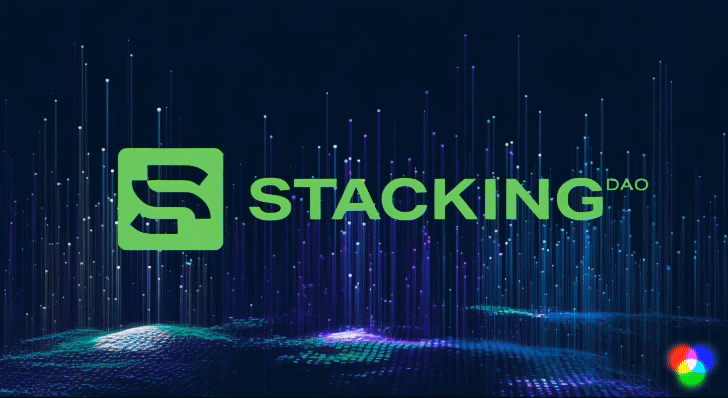




















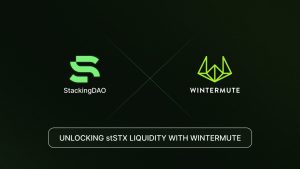






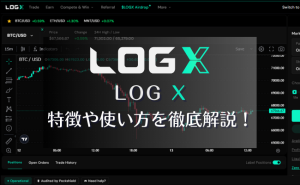
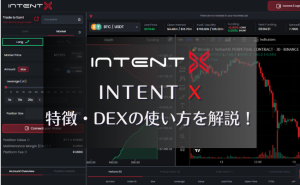


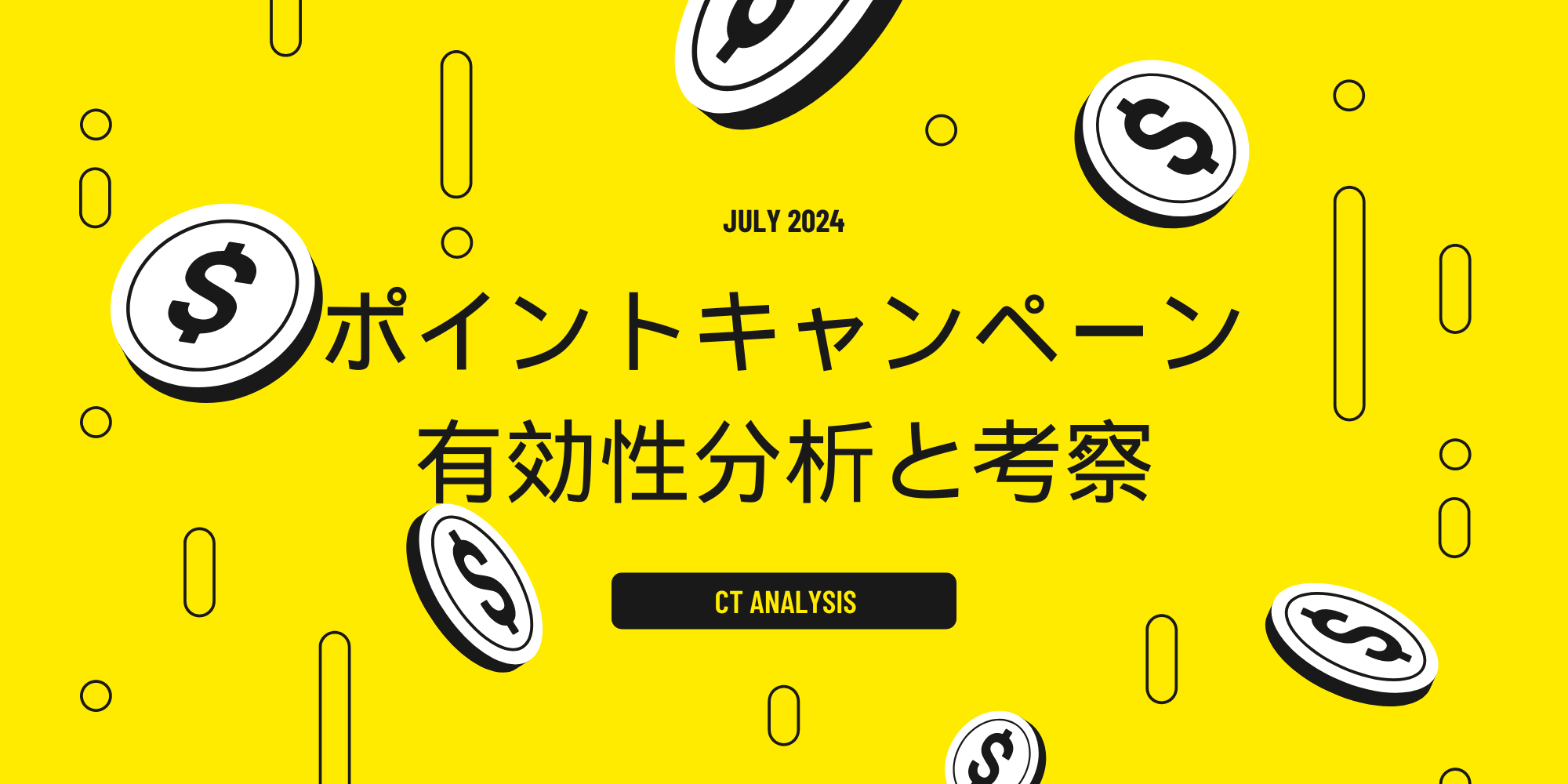
 有料記事
有料記事