最近書いた記事

ウォレット
2021/08/02Polkadot{.js}でのクラウドローン参加方法を解説!パラチェーンオークション参加プロジェクトを支援しよう
2021年6月からPolkadot/Kusamaネットワークで、パラチェーン接続を目指すオークションが開催されています。 最初はKusamaネットワークで行われており、第3回のオークションでは、日本初のパブリックブロックチェーンである「Shiden Network」が勝利しました。 また、トータル5回行われたParachain Auctionでは111万枚がロックされる結果となりました。 一般ユーザーは、このオークションにクラウドローンとしてトークンをロックすることで、将来的に報酬を獲得できます。 この記事では、Polkadotの公式ウォレット「polkadot{.js}」を使ってクラウドローンする方法を解説します。 応援するプロジェクトが勝利すればトークンが配布されるアツい内容なので、最後まで読んでクラウドローン参加を完了させましょう! polkadot{.js}の基本的な使い方はこちら 日本発のパブリックチェーンShiden NetworkがKusama NetworkのParachain Slotを獲得 Polkadot/Kusamaのパラチェーンオークションとは?基本情報や仕組みを簡単に解説! Polkadot/Kusamaのネットワークで行われるパラチェーンオークションについて簡単に解説します。 詳しい情報については、「Polkadot/Kusama パラチェーンオークションとクラウドローン 最新動向調査レポート」こちらの記事もチェックしてください。 ここでは、簡単な概要や参加場所をまとめます。 オークションの概要 パラチェーンオークション勝者がPolkadot/Kusamaに接続できる クラウドローンに参加すれば報酬がもらえる polkadot{.js}などのウォレットやOKExなどの対応取引所から参加する パラチェーンオークション勝者がPolkadot/Kusamaに接続できる 出典:CT Analysis第19回レポート『Polkadot/Kusama パラチェーンオークションとクラウドローン 最新動向調査レポート』 Polkadot/Kusamaのパラチェーンオークションには、数百ものプロジェクトが参加する予定ですが、用意されている枠は100前後です。 ランダムで指定された日時に、一番多くトークンを集めていたプロジェクトがオークションの勝者となり、パラチェーンに接続できます。 CRYPTO TIMESが提供するレポートコンテンツ『CT Analysis』では、オークションの詳細や上の画像のような参加プロジェクト紹介も公開しているのでぜひチェックしてください。 CT Analysis 第19回をダウンロードする クラウドローンに参加すれば報酬がもらえる 一般ユーザーが報酬を受け取るには、クラウドローンに参加してプロジェクトを支援する必要があります。 クラウドローンでKSM/DOTを預けたプロジェクトが、オークションで勝利すればその後トークンが配布される流れです。 数か月~2年程度の時間をかけて配布される点だけ注意しておきましょう。 polkadot{.js}などのウォレットやOKExなどの対応取引所から参加する ウォレット系:polkadot{.js}、Math wallet、Fearless Walletなど 取引所:OKEx、Kuraken、Huobiなど クラウドローンに参加するには、polkadot{.js}などのウォレットアプリか、海外取引所を利用します。 対応していても日本では使えないウォレット・取引所があるので注意してください。 この記事では、国内でも使いやすいpolkadot{.js}を利用したクラウドローン参加方法を解説します。 polkadot{.js}の使い方(Youtube)はこちら polkadot{.js}ウォレットの基本的な使い方やステーキング方法を解説! Polkadot/Kusamaのパラチェーンオークションでクラウドローンに参加する方法を解説! Polkadot/Kusamaネットワークのパラチェーンオークションにおけるクラウドローンの参加方法を解説します。 polkadot{.js}を利用するので、まだインストールしていない場合は、「polkadot{.js}の基本的な使い方」を読んで済ませておきましょう。 クラウドローン参加方法 Polkadot/Kusamaを準備する 支援するプロジェクトを選択 トークンをロックしてクラウドローン完了 1. Polkadot/Kusamaを準備する まず、プロジェクト支援に必要なDOT/KSMを準備します。 polkadot{.js}では購入できないので、バイナンスやOKExなどの海外取引所で購入してくださいね。 DOT/KSMを購入後、polkadot{.js}に送金します。 上の画像の手順で入金アドレスを確認・コピーして、取引所から送金処理しましょう。 Polkadot/Kusamaでアドレスが異なるので、必ず切り替えて確認してください。 Polkadotなら「Polkadot Relay Chain」、Kusamaなら「Kusama Relay Chain」です。 海外取引所Binance(バイナンス)の使い方・送金方法はこちら 2. 支援するプロジェクトを選択 polkadot{.js}のポータルサイトに移動します。 今回はKusamaネットワークでクラウドローンする手順をまとめていますが、Polkadotの場合も同じです。 まず、上部メニュー「Network」から「パラチェーン」を選択してください。 二段目のメニューで「Crowdloan」を選択すると、パラチェーンオークションに参加しているプロジェクトが表示されます。 支援するプロジェクトを決めましょう。 プロジェクト紹介 CRYPTO TIMESのレポートコンテンツ「CT Analysis第19回」でKusamaパラチェーンオークションに参加する一部プロジェクトを紹介しているのでぜひチェックしてください。 3. トークンをロックしてクラウドローン完了 プロジェクトの右側「Contribute」をクリックしましょう。 ちなみに、Contributeの左側には、このプロジェクトが集めたトークン数量やクラウドローンに参加したユーザーの数が表示されています。 自分のアカウントを確認して、ロックする数量を入力してください。 右下の「Contribute」をクリックするとトランザクション情報の画面に切り替わります。 トランザクションに署名して送信となるので、「sign and submit」をクリックしましょう。 もう一度小さな画面が開いてパスワード入力を求められるので、polkadot{.js}のパスワードを入力すれば完了です。 ロック済みの確認方法 クラウドローン完了後、同じ画面で支援したプロジェクト欄に「My contributions(1)」と表示されています。ここでロックした数量などを確認できます。 クラウドローン参加の注意点やリスクを解説! 最後に、パラチェーンオークションのクラウドローン参加で把握しておくべき注意点・リスクを解説します。 polkadot{.js}以外のウォレットや取引所からクラウドローンする場合でも知っておきたい内容です。 特に、今回のクラウドローンではプロジェクトに直接送金することは絶対にあり得ないので注意してくださいね。 クラウドローンの注意点・リスク トークンは実際に送金しない ロック解除後は価格下落している可能性 配布されるトークンを増やすなら早めに参加する トークンは実際に送金しない パラチェーンオークションのクラウドローンでは、DOT/KSMをプロジェクトに送金する必要はありません。 ロックして預けるだけなので、オークション終了後は時間をかけて返還されます。 勝利できなかったプロジェクトに預けていた場合でも、次回以降のオークションで連続参加できるので安心してください。 万が一、送金を依頼するプロジェクトがあれば詐欺です。 枠獲得できない場合は返却 支援するプロジェクトが最後まで敗北してスロット(枠)を獲得できなかった場合は、トークンは返却されます。とにかく返却されるので送金する必要はありません。 ロック解除後は価格下落している可能性 パラチェーンオークションでプロジェクトがスロット(枠)を獲得したあと、預けたトークンは徐々に解除されます。 期間は、Kusamaが最大11カ月、Polkadotは最大2年間です。 ロック解除後は売りが増えて価格が下がる可能性があるので注意してください。 実際は報酬が上乗せされて返却されますが、それでも下落のダメージを受けるかもしれません。 配布されるトークンを増やすなら早めに参加する パラチェーンオークションに参加する一部プロジェクトは、初期参加ボーナスを設けています。 例えば、Kusamaのオークションでは、ShidenやGenshiro、Sakuraが初期参加者に最大20%などのボーナスを設けており、受取り出来る人数や期間には限りがあります。 とにかく、応援するプロジェクトには早めにクラウドローン参加しておけば、将来的に報酬が増えるのでお得です! まとめ Polkadot{.js}を使ってパラチェーンオークションのクラウドローンに参加する方法や注意点を解説しました。 絶対勉強しておくべき銘柄ともいわれるPolkadot、姉妹ネットワークのKusama、それぞれのネットワークでパラチェーンオークションが行われます。 有望なプロジェクトにトークンを預けて、成功報酬を受け取るというシンプルな流れですが、仕組みやルール、使い方を理解しておく必要があります。 CruptoTimesの関連記事や解説動画も参考にしておけば、この記事通りにPolkadot{.js}を使ってスムーズにクラウドローンに参加できますよ! CT Analysis第19回レポート『Polkadot/Kusama パラチェーンオークションとクラウドローン 最新動向調査レポート』を無料公開 polkadot{.js}ウォレットの基本的な使い方やステーキング方法を解説! polkadot{.js}をインストールする 使い方の動画(Youtube)はこちら

取引所
2021/07/29Zaif(ザイフ)二段階認証を解説!設定方法やログインできない時の対処法とは?
Zaif(ザイフ)は国内においてメジャーな仮想通貨取引所です。 ログインや出金など重要な操作のときは、二段階認証が必要ですが、最初は仕組みがわからないかもしれませんね。 そこで、この記事では、Zaifの二段階認証の設定手順やトラブル対処法について説明します。 二段階認証という名称が堅いので、「難しそう」といった印象があるかもしれませんが、慣れればとても簡単です。 それでいてセキュリティ対策としての効果は大きいので、最後まで読んでZaifの二段階認証をマスターしましょう。 Zaifの公式HPはこちら 登録方法はこちら Zaif(ザイフ)の二段階認証の基礎知識を振り返ろう まず最初に、Zaif(ザイフ)の二段階認証に関する基本的な事項を説明します。 二段階認証は、どの仮想通貨取引所でも採用している機能です。 取引所ごとに利用できる方式や程度が少しづつ異なるので、しっかり確認しておきましょう。 二段階認証の基礎知識 二段階認証ってどんなもの? どうして必要なの? 二段階認証に利用できるスマホアプリは3種類 二段階認証を使わない設定は可能? 二段階認証ってどんなもの? どうして必要なの? 二段階認証は、ログインなどのユーザー確認時に行われる追加認証です。 アカウントが不正利用されるリスクを回避するためのセキュリティ強化策で、多くの仮想通貨取引所が標準的に採用しています。 Zaifのログインでは、IDとパスワードによる認証に加えて6桁の認証番号を正しく入力することが必要です。 また、セキュリティの設定変更や出金時などの様々な場面でも二段階認証が行われます。 二段階認証に利用できるスマホアプリは3種類 利用可能なアプリ 概要 Google Authenticator Googleが提供する二段階認証アプリであり、利用者が多い IIJ Smartkey Internet Initiative Japanが提供する二段階認証アプリ Authy 機種変更時にデータをクラウドにバックアップできる二段階認証アプリ Zaifの二段階認証は、スマホアプリが表示する6桁の認証番号を入力します。 利用可能なアプリはGoogle Authenticator・IIJ Smartkey・Authyの3種ですので、いずれかのアプリをインストールしましょう。 いずれもiPhone・Androidどちらにも提供されていますよ。 Zaif(ザイフ)アプリの使い方ガイド!インストールから取引方法まで徹底解説 二段階認証を使わない設定は可能? Zaifでは二段階認証を使わない設定が可能です。 また、いったん設定した二段階認証を解除する手段も用意されています。 しかし、アカウントの不正利用などへの対処のために、二段階認証の利用が強く推奨されているので、ぜひ利用しましょう。 最初は少し面倒ですが、すぐに慣れますよ。 Zaifの公式HPはこちら 登録方法はこちら Zaif(ザイフ)の二段階認証の設定方法を解説 Zaif(ザイフ)の二段階認証の基本知識がわかりましたね。 次は、実際にZaifの二段階認証の設定方法を解説します。 操作画面付きでまとめているので、順を追って確認していきましょう。 二段階認証の設定方法 【ステップ1】二段階認証アプリをスマホにインストール 【ステップ2】セキュリティページで二段階認証設定を選択する 【ステップ3】QRコードを二段階認証アプリで読み取る 【ステップ4】認証番号をセキュリティページに入力して設定を確定する 【ステップ1】二段階認証アプリをスマホにインストール Zaifの二段階認証では、スマホアプリが必須ですので、事前にインストールしておきましょう。 利用できる二段階認証アプリはGoogle Authenticator・IIJ Smartkey・Authyの3種から選べます。 どのアプリもAppStoreやGoogle Playで検索すればすぐに見つかりますし、以下のリンクからもインストール可能です。 Google AuthenticatorまたはAuthyのインストールはこちら IIJ Smartkeyのインストールはこちら 【ステップ2】セキュリティページで二段階認証設定を選択する Zaifの二段階認証の設定は、セキュリティページから行うことができます。 まずZaifのサイトにログインし、ページ上部の「アカウント」メニューを選択しましょう。 ページを少し下にスクロールして、「登録情報と本人確認」の部分に「セキュリティ」が出てきますので、それをクリックします。 このページで「2段階認証設定」を選択して進めば、初期設定画面に切り替わります。 【ステップ3】QRコードを二段階認証アプリで読み取る 「2段階認証の設定を開始」を選ぶと、QRコードが大きく表示された画面に切り替わります。 インストールした二段階認証アプリでこのQRコードを読み込めば、Zaif向けの認証番号を表示します。 キー入力でもOK 二段階認証のキーをアプリに入力する方法も可能です。QRコードの下の「クリックしてキーを表示」を選択すればキーが表示されるので、アプリに入力すればzaif向けの認証番号を表示されます。 【ステップ4】認証番号をセキュリティページに入力して設定を確定する 二段階認証アプリが表示したZaif向けの認証番号を入力しましょう。 「確認」ボタンをクリックすれば、二段階認証の設定は終了です。 以降、ログイン時や出金時などさまざまなタイミングで二段階認証を利用できます。 Zaifの公式HPはこちら 登録方法はこちら Zaif(ザイフ)の二段階認証の解除方法を解説 Zaif(ザイフ)ではいったん設定した二段階認証を解除して、二段階認証無しの状態に戻すことが可能です。 ここでは、二段階認証の解除手順を解説します。 ただし、二段階認証はアカウントの不正利用防止などに重要な仕組みですから、むやみに解除しないようにしましょう。 二段階認証の解除方法 【ステップ1】セキュリティページで二段階認証設定を選択 【ステップ2】認証番号をセキュリティページに入力して二段階認証停止を確定する 【ステップ1】セキュリティページで二段階認証設定を選択 Zaifの二段階認証の解除は、セキュリティページから行うことができます。 まずZaifのサイトにログインし、ページ上部の「アカウント」メニューを選択しましょう。 少し下にある「登録情報と本人確認」の部分で「セキュリティ」が出てきますので、それを選択します。 【ステップ2】認証番号をセキュリティページに入力して二段階認証停止を確定する 二段階認証の設定の画面を下にスクロールしていくと「2段階認証の停止」の項目があります。 現在設定されている二段階認証アプリが出力した認証番号と、ログイン時のパスワードを入力し、「確認のためチェックしてください」にチェックしましょう。 そして「2段階認証の利用を停止」を選択すれば、Zaifの二段階認証は解除されます。 Zaifの公式HPはこちら 登録方法はこちら Zaif(ザイフ)で二段階認証できない!? トラブル時の対処法を解説 二段階認証に失敗するととても焦りますよね。 入力ミスのような単純な原因なら問題ありませんが、認証番号を正しく入力してもうまくいかない場合は、Zaif(ザイフ)のサイトにログインすらできません。 そんな事態を防ぐために、ここでは二段階認証でのトラブル時の対処法について解説します。 二段階認証トラブル時の対処法 認証番号の有効期間が切れているかも スマホを機種変更する時の対処方法は? スマホが壊れて認証番号が取得できないときはバックアップコードを使う 認証番号の有効期間が切れているかも 二段階認証アプリが出力する認証番号の有効期間は30秒です。 30秒ごとに新しい認証番号を表示します。 有効期間が非常に短いので、Zaifのサイトに認証番号を入力したときにはすでに有効期間が切れているかもしれません。 そういう場合は、二段階認証アプリが表示する認証番号が切り替わるのを待って、新しい認証番号になったら再度Zaifのサイトに入力しましょう。 スマホを機種変更する時の対処方法は? スマホを機種変更した場合は、新しいスマホに二段階認証アプリをインストールしただけではZaif向けの認証番号を出力してくれません。 新しいスマホでZaif向けの認証番号を出力するには、二段階認証の設定時にアプリに読み込ませたQRコードあるいはキーを、新しいスマホのアプリに読み込ませる必要があります。 そのため、二段階認証の設定時のQRコードやキーは必ずバックアップを取っておきましょう。 機種変更時のアプリ引継ぎ方法はこちら スマホが壊れて認証番号が取得できないときはバックアップコードを使う Zaifでは、なんらかの原因で二段階認証ができなくなった場合に備えて、バックアップコードが用意されています。 これは、二段階認証がうまくいかない場合に認証番号の代わりに入力するコードで、Zaifのページから発行できます。 バックアップコードを取得してメモしておけば、急なトラブル時に慌てずに済みますよ。 バックアップコードの取得方法はこちら Zaifの公式HPはこちら 登録方法はこちら Zaif(ザイフ)の二段階認証まとめ この記事ではZaif(ザイフ)の二段階認証について説明しました。 二段階認証はアカウントの不正対策に効果があり、各種金融サービスでは必須の機能になっています。 Zaif以外の仮想通貨取引所でも利用されていますので、仮想通貨売買では避けては通れません。 使い始め当初は少し面倒に感じるかもしれませんが、すぐに慣れますので、まずはZaifで設定して使ってみましょう! Zaif(ザイフ)の入金を完全解説!入金手順やトラブル時の対処法を確認しよう Zaif(ザイフ)の出金まとめ!手順や手数料、できないときの対処法を解説 Zaifの公式HPはこちら 登録方法はこちら

ウォレット
2021/07/21【polkadot{.js}ウォレットの使い方】入出金やステーキング方法を徹底解説!
Polkadot(DOT)は、国内取引所でも続々と上場しており話題の仮想通貨です。 人気の理由は、Polkadotが目指すWEB3.0の画期的な世界や、エアドロップ対象になるオークションといったプロジェクトの影響といえます。 さらに、ステーキングにより高利率で資産を増やすことも可能です。 それらの機能を使うには、Polkadotの公式ウォレットであるpolkadot{.js}が必要となります。 この記事では、polkadot{.js}を使うための基本情報や、ウォレットの使い方、ステーキング方法を解説します。 CRYPTO TIMESの公式Youtubeチャンネルでも、Polkadot{.js}について解説しているので、併せてご覧ください。 polkadot{.js}とは?基本情報や利用目的を解説! 最初に、polkadot{.js}の基本情報や機能性について解説します。 Polkadotは、WEB3.0を目指すブロックチェーンプロジェクトであり、仮想通貨(DOT)でもあります。 さまざまなプロジェクトがPolkadotのブロックチェーン上で機能しており、polkadot{.js}でそれらのウォレットへ切り替えも可能です。 polkadot{.js}で何ができるのかしっかり理解しておきましょう。 Polkadotの概要と仕組みはこちら polkadot{.js}の基本情報 polkadot{.js}はPolkadot公式ウォレット ステーキングで資産を増やせる パラチェーンオークションのクラウドローンにも参加可能 polkadot{.js}はPolkadot公式ウォレット 出典:CT Analysis第16回レポート『Polkadotエコシステム 動向調査レポート』 polkadot{.js}は、Polkadotの公式ウォレットです。 Polkadot(DOT)やKusama、上の画像にあるPolkadotエコシステムの各プロジェクトトークンにも切り替えて、預入・送金などが可能となります。 基本的にすべて英語となり、日本語には対応していません。 Polkadotエコシステムについて Polkadotエコシステムでは、複数の異なるブロックチェーンを繋げて、互いに相互運用しながら各プロジェクトが活動を行っています。Defiやスマートコントラクト、ウォレットなど多くが機能しています。 ステーキングで資産を増やせる polkadot{.js}では、Polkadot(DOT)をステーキングして増やすことができます。 Polkadotを稼働させる役割には、メインチェーンの検証や書き込みに携わる「バリデーター」が存在します。 一般投資家はこのバリデーターに対してステーキングすることで、報酬の一部を獲得できる仕組みです。 バリデーターを選出する役割を「ノミネーター」と呼び、私たち一般ユーザーがPolkadotでステーキングする代表的な方法であり役割となります。 Polkadot(ポルカドット)の全体像と仕組みについて パラチェーンオークションのクラウドローンにも参加可能 polkadot{.js}では、パラチェーンオークションのクラウドローンにも参加できます。 こちらの記事でパラチェーンについて解説していますが、Polkadotの心臓部「リレーチェーン」から派生するのがパラチェーンです。 パラチェーンは、各プロジェクトが独自のプロセスを保持しながら、Polkadotとの相互運用、高いセキュリティ、独自トークンの発行が可能となります。 クラウドローンに参加して、応援するプロジェクトにトークンを預けることで、そのプロジェクトが勝利した際に一般ユーザーにエアドロップが配布される仕組みです。 パラチェーンオークションやクラウドローンの参加に関しては、以下の記事で詳しく解説するのでぜひチェックしてくださいね。 polkadot{.js}でパラチェーンオークションのクラウドローンに参加する方法を解説 Polkadot/Kusama パラチェーンオークションとクラウドローン 最新動向調査レポート polkadot{.js}の導入方法を解説! 実際に、polkadot{.js}をインストールしてウォレット環境を整えましょう。 まずはアカウント登録が必要です。 拡張機能を使いますが、登録自体は一般的なウォレットと大差ないので安心してくださいね。 使い方に関して、上記のように動画も公開しているので公式YOUTUBEチャンネルも参照してください。 polkadot{.js}の導入方法 polkadot{.js}エクステンションをインストールする アカウント登録してウォレットを作成する プロジェクト管理画面の確認方法 polkadot{.js}エクステンションをインストールする まずは、polkadot{.js}にアクセスしてエクステンションのウォレットをインストールします。 上の画像のとおり「extension」内のURLをクリックして進んでください。 エクステンションダウンロードのページに進みます。 対応しているのはGoogle ChromeまたはFirefoxです。 利用ブラウザのダウンロードボタンをクリックしましょう。 「Chromeに追加」をクリックしてください。 注意事項を読んで追加すれば、polkadot{.js}のエクステンション追加が完了します。 画面右上のパズルマークをクリックすると、追加されたpolkadot{.js}を確認できます。 ピンのマークをクリックすれば上部のバーに表示されるので、ワンクリックでアクセス可能です。 オレンジ色のPマークが表示されていればインストール完了となります。 アカウント登録してウォレットを作成する 次に、polkadot{.js}にアカウント登録を行いウォレットを作成します。 最初にPマークをクリックすると利用規約が表示されるので「Understood, let me continue」をクリックして進んでください。 上の画像のように「Add Account」が表示されるので、中央の「+」マークをクリックするとアカウント登録画面に移ります。 ニーモニックシードフレーズは復元時などに利用するので、必ず保存しておき、自分のみ確認できる状態にしておきましょう。 保存後、下部にチェックを入れてください。 「Next step」がクリックできるようになるので進みます。 アカウント登録画面です。 ネットワークは変更せずそのままにしてください。 アカウント名とパスワードを入力して、「Add the account with the generated seed」をクリックします。 こちらでpolkadot{.js}のアカウント登録は完了です。 プロジェクト管理画面の確認方法 polkadot{.js}のアカウント一つで、Polkadotベースのプロジェクトであれば、すべてのウォレットとして活用できます。 プロジェクトを切り替えるには、まずアカウントの右上にある3つの点マークをクリックしてください。 「Allow use on any chain」をクリックすると、ウォレット利用できるプロジェクトが表示されます。 Kusamaなら「Kusama Relay Chain」を選択すれば、自分のアドレスが変わるのでわかりやすいですよ。 動画で使い方を確認する polkadot{.js}の基本的な使い方を徹底解説! polkadot{.js}での入金や送金時、操作で迷う方は多いかもしれません。 実は、polkadot{.js}のウォレット単体では中身を確認することができず、どこにあるのかわかりにくいです。 そこで、ここからはpolkadot{.js}でウォレット内を確認・資産を移動する基本的な使い方を解説します。 使い方に関して、上記のように動画も公開しているので公式YOUTUBEチャンネルも参照してください。 polkadot{.js}の使い方 ポータルサイトと紐づけする 入金したトークンの確認方法 トークンを送金する方法 トランザクションを確認する polkadot{.js}の復元方法 ポータルサイトと紐づけする まず、アカウント内のどこに資産があるのか、ウォレット内を確認するためポータルサイトと紐づけします。 ウォレットをインストールしたpolkadot{.js}のポータルサイトにアクセスしてください。 「apps wallet (hosted)」から資産を確認するのでURLをクリックしましょう。 注意事項が表示されるので確認・許可後進んでください。 PolkadotのSubstrate Portalのページが表示されることで、polkadot{.js}のエクステンションとポータルサイトの紐づけは完了となります。 入金したトークンの確認方法 例えば、Kusamaに入金したトークンを確認する場合、ポータルサイトでKusamaネットワークに切り替える必要があります。 左上のPolkadotマークをクリックしてください。 左側にメニューが表示されるので、「KUSAMA & PARACHAINS」を選択します。 その他のプロジェクトも選択できることがわかりますね。 「via Parity」などはデフォルトのままでOKです。 上部の「Switch」をクリックするとKusamaネットワークに切り替わります。 上部の「Accounts」から「アカウント」を選択してください。 先ほど作成したアカウントが反映されているのがわかります。 アカウント名をクリックすると、右側にページが表示されます。 ここで、送ったトークンの確認が可能です。 balanceの部分に0.1KSMが反映していることがわかりますね。 このように、ポータルサイトで各トークンのページに切り替えてからウォレット内を確認します。 トークンを送金する方法 polkadot{.js}でトークンを送金する方法について解説します。 アカウント画面の右側に「送信」があるのでクリックしてください。 送金先のウォレットアドレスや数量を入力してください。 「送信を作成」をクリックするとトランザクションなどの情報が表示されます。 「Sign and Submit」をクリックするとエクステンションが立ち上がるのでパスワードを入力しましょう。 これで送金完了です。 トランザクションを確認する polkadot{.js}でトランザクションを確認する方法も解説します。 アカウント画面の右側にポルカスキャンの項目があるのでクリックしてください。 履歴の画面になるので、「過去25回の残高移動履歴」をクリックします。 Kusamaの入金・送金履歴が確認できますね。 詳細に関しては右側のDetailsから見ることができます。 polkadot{.js}の復元方法 パソコンの買い替えなどで、polkadot{.js}を再インストールしたときに復元する方法も知っておくと便利です。 インストールまでは、「polkadot{.js}エクステンションをインストールする」の手順と同じです。 アカウント登録画面から異なるので注意してください。 登録時は中央をクリックしましたが、復元時は右上にある+マークを押します。 「Import account from pre-existing seed」をクリックしてください。 ここで、保管しておいたニーモニックシードフレーズを入力します。 ネットワークはこのままでOKです。 NEXTをクリックすると、新しいアカウント名とパスワードを入力する欄になります。 これらを入力して進むと復元は完了です。 資産が保管されているかしっかり確認しておきましょう! 動画で使い方を確認する polkadot{.js}でステーキングする方法・手順を解説 Polkadot(DOT)のステーキングは、他の通貨に比べて利回りが良く、収益につながると予想されており人気です。 ステーキングが可能な取引所・ウォレットは、バイナンスやMoonstakeなど海外がメインとなり国内にはありません。 もちろんPolkadot公式ウォレットは対応しているので、ここではpolkadot{.js}を使ったステーキング方法・手順を解説します。 Polkadotの仕組みも簡単に紹介しながら進めますね。 polkadot{.js}でのステーキング方法 Polkadot(DOT)を準備する バリデーターを選ぶ ノミネーターとして投票して完了 1. Polkadot(DOT)を準備する まずはPolkadot(DOT)を購入します。 バイナンスなどの取引所・ウォレットで準備してくださいね。 最低1DOTからステーキング可能ですが、手数料がかかるので2DOT程度持っておくべきです。 入金方法は、polkadot{.js}のPolkadotアドレス宛に他のウォレットから送ります。 自分のPolkadotのアドレスを確認するには、まずウォレットを開いて右上の3つの点マークをクリックします。 「Allow use on any chain」をクリックして、表示されたプロジェクトから「Polkadot Relay Chain」を選択してください。 上の画像3の部分に、Polkadot用のアドレスが表示されるので、コピーして入金元ウォレットで処理しましょう。 バイナンスから送金する場合は以下の記事も参考にしてくださいね。 【最新版】取引所Binance(バイナンス)の登録方法・使い方まとめ! 2. バリデーターを選ぶ Polkadotを支える4つの役割 バリデーター(検証者):ブロック内容の検証、リレーチェーンへの追加 ノミネーター(指名者):バリデーターを選出する コレーター(照合者):トランザクションの照合を行う フィッシャーマン(監視役):バリデーターの監視を行う Polkadotのネットワークを支えるために、上記4つの役割が存在しています。 一般ユーザーは、ノミネーターとしてバリデーターを選出することで、バリデーターが受取る報酬の一部を獲得できる仕組みです。 つまり、ステーキングはバリデーターに対して行います。 polkadot{.js}のポータルサイトを開いて、上のメニュー「NetWork」から「ステイキング」を選択してください。 バリデーターの一覧が表示されるので、この中からステーキングするバリデーターを選びます。 薄いグレー色になっているバリデーターは募集を締め切っているので注意してくださいね。 上部メニュー「Targets」をクリックするとバリデーターを並び替えることができます。 最初は年利(return)が高い順に並んでいるので選びやすいですね。 このときは平均14.0%の年利なので、手数料(comm)は1%程度なら悪くないです。 身分証明済みのバリデーターを選ぶ より信頼できるバリデーターを選ぶなら、詳細画面で「アイデンティティー」が適切な緑色になっているバリデーターを選びましょう。身分証明(本人確認)済みの証です。 3. ノミネーターとして投票して完了 実際にノミネーターとして投票します。 上部メニュー「Account Actions」をクリックして「Nominator」へ進んでください。 預けるDOTの入力画面になります。 最低1DOTから預けられるので入力してくださいね。 ただし、手数料がかかるので1DOT以上保有している必要があります。 次の画面で、ステーキングすると決めたバリデーターを選択して「BondandNominate」をクリック後、polkadot{.js}のパスワードを入力すれば完了です。 複数バリデーター選出も可能 バリデーターを複数選んでステーキングすることも可能です。選出画面で2つ以上選べるので、リスク分散するならおすすめですよ。 【補足】ロック解除してステーキングをやめる方法 polkadot{.js}ポータルサイトの「Account action」の画面で、選んだバリデーター一覧を確認できます。 ステーキングをやめてロック解除する場合は、この画面でバリデーターの右側にある「Stop」をクリックしてパスワードを入力すれば完了です。 ちなみに、ロック解除しても28日間はDOTの移動はできないので注意してください。 バリデーター変更も可能 ロック解除したDOTを使って、別のバリデーターに投票できます。解除後にもう一度選出すればOKです。 polkadot{.js}利用時の3つの注意点を解説 最後に、polkadot{.js}の利用で注意すべき3つのポイントを解説します。 他のウォレットアプリとの違いや、ステーキングのリスクも簡単にまとめるのでしっかり確認しましょう。 polkadot{.js}の注意点 他のアプリと相性が悪いので適宜オフにする 単体では送受信やウォレット内を確認できない バリデーター選びに失敗すると損する可能性あり 1. 他のアプリと相性が悪いので適宜オフにする polkadot{.js}の欠点は、他のエクステンションアプリと相性が悪い部分です。 例えば、Add Block(仮想通貨採掘スクリプトのブロックシステム)が入っていると機能できなかったり、他のエクステンションのウォレットが入っていると、polkadot{.js}が起動しなかったりします。 その場合は、他のエクステンションをオフにした状態で、polkadot{.js}を同期するしかありません。 オフにする方法 Chromeなら、画面右上の3つの点マークをクリック→その他のツール→拡張機能と進むと、インストール済み機能のオン・オフを切り替えできます。 2. 単体では送受信やウォレット内を確認できない polkadot{.js}単体では、ウォレット内のトークン確認や送金処理はできません。 Metamaskなどの利用者は使い勝手が悪いと感じるかもしれません。 必ずポータルサイトと同期する必要があるので、polkadot{.js}はウォレットとポータルサイトの2つで操作することを理解しておきましょう。 3. バリデーター選びに失敗すると損する可能性あり polkadot{.js}でステーキングするにはバリデーターを選出しますが、悪いバリデーターにあたるリスクがあります。 選ぶときは年利や手数料といった少ない情報に限られるので、良いバリデーターなのか判断がつきません。 一つの基準としてほしいのは、アイデンティティーが適切であるバリデーターを選ぶことです。 詳細画面でアイデンティティー(本人確認のようなシステム)を実施済みか確認できますし、上の画像のように「Overveiw」の画面なら実施済みのバリデーターのみ表示できます。 そして、ステーキング完了後も選出したバリデーターが、年利を変えるなど怪しい行動をしていないか確認すると安心です。 仮想通貨を触るのであれば絶対に観るべき動画・注意事項はこちら まとめ polkadot{.js}の基本的な使い方やステーキング方法、注意点を解説しました。 基本的にエクステンションウォレットとポータルサイトの2つで管理すると覚えておきましょう。 Polkadotエコシステム各プロジェクトのウォレットなら、polkadot{.js}だけで切り替えて管理できます。 資産管理やステーキングを行うポータルサイトを使いこなせると、今後Polkadot系のさまざまなプロジェクトに対応できるようになりますよ。 Polkadotのステーキングは利率が高くて人気なので、良いバリデーターの募集が終わる前に、ステーキングできる環境をpolkadot{.js}で整えましょう! polkadot{.js}をインストールする 使い方の動画(Youtube)はこちら

取引所
2021/07/20Zaif(ザイフ)アプリの使い方ガイド!インストールから取引方法まで徹底解説
Zaif(ザイフ)は、国内最大級の24種類の通貨ペアを取り扱う仮想通貨取引所です。 見やすいチャートや簡単操作で使いやすさに定評があり、初心者~上級者まで人気があります。 Zaifの公式アプリは2020年5月にリニューアルしており、以前よりもシンプルな仕様に変更されました。 今回はリニューアルしたZaif公式アプリを、インストールから取引方法まで徹底解説します。 Zaifの公式HPはこちら 登録方法はこちら Zaif(ザイフ)アプリの使用前に知っておきたい基礎知識を簡単解説! Zaif(ザイフ)のアプリをインストールする前に、まずはアプリの基礎知識を頭に入れておきましょう。 アプリでできることや取引できる通貨ペアなどを簡単に解説します。 Zaifアプリの基礎知識 Zaif公式アプリを使ってできること 国内最大級24通貨ペアが取引可能 アプリを使う前にパソコンから登録が必要 Zaif公式アプリを使ってできること Zaifアプリは、使いやすさを追求したシンプルな仕様となっています。 基本的に、値動きのチェック・簡単売買・現物取引・取引履歴・残高の確認を行うことが可能です。 ただし、アプリでできないこともあるので以下にまとめておきます。 アプリでできないこと 本人確認設定、日本円の入出金、仮想通貨の受取・送付などは、PCもしくはスマホのZaif公式サイトからしか操作できません。 国内最大級24通貨ペアが取引可能 アプリの取り扱い通貨一覧 主要コイン トークン ビットコイン(BTC) ネム(XEM) モナコイン(MONA) ビットコインキャッシュ(BCH) イーサリアム(ETH) ザイフトークン(ZAIF) カウンターパーティトークン(XCP) フィスココイン(FSCC) カイカコイン(CICC) ネクスコイン(NCXC) ゼン(JPYZ) COMSA(CMS) 表のとおり、Zaifで取り扱っている仮想通貨は全12種類あり、国内最大級の24通貨ペアで取引できます。 Zaif独自の通貨「ザイフトークン」や、他社では取り扱いが無い通貨での取引が楽しめますよ。 最初はビットコインやイーサリアムから始めるのがおすすめです。 アプリを使う前に公式サイトから登録が必要 Zaifアプリをインストールしても、アプリからユーザー登録や口座開設はできません。 まずは、スマホかパソコンで公式サイトにアクセスし、ユーザー登録などの初期設定を済ませましょう。 口座開設時は、名前・生年月日・現住所・発行日等が確認できる書類を2種類用意する必要があります。 Zaifの公式HPはこちら 登録方法はこちら Zaif(ザイフ)公式アプリの使い方を徹底解説!インストールから取引方法まで それでは、Zaif(ザイフ)アプリの使い方についてみていきましょう。 インストールから仮想通貨の取引方法まで詳しく解説していきます。 Zaifアプリの使い方 Zaif(ザイフ)公式アプリのインストールからログインまで 仮想通貨の簡単売買の操作方法 現物取引の操作方法 取引履歴・残高の確認方法 Zaif公式アプリのインストールからログインまで App StoreでZaifアプリをインストールする Google PlayでZaifアプリをインストールする まずは、AppStoreかGooglePlayからZaif公式アプリをインストールしましょう。 上記のリンクからもアクセスできます。 インストール後にアプリを開くと、ログイン画面は出てこず以下の画面となります。 最初は相場の画面が表示されているので、画面下部の相場以外のメニューをタップしましょう。 ログイン画面が出てくるので、事前に公式サイトで登録したメールアドレスとパスワードを入力すると、ログインできます。 仮想通貨の簡単売買(販売所取引)の操作方法 次に、アプリで仮想通貨を売買できる「簡単売買」の手順について解説します。 取引前の入金はアプリからは操作できないので、Zaif公式サイトから事前に済ませておきましょう。 まず、画面下部の「取引」を選択します。 販売所取引画面から、売買したい通貨の種類を選び、「買い」もしくは「売り」をタップしてください。 金額を入力し、「買い」か「売り」をタップ。 次の画面で取引内容に間違いがなければ「確認」をタップして売買は完了です。 簡単売買に金額制限はあるの? 簡単売買には次の取引制限があります。1回の売買金額制限→日本円50万円相当 1日の上限→5000万円です。 現物取引(取引所)の操作方法 続いて、現物取引の操作方法を解説します。 Zaifアプリ画面の下部メニュー「取引」→画面上部「Orderbook」タブを選択し、BTC/JPYをタップすると通貨が選べます。 取引したい数量を入力し、「買い」もしくは「売る」をタップしましょう。 確認画面で取引内容を確認し、内容に間違いがなければ「確認」をタップして取引完了です。 取引履歴・残高の確認方法 Zaifの取引履歴と残高の確認方法についても知っておきましょう。 取引履歴は、画面下部「取引」→通貨を選択→「取引履歴」から確認できます。 残高の確認方法は、画面下部「ポートフォリオ」を選択すると確認できますよ。 Zaifの公式HPはこちら 登録方法はこちら Zaif(ザイフ)アプリにログインできない!ケース別の対処法を解説 Zaif(ザイフ)アプリのお悩みで、よく検索されているのが「アプリにログインできない!」というものです。 外出先で取引したい時に、スマホアプリにログインできないと困ってしまいますよね。 そこで、Zaifアプリにログインできない場合の対処法について解説していきます。 ログインできない時の対処法 「認証できませんでした」と表示される 「2段階認証トークンが必要です」と表示される 「アカウントがロックされています」と表示される その他のエラーメッセージが表示される 「認証できませんでした」と表示される まず、Zaifアプリで「認証できませんでした」と表示されるケースです。 考えられる原因は、メールアドレスとパスワードの入力間違いです。 思い当たるメールアドレスやパスワードを入力しても解決しない場合は、公式サイトからパスワードを再発行できますよ。 公式サイトのログインページから「パスワードをお忘れの方」をクリックして再発行しましょう。 Zaif公式サイトログインページはこちら 「2段階認証トークンが必要です」と表示される 次に「2段階認証トークンが必要です」と表示されるケースです。 Zaifの初期設定時に2段階認証を設定している場合に、エラーが表示されます。 この場合は、2段階認証を設定しているアプリを開き、2段階認証トークン(6桁の数字)を入力すればOkです 2段階認証トークンの有効時間に注意 2段階認証トークンには数十秒の有効時間があります。時間を過ぎるとログインできず、再取得しなければならないので注意しましょう。 「アカウントがロックされています」と表示される 何回もログインに失敗すると「一時的にアカウントがロックされています」というエラーが表示されます。 その場合は時間を置いて、再度パスワードを入力すればログインできます。 問題は「アカウントがロックされています」と表示されるケースです。 この場合は、自分では対処できませんので、Zaifサポートセンターの問い合わせフォームで連絡し、ロックを解除してもらいましょう。 その他のエラーメッセージが表示される 何らかの理由で、上記以外のエラーメッセージが表示される場合があります。 その場合はまず、エラー画面のスクリーンショットを撮りましょう。 エラーの画像を、Zaifのサポートセンターの問い合わせフォーム入力画面に貼り付けたうえで、問い合わせてくださいね。 Zaifの公式HPはこちら 登録方法はこちら まとめ Zaif(ザイフ)公式アプリの基礎知識や使い方について解説しました。 Zaifアプリは使いやすさを追求しているため、できる操作は限られており、アプリのみでは全ての操作を行えません。 公式サイトの補助的な役割として活用すれば、Zaifでの取引がもっと手軽で便利になりますよ。 アプリを使いこなして、仮想通貨取引を楽んでくださいね! Zaifの公式HPはこちら 登録方法はこちら

取引所
2021/07/17Zaif(ザイフ)の本人確認手順まとめ!かかる時間や注意点まで徹底解説!
Zaif(ザイフ)で仮想通貨取引するには、本人確認の手続きが必要です。 でも、いざ本人確認を行うときに、どのような手順で進めていくのかわからないと不安ですよね。 そこでこの記事では、Zaifの本人確認を進める手順、必要な書類について詳しく解説します。 これを読めば、Zaifでの本人確認をスムーズに済ませられますよ! Zaifの公式HPはこちら 登録方法はこちら 【基礎知識】Zaifの本人確認について理解しておこう! まずは、Zaif(ザイフ)の本人確認で知っておきたい情報について解説します。 スムーズに手続きを進めるための基礎知識なので、早速チェックしていきましょう! 本人確認の基礎知識 Zaifで取引するには本人確認が義務化されている 「オンライン本人確認」を利用すれば最短当日に取引可能になる 本人確認で利用できる書類まとめ Zaifで取引するには本人確認が義務化されている Zaifで仮想通貨の取引を行うためには、本人確認が義務化されています。 口座を開設するときに、本人確認書類の提出が求められます。 「本人確認で利用できる書類まとめ」を参考に、用意できる本人確認書類をあらかじめ準備しておきましょう。 メールアドレスだけでは本登録ができないので注意してください。 「オンライン本人確認」を利用すれば最短当日に取引可能になる Zaifに口座開設をするとき「オンライン本人確認」で手続きをすれば、最短当日に取引できるようになります。 「郵送による本人確認」の場合、書類の提出や審査、郵送されてくるハガキのコード入力などで、最短でも1週間程度の時間が必要です。 一方、Zaifの「オンライン本人確認」では以下のようになります。 本人確認書類と顔写真をスマホで撮影し、入力した情報と一致していれば本人確認完了 Zaifが審査 審査に通過すれば取引開始 このように、ハガキを待つ必要がないため、スムーズに進めば最短で当日中に取引を開始できます。 少しでも早く取引を始めたい場合には、「オンライン本人確認」を選んで手続きを行いましょう! 本人確認で利用できる書類まとめ 本人確認書類一覧 ※運転免許証(表面+裏面) マイナンバーカード(表面のみ) パスポート(「顔写真ページ」+「所持人記入欄」) ※在留カード(表面+裏面) 健康保険証(表面+裏面) 住民票などの本人確認書類 Zaifの本人確認に利用できる書類は上記の通りです。 こちらを参考にして、本人確認書類を準備しておきましょう。 ただし、「オンライン本人確認」では「※」のついた書類だけしか利用できないのでご注意ください。 それ以外の書類しか準備できない場合は、「郵送による本人確認」を選んで手続きを行ってくださいね。 Zaifの公式HPはこちら 登録方法はこちら Zaifの「オンライン本人確認」の手順とかかる時間を解説! ここでは、Zaif(ザイフ)の「オンライン本人確認」の手順とかかる時間を解説します。 「オンライン本人確認」で手続きすると、最短で当日中に口座開設が完了し、取引が始められるのでおすすめです。 難しいステップはないので、早速順番に確認していきましょう! 「オンライン本人確認」の手順 Step1 メールアドレスとパスワードを登録する Step2 基本情報を入力し、「オンライン本人確認」を選択する Step3 本人確認書類と顔写真を撮影する Step4 電話番号認証と二段階認証を完了させる Step1 メールアドレスとパスワードを登録する まずは、Zaifの公式サイトへアクセスして、トップページの「無料会員登録」をクリックします。 メールアドレスを入力すると確認メールが届くので、そこに記載されているURLから手続きを進めましょう。 利用規約と重要事項説明を確認して、パスワードを設定し、「同意して登録」をクリックしてください。 Step2 基本情報を入力し、「オンライン本人確認」を選択する 続いて、基本情報を入力する画面になります。 氏名や住所、生年月日などを入力しましょう。 すべての項目の入力が完了すると、このような画面になります。 「PCでご利用の方」の下に表示されているQRコードをスマートフォンで読み込んで、Zaifの本人確認手続きを進めましょう。 Step3 本人確認書類と顔写真を撮影する QRコードを読み込むと、このようにZaifのオンライン本人確認画面が表示されます。 「運転免許証」か「在留カード」のいずれかを選択して、次へ進みましょう。 指示に従って選んだ本人確認書類の表面や裏面と、顔写真の撮影を行います。 書類の文字に見づらいところはないか、はっきりと写っているかなどを確認しておくと手続きがスムーズに進みますよ。 Step4 電話番号認証と二段階認証を完了させる Zaifのアカウントページトップにある「電話番号認証」をクリックし、画面に電話番号が入力されているか確認して「送信」を押します。 登録している携帯電話番号宛にSMSが届くので、記載されている番号を「認証コード登録」ページに入力すると電話番号認証は完了です。 次に、アカウントページトップの「2段階認証設定」をクリックします。 二段階認証アプリを持っていない方は、画面のおすすめアプリを参考にダウンロードしましょう。 ダウンロードが完了したらアプリを立ち上げ、画面のQRコードを読み込み、アプリに表示された6桁の数字を入力すると二段階認証は完了です。 Zaifの公式HPはこちら 登録方法はこちら Zaifの「郵送による本人確認」の手順とかかる日数を解説! ここでは、zaif(ザイフ)の「郵送による本人確認」の手順とかかる日数を解説します。 運転免許証や在留カード以外の書類で本人確認したい方や、スマホを使わずパソコンだけで済ませたい方に向いているやり方です。 「オンライン本人確認」よりも日数はかかりますが、簡単なステップばかりなので確認していきましょう! 「郵送による本人確認」の手順 Step1 基本情報を入力し、「郵送による本人確認」を選択する Step2 本人確認書類を2点アップロードする Step3 電話番号認証と二段階認証を完了させる Step4 届いたハガキに記載されている本人確認コードを入力する Step1 基本情報を入力し、「郵送による本人確認」を選択する 基本情報の入力までは、オンラインで本人確認と同じです。 入力後、画面を下へスクロールするとこのような画面になります。 「郵送確認へ」をクリックして、Zaifの本人確認を進めましょう。 Step3 本人確認書類を2点アップロードする 画面の「書類1」、「書類2」の横をクリックして、表示されている書類の中から提出したいものを選びます。 選んだ本人確認書類に応じて、どのように撮影したらいいかイラスト付きで説明が出るので、参考にしながら画像をアップロードしましょう。 Step4 電話番号認証と二段階認証を完了させる 「電話番号認証」と「2段階認証設定」もオンラインで本人確認と手順は同じです。 アカウントトップページから手続きしてくださいね。 2段階認証の6桁の数字を入力すれば認証完了です。 Step5 届いたハガキに記載されている本人確認コードを入力する 自宅にハガキが届いたら、アカウントページトップの「郵送確認」をクリックして、記載されている本人確認コードを入力しましょう。 これでZaifの本人確認は完了です。 手続きが終わるまでに数日~1週間程度かかるので、焦らず待ちましょう。 Zaifの公式HPはこちら 登録方法はこちら Zaifでの本人確認で気を付けておきたいポイントを解説! ここまでで、Zaif(ザイフ)での本人確認手順がわかったと思います。 ただ、書類や入力情報などに不備があると、本人確認の手続きがスムーズ進まない場合があります。 それを防ぐためにも、ここでは本人確認を行うときに気を付けておきたいポイントを解説するので、ぜひ目を通しておきましょう! 本人確認で気をつけるポイント 基本情報の入力ミスがないように気を付ける 本人確認書類の住所が最新のものになっているか確認する 免許証などの本人確認書類や顔写真ははっきりと写っているものを提出する 「郵送による本人確認」のとき、本人確認コードが届かない・遅いときの対処法 基本情報の入力ミスがないように気を付ける Zaifで口座を開設するときには、氏名や住所などの基本情報の入力が必要になります。 ここで入力した情報に間違いがあると、口座開設できない場合があります。 提出する本人確認書類に記載してある情報と一致しているか、確かめながら入力しましょう。 本人確認書類の住所が最新のものになっているか確認する Zaifに提出する本人確認書類に、最新の住所が記載されているかを確認しておきましょう。 引っ越した後に住所変更を行っておらず、旧住所が記載されたままになっている場合があります。 そのままの状態では本人確認書類として認められないので、住所変更の手続きを済ませてから口座開設の手続きを行ってくださいね。 本人確認書類に合わせて旧住所を入力しない 本人確認書類の住所変更をせずに、基本情報の欄に旧住所を入力することはやめておきましょう。重要な書類が届かない、本人確認が完了できないなどの不都合が起きてしまいます。 免許証などの本人確認書類や顔写真ははっきりと写っているものを提出する Zaifに提出する本人確認書類や顔写真は、はっきりと写っているものを提出しましょう。 ピンボケしているものや書類の文字が指で隠れているものなどでは、情報がきちんと確認できずに再提出や口座開設できないことがあります。 再提出になると手続き完了までに余計な時間がかかってしまうので、提出する前にもう一度画像を確認してくださいね。 「郵送による本人確認」のとき、本人確認コードが届かない・遅いときの対処法 「郵送による本人確認」では、本人確認コードが記載されたハガキが郵送されてきます。 しかし、一週間程度待っても届かない場合には、問題が発生しているかもしれません。 不在通知も投函されていなかった場合、住所間違いや宛先不明などの理由でZaifに返送されている可能性があります。 その場合は、Zaifのサポートセンターに連絡をとってみましょう。 Zaifの公式HPはこちら 登録方法はこちら まとめ この記事では、Zaifの本人確認手順や気を付けておきたいポイントについて解説しました。 簡単なステップなので、不備なく書類を提出して進めれば、本人確認はスムーズに完了します。 「オンライン本人確認」を選択すれば、最短当日中に取引を開始できるのでおすすめです。 Zaifで本人確認を済ませて、仮想通貨の取引を楽しみましょう! Zaifの公式HPはこちら 登録方法はこちら

取引所
2021/07/12Zaif(ザイフ)の入金を完全解説!入金手順やトラブル時の対処法を確認しよう
Zaif(ザイフ)は2014年設立なので、国内では老舗の仮想通貨取引所です。 トレードするには入金が必要ですが、初めての入金は何をすればいいか迷うかもしれませんね。 そこで、この記事ではZaifの入金方法・手順やトラブル対処法を解説します。 日本円や仮想通貨の入金は必須スキルなので、この記事でZaifの入金を完璧にマスターしましょう! Zaifの公式HPはこちら 登録方法はこちら Zaif(ザイフ)の入金の基本事項をおさえておこう 最初は、Zaif(ザイフ)の入金の基本的な事項から説明します。 入金は大切な資産を動かす作業ですから、トラブルは可能な限り避けたいものです。 基本的な知識をしっかり理解しておきましょう。 Zaifの入金の基本事項 Zaifの日本円入金方法は3種類 日本円の入金手数料はどのぐらいかかる? 日本円入金の反映が早いのはどの方法? Zaifで入金できる仮想通貨は? 仮想通貨の入金に手数料はかからない Zaifの日本円入金方法は3種類 Zaifの日本円入金方法 銀行振込 Zaifが指定する銀行口座に日本円を振り込む入金方式 コンビニ ローソン・ファミリーマートなどのコンビニでの支払いによる入金方式 ペイジー ペイジーの支払いサービスによる入金方式 Zaifで利用可能な日本円入金方式は、「銀行振込」「コンビニ決済」「ペイジー」の3つです。 銀行振込は、Zaif指定の銀行口座に振り込む方法で、最もわかりやすい方式ですね。 コンビニ決済は、Zaifのサイトでコンビニ決済を申請して、その後にコンビニ端末で入金金額を支払います。 ローソン・ミニストップ・セイコーマート・ファミリーマートで支払い可能です。 ペイジーは、Zaifでペイジー支払いを申請した後に、ATMやインターネットバンキングで入金金額を支払います。 日本円の入金手数料はどのぐらいかかる? 日本円入金手数料 銀行振込 送金元の金融機関によって手数料が異なる コンビニ決済 入金額3万円未満 495円 入金額3万円以上 605円 (5万円以上の場合は印紙税200円が必要) ペイジー 入金額3万円未満 495円 入金額3万円以上 605円 Zaifの日本円入金手数料は、使用する入金方法によって異なります。 コンビニ決済とペイジーは入金額が3万円未満の場合は手数料495円、3万円以上の場合は605円です。 銀行振込の場合は、送金元の金融機関によって違うので確認しましょう。 振込手数料の安いネットバンキングを使えば、入金に必要な手数料をおさえることができますよ。 日本円入金の反映が早いのはどの方法? 入金完了までの時間 銀行振込 営業時間内の振込は当日、営業時間外は翌銀行営業日に反映 コンビニ決済 コンビニでの支払いから1時間程度で反映 ペイジー ペイジーでの支払いから1時間程度で反映 日本円の入金がZaifの個人口座に反映される時間は、入金方法によって異なります。 コンビニ決済とペイジーは、トラブルがなければ支払い完了から1時間程度で反映されます。 24時間対応ですので夜間の入金も可能です。 銀行振込の場合は、銀行営業時間内の振込は当日、営業時間外は翌銀行営業日の反映となります。 急ぎなら住信SBIネット銀行がおすすめ 住信SBIネット銀行からの振込は24時間対応なので、営業時間外でもZaifの口座に反映されます。買い時に急いで入金するならおすすめですよ。 Zaifで入金できる仮想通貨は? 入金可能な仮想通貨 仮想通貨 BTC、ETH、XEM、MONA、BCH ERC20トークン FSCC、CICC、NCXC、CMS:ETH Mosaicトークン CMS:XEM CounterPartyトークン XCP Zaifはメジャーどころの仮想通貨だけでなく、ERC20トークンなどさまざまな種類の資産を取り扱っています。 入金可能な通貨の種類も多いので、いろいろな通貨を扱いたい方には面白みのある取引所ですね。 ただし、比較的マイナーな通貨やトークンに関しては、Zaifが取り扱いを停止することがあるので、Zaifが公開するリリースなどを定期的にチェックしましょう。 Zaifのお知らせをチェックする 仮想通貨の入金に手数料はかからない 仮想通貨の入金に対してZaifは手数料を取りません。 しかし、入金元でかかるブロックチェーンのマイニング手数料は、入金するユーザーの負担になります。 マイニングの手数料額はユーザーが設定できることが多いですが、適正な手数料額はその時のトランザクションの込み具合に依存します。 手数料額が余りに少ないとマイニングが終了せず、送金の完了までに時間がかかるので注意が必要です。 Zaifの公式HPはこちら 登録方法はこちら 【日本円入金】銀行振込によるZaif(ザイフ)への入金手順を解説 最初に、銀行振込でZaif(ザイフ)に日本円を入金する方法を解説します。 銀行振込による入金は、Zaifが指定する口座に振込を行うシンプルな手続きです。 ただし、どのユーザーからの振込かをZaifが確認できるように、識別コードが発行されるので、振込時に入力する必要があります。 識別コードの記入を忘れるとトラブルになりますので、注意しましょうね。 銀行振込によるZaifへの入金手順 【ステップ1】銀行振込を選択して入金する金額を指定する 【ステップ2】Zaifから指定される振込依頼先や振込人名義をメモする 【ステップ3】金融機関から日本円を振り込む 【ステップ1】銀行振込を選択して入金する金額を指定する 日本円の入金は、「日本円の入出金と履歴」のページから実行します。 Zaifのサイトを開き、ログイン後のページ上部のメニューで「入出金」を選択しましょう。 「入出金と履歴」のページが表示されますので、「¥マーク」→「入金」→「銀行振込による入金」と選択します。 入金希望額を入力し、「入金開始」へ進んでくださいね。 Zaif(ザイフ)二段階認証を解説!設定方法やログインできない時の対処法とは? 【ステップ2】Zaifから指定される振込依頼先や振込人名義をメモする 「入金開始」を選択すると、振込先の銀行名・支店名・口座番号・識別コードなどが表示されますので、これを確実にメモしましょう。 識別コードは、どのユーザーからの振込かをZaifが判断するための情報で、振込人名義欄に自分の名前とともに記入します。 全ての情報を正確にメモしてくださいね。 Zaifのサイトで実行するのはここまでです。 識別コードの入力の仕方 識別コードは4桁の数字です。カタカナの氏名+識別コードなので、「ザイフ タロウ 1234」このように入力します。 【ステップ3】金融機関から日本円を振り込む Zaifのサイトで銀行振込による入金申請が終了したら、実際に指定した入金額を振り込みます。 Zaifのページでメモした振込先の情報を間違えずに入力しましょう。 割り当てられた識別コードを振込人名義欄に書き加えるのも忘れないようにしてください。 振込の処理が終了すれば日本円の入金は完了です。 Zaifの公式HPはこちら 登録方法はこちら 【日本円入金】コンビニ決済によるZaif(ザイフ)への入金手順を解説 ここでは、Zaif(ザイフ)への日本円入金をコンビニから行う方法について解説します。 コンビニ入金は、コンビニ決済の仕組みを利用した入金方法です。 Zaifのサイトで入金を申請し、その後にコンビニで入金額+手数料分の支払いを行います。 24時間利用可能で便利な入金方法ですよ。 コンビニ決済によるZaifへの入金手順 【ステップ1】コンビニ決済を選択して入金する金額を指定する 【ステップ2】コンビニ決済用の支払い情報をメモする 【ステップ3】コンビニで入金額+手数料を支払う 【ステップ1】コンビニ決済を選択して入金する金額を指定する Zaifのサイトを開き、ログイン後のページ上部のメニューで「入出金」を選択しましょう。 「日本円の入出金と履歴」のページが表示されますので、「¥マーク」→「入金」→「コンビニ決済入金」と進みます。 入金希望額を入力し、「コンビニ決済による入金手続きを開始する」を選択しましょう。 すると、コンビニ決済サービスを展開しているペイデザイン社への情報送信画面が開きますので、ここで「手続きを続行する」のボタンをクリックします。 【ステップ2】コンビニ決済用の支払い情報をメモする 「手続きを続行する」のボタンをクリックすると、Zaifからペイデザイン社のコンビニ決済の画面に移ります。 コンビニ決済で利用可能なコンビニは、ファミリーマート・ローソン・ミニストップ・セイコーマートの4種です。 コンビニを選択すると、手数料込みの決済金額と、受付番号や支払い期限が表示されるので、メモしておきましょう。 【ステップ3】コンビニで入金額+手数料を支払う 選択したコンビニに行き、入金額+手数料の支払いを実施すれば、Zaifへの日本円入金は完了です。 コンビニでの操作は、ローソンのLoppi、ファミマのFamiポートなどの店舗端末で、先に払込票を出力します。 払込票をレジに持っていき支払いすればOKです。 支払いをしないまま支払い期限が過ぎた場合は、入金の申請自体が自動的にキャンセルされるので注意してくださいね。 Zaifの公式HPはこちら 登録方法はこちら 【日本円入金】ペイジーによるZaif(ザイフ)への入金手順を解説 ここでは、Zaif(ザイフ)への日本円入金をペイジーで行う方法について解説します。 ペイジー支払いは、Zaifのサイトで入金を申請後、ペイジーで入金額+手数料分の支払いを行う流れです。 ATMあるいはインターネットバンキングで支払いできるので、お手軽な入金方法ですよ。 ペイジーによるZaifへの入金手順 【ステップ1】ペイジー決済を選択して入金する金額を指定する 【ステップ2】ペイジー用の支払い情報をメモする 【ステップ3】ATMあるいはインターネットバンキングでペイジー支払いを実行する 【ステップ1】ペイジー決済を選択して入金する金額を指定する Zaifのサイトを開き、ログイン後のページ上部のメニューで「入出金」を選択しましょう。 「日本円の入出金と履歴」のページが表示されますので、「¥マーク」→「入金」→「ペイジー入金」と進みます。 入金希望額を入力し、「ペイジーによる入金手続きを開始する」を選択してくださいね。 ペイジーによる決済サービスを展開しているペイデザイン社への情報送信画面が開くので、「手続きを続行する」のボタンをクリックします。 【ステップ2】ペイジー用の支払い情報をメモする 「手続きを続行する」のボタンをクリックすると、Zaifからペイデザイン社のペイジー決済の画面に移ります。 この画面には、ペイジー決済で使用する収納機関番号・お客様番号・確認番号・手数料込みの決済金額が表示されているので、確実にメモしておきましょう。 この画面で「完了」を選択したら、次はペイジーでの支払いです。 【ステップ3】ATMあるいはインターネットバンキングでペイジー支払いを実行する Zaifのサイトでペイジーによる入金申請が終了したら、実際の支払いに進みます。 支払いはATMあるいはインターネットバンキングから手続き可能です。 ATMやインターネットバンキングから「ペイジー支払い」を選択し、メモした収納機関番号・お客様番号・確認番号などの情報を入力して支払いを実行すれば完了です。 支払いは、Zaifのサイトで指定された支払い期限までに済ませましょう。 Zaifの公式HPはこちら 登録方法はこちら 【仮想通貨入金】BTC・ETHなど、Zaifへの入金手順を解説 ここでは、Zaif(ザイフ)へ仮想通貨を入金する方法を解説します。 Zaifではさまざまな仮想通貨での入金が可能ですが、手順はどの通貨もほぼ同じです。 指定のウォレットアドレスに向けて、他のウォレットから送金するのが基本的な流れになります。 Zaifへの仮想通貨の入金手順 【ステップ1】入金する通貨を選択する 【ステップ2】入金先のアドレスを取得する 【ステップ3】入金先のアドレスに仮想通貨を送金する 【ステップ1】入金する通貨を選択する 仮想通貨の入金は、各通貨の「入出金と履歴」のページから実行します。 Zaifのサイトを開き、ログイン後のページ上部のメニューで「入出金」を選択しましょう。 「入出金と履歴」のページで入金したい通貨のマークを選択し、さらに「入金」をクリックします。 【ステップ2】入金先のアドレスを取得する 「入金」をクリックすると、入金先のアドレスが文字列・QRコードで表示されるので、メモしておきましょう。 XEMなど通貨によっては、入金先アドレス以外に入金メッセージが表示されるので、併せてメモしてくださいね。 仮想通貨の入金に関して、Zaifのサイトで行う処理はここまでで終了です。 【ステップ3】入金先のアドレスに仮想通貨を送金する メモしたアドレス宛てに、他のウォレットから仮想通貨を送金します。 Zaifのサイトで表示されたQRコードを、送金元のウォレットに読み込ませて送金指示を行うと、間違いが少ないですよ。 アドレスを間違えると資産を失うことになるので十分注意してくださいね。 入金メッセージが必要な通貨は、そちらもあわせて入力して送金しましょう。 Zaifの公式HPはこちら 登録方法はこちら Zaif(ザイフ)への入金が反映されないときの5つのチェックポイント 入金は、まとまった金額の資産をやり取りする手続きです。 入金がZaif(ザイフ)の口座になかなか反映されないととても不安になりますよね。 ここでは、Zaifへの日本円や仮想通貨の入金トラブルの際にチェックすべき項目をまとめています。 どれも重要なポイントですので、しっかり確認しておきましょう。 入金が反映しないときの確認ポイント 入金の反映が遅いと思ったらまずは入金履歴をチェックしよう 日本円入金時には、指定された入力内容を間違えずに入力しよう 入金方法によって日本円入金の反映時間が違う 仮想通貨の入金先のアドレスを間違えていないかを確認しよう 仮想通貨の入金が遅いときはトランザクションの込み具合をチェックしよう 入金の反映が遅いと思ったらまずは入金履歴をチェックしよう 日本円あるいは仮想通貨の入金をしたのに、Zaifの口座へ反映されないと思った時は、Zaifのサイトで入金履歴を確認しましょう。 入金履歴は、日本円あるいは仮想通貨の「入出金と履歴」のページから確認できます。 入金処理を行ったのにもかかわらず、履歴に記載されていないときは正常に入金できていません。 日本円入金時には、指定された入力内容を間違えずに入力しよう Zaifの日本円の入金では、入金方法に応じて情報が提示され、振込みや支払いの際に入力する必要があります。 入力すべき内容を間違えるとトラブルとなり、お金が戻ってこないかもしれません。 提示された情報は確実にメモして、実際の振込みや支払いの際には入力内容を何度も確認しましょう。 情報を間違えたときは問い合わせする 日本円入金のとき、識別コードや氏名などの情報を間違えた場合は入金されないので、Zaifに問い合わせするしかありません。お問い合わせページから入金情報を連絡してくださいね。 入金方法によって日本円入金の反映時間が違う 日本円の入金は、入金方法によってZaifの口座に反映されるまでの時間が異なります。 コンビニ決済やペイジー支払いは24時間対応ですので、支払いを実行したあとしばらく待てば、Zaifの口座に入金が反映されますよ。 銀行振込による日本円入金の場合は、金融機関の営業時間外の振込依頼は翌営業日に処理されるので、Zaifの口座への反映は最速でも翌日にずれ込みます。 仮想通貨の入金先のアドレスを間違えていないかを確認しよう 仮想通貨の入金トラブルで最も深刻なのは、送金先のアドレスを間違えてしまい、Zaifが指定したアドレスに届かないことです。 多くの場合は仮想通貨を失うことになるので、アドレスの間違いが無いよう確認しましょう。 例えば、Zaifが指定したBCH(ビットコインキャッシュ)のアドレスにBTC(ビットコイン)を送ってしまうといった間違いも多く起こりますよ。 仮想通貨の入金が遅いときはトランザクションの込み具合をチェックしよう 仮想通貨の入金を実行したのにZaifの口座に反映されないとき、その通貨のトランザクションが込み合っていて、マイナーによる承認が遅れていることが多いです。 各通貨ごとにトランザクションの承認状態を確認できるサイトがありますので、自分が出した送金処理のステータスをそこで確認しましょう。 未承認の状態のままであれば、時間がたてばいずれ承認され、Zaifの口座に入金が反映されるはずですよ。 ブロックチェーン閲覧サイトを確認する 例えば、ビットコインなら、blockcypherといったブロックチェーン閲覧サイトで、入出金ステータスを確認できます。 Zaifの公式HPはこちら 登録方法はこちら Zaif(ザイフ)の入金についてのまとめ Zaif(ザイフ)の日本円や仮想通貨の入金について説明しました。 振込やコンビニATMなどの手段が豊富なのでZaifに入金しやすいです。 しかし、入金での失敗は資産の損失につながることが多いので、最初は少額の入金から試みてくださいね。 何度か入金すれば操作に慣れるので、使いやすい方法を使ってZaifの取引を楽しみましょう! Zaif(ザイフ)の出金まとめ!手順や手数料、できないときの対処法を解説 Zaifの公式HPはこちら 登録方法はこちら

取引所
2021/07/05Zaif(ザイフ)の登録方法まとめ!初期設定や基本的な使い方を徹底解説
Zaif(ザイフ)は株式会社Zaifが運営する日本の仮想通貨取引所です。 取扱通貨の種類が豊富で手数料が安いこともあり、多くの人が利用しています。 初めてZaifを利用するときは以下のような不安があるかもしれません。 Zaifの登録は難しい? Zaifの操作方法を教えて! Zaifに登録できなくて困っている そこで、本記事ではZaifの登録方法から使い方・操作方法などを詳しく解説していきます。 初心者の方でも簡単に理解できるように、資産管理の方法も紹介するのでZaifを使いこなしましょう! Zaifの公式HPはこちら Zaif(ザイフ)の登録は無料で超簡単!3ステップに分けて解説! さっそく、Zaif(ザイフ)の登録方法を解説していきます。 取引開始には本人確認が必要ですが、登録自体は非常に簡単です。 手順を確認しながら見ていきましょう! Zaifの登録方法 Step1:取引開始基準を確認しメールアドレスを入力 Step2:利用規約と重要事項説明に同意してパスワードを入力する Step3:基本情報を入力する Step1:取引開始基準を確認しメールアドレスを入力 まずは、Zaifのトップページへアクセスして登録画面へ進みます。 取引開始基準の内容をしっかりと確認しましょう。 次に、メールアドレスを入力し、認証を行います。 Zaifの公式HPはこちら Step2:利用規約と重要事項説明に同意してパスワードを入力する Zaifから届いたメール内のURLへアクセスし、パスワードの設定を行います。 利用規約と重要事項説明に同意しなければ次に進めません。 必ず確認してからパスワードを入力しましょう。 ページ下部にある「同意して登録」をクリックして進みます。 ブラウザバックはNG 規約の確認後は、「登録画面へ戻る」をクリックします。ブラウザバックで前のページへ戻っても、規約を確認したことにならないので注意しましょう。 Step3:基本情報を入力する パスワードの設定が完了すれば、ひとまずZaifのアカウント登録は完了です。 続いて、基本情報の入力画面が表示されるので、氏名や住所、利用目的などを入力してくださいね。 登録後には本人確認を行い、住所の確認をするので不備のないように注意しましょう! 取引開始には本人確認が必須 入金や取引をするには本人確認をする必要があります。Zaifの本人確認手順は「zaifの本人確認手順まとめ!」をチェックしてくださいね! Zaifの公式HPはこちら 登録に戻る Zaif(ザイフ)の資産管理方法をマスターしよう 続いて、Zaif(ザイフ)で入金や出金などの資産管理をする方法を紹介していきます。 Zaifを使う上で基本的な操作となるので、仮想通貨取引所を初めて使う方はぜひ参考にしてくださいね。 日本円で入出金できるので、銀行口座があれば難しいことはありませんよ。 Zaifの資産管理方法 まずは本人確認をして口座の登録 Zaif(ザイフ)の入金方法 Zaif(ザイフ)の出金方法 まずは本人確認をして口座の登録 入金や出金などを行うには、まずは本人確認をして口座の登録を行う必要があります。 Zaifで取引する上で本人確認と口座の登録は必須です。 登録完了後に本人確認ページへ移るので、「本人確認手続きを開始」を選択しましょう。 スマホを使ったオンライン確認なら、最短で即日に本人確認が完了するのでおすすめです。 zaifの本人確認手順まとめ!手続きにかかる時間や注意点まで徹底解説! Zaif(ザイフ)の入金方法 Zaifの入金方法は3種類あり、銀行振込・コンビニ決済・ペイジーから選択可能です。 初めて利用する方の多くは、日本円を銀行振込で行うかと思いますので、ここでは銀行振込の方法を解説します。 画面右上の「入出金」をクリック 「日本円」のアイコンをクリック 「銀行振込による入金」を選択し金額を入力 「入金開始」をクリック 画面に表示された形式通りにATMや窓口にて振り込みを行う 手数料は銀行によって変化しますが、住信SBIネット銀行なら振込手数料が無料です。 仮想通貨で入金する場合は、入出金画面で希望する通貨を選択し、表示されたアドレス宛に送金します。 アドレスを間違えると入金ができませんので、確実に入力してくださいね。 Zaifの入金を完全解説!入金手順やトラブル時の対処法を確認しよう Zaif(ザイフ)の出金方法 Zaifの資金を出金する場合は「日本円の銀行振込」「仮想通貨の送金」から選びます。 入金と同様に画面右上の「入出金」から手続きを進めましょう。 「日本円の銀行振込」をする場合は出金口座を登録して、出金申請を行うだけです。 仮想通貨の送金を行う場合は、対象の仮想通貨を選択して、出金したい外部のアドレスを入力して送金してくださいね。 Zaifの出金まとめ!手順や手数料、できないときの対処法まで Zaifの公式HPはこちら 登録方法はこちら Zaif(ザイフ)の使い方とは?取引画面の見方・操作方法を解説! 続いて、Zaif(ザイフ)の使い方・取引方法を解説していきます。 販売所取引の見方・買い方などの操作方法や、Orderbook trading(取引所)の機能も紹介していきますので、ぜひ参考にしてくださいね。 Zaifの使い方 【販売所取引の見方】買い方・売り方を解説! 【Orderbook tradingの見方】それぞれの機能を解説! 【販売所取引の見方】買い方・売り方を解説! まずは、Zaifの販売所取引の画面の見方です。 販売取引所は初心者でも分かりやすい簡単な操作で、仮想通貨の即時購入・売却ができます。 画像内1で売買したい仮想通貨の選択をすると、画面上部にチャートが現れます。 チャートを見て購入したいと思ったら、画像内2から購入額を入力して「購入する」をクリックしましょう。 売却する際も同様の手順です。 Zaif特有のチャットがおすすめ 画面の右側では多くの人がチャットをしながら仮想通貨取引を楽しんでいます。慣れてきたら一緒になってチャットに参加してみると良いかもしれませんね! 【Orderbook tradingの見方】それぞれの機能を解説! 続いて、ZaifのOrderbook trading(取引所)の見方です。 Orderbook tradingでは、ユーザー間で仮想通貨の売買ができます。 画像内1はチャートで、初期設定ではローソク足になっていますが、見にくい場合はラインなどに変えることも可能です。 画像内2は、板に並ぶ注文一覧が見られるようになっており、画像内3では自分の取引履歴をチェックできます。 売買をする場合は、価格をクリックするか、画像内5で直接売買数量を入力して注文しましょう。 取引所と販売所の違い 販売所:Zaifと取引をするのでスプレッド(実質手数料)がかかる 取引所(Orderbook trading):ユーザー間で取引を行うのでスプレッドはないがMaker・Takerの手数料が0~0.3%発生する Zaifの公式HPはこちら 登録方法はこちら Zaif(ザイフ)の登録に関するよくある質問まとめ 最後に、Zaif(ザイフ)の登録に関して、よくある疑問・質問をまとめます。 登録ができない方や海外に住んでいる方は、チェックしておきましょう! 登録に関するよくある質問 登録ができない!原因はなに? 海外に住んでいても登録できる? 二段階認証端末を持っていなくても登録できる? 登録ができない!原因はなに? メールアドレス認証ができないない 規約に同意できていない パスワードの強度が50%を切っている Zaifに登録できない時に考えられる原因としては上記の通りです。 まずは、メールアドレス認証ができているか確認する必要があります。 登録時に送信したメールアドレスが間違っていないか、迷惑メールフォルダに届いていないか確認してみましょう。 メールアドレス認証ができているのなら、規約に同意できていない可能性がありますので、規約と重要事項説明をしっかりと最後まで読んで登録を進めてくださいね。 またパスワードの強度が50%以下だと登録できないので、大文字や小文字、数字や記号などを使ってパスワードの強度を上げましょう。 海外に住んでいても登録できる? Zaifは海外在住の場合、口座開設申請できません。 過去に日本でZaifの口座を開設して、現在は海外に住んでいる場合でも、利用を断られてしまう可能性があるので注意しましょう。 海外に住んでいる方は別の仮想通貨取引所を利用するしかありません。 二段階認証端末を持っていなくても登録できる? Zaifは二段階認証端末が無くても登録自体はできます。 ですが、仮想通貨取引所を利用する上で、二段階認証はセキュリティを強化する上で非常に重要です。 Zaif公式でも二段階認証を推奨していますので、可能な限りスマホなどの二段階認証端末を準備してから利用しましょう。 二段階認証ができる端末は? 二段階認証をするには「App Store」か「Google Play Store」でアプリがダウンロードできるスマホやタブレットが必要です。パソコンのみではできません。 Zaifの公式HPはこちら 登録方法はこちら まとめ Zaif(ザイフ)の登録方法や基本的な使い方、操作方法を解説しました。 本記事で紹介したように、Zaifの登録自体は非常に簡単ですが、登録後は本人確認をして口座を開設する必要があります。 もし登録ができないという方は、もう一度メールアドレスの登録からやり直して進めていくと解決するかもしれません。 使い方は、初心者にもやさしい仮想通貨取引所ということもあって、非常に簡単で直感的に仮想通貨の売買ができるようになっています。 Zaifはチャット機能も充実していますので、分からないことがあったら取引画面のチャットを使って先輩たちに聞いてみるのも一つの手ですよ。 Zaifの公式HPはこちら 登録方法はこちら

取引所
2021/07/04ディーカレット(DeCurret)スマホアプリの使い方を徹底解説!インストールから取引まで
DeCurret(ディーカレット)の公式アプリは、口座開設や仮想通貨の取引がスマホで簡単に行えるので利便性バツグンです。 DeCurretをもっと手軽に利用するならアプリの利用がおすすめですよ。 この記事では、DeCurret公式アプリのインストールから取引まで、アプリの使い方を徹底解説していきます。 アプリを使いこなして、仮想通貨取引を楽しみましょう! DeCurretの公式HPはこちら 登録方法はこちら DeCurret(ディーカレット)アプリの3つの特徴を簡単解説! DeCurret(ディーカレット)の公式アプリには、便利な特徴が3つあります。 アプリを使い始める前に、3つの特徴を簡単にみていきましょう。 DeCurretアプリ3つの特徴 24時間365日いつでも入出金可能 仮想通貨を電子マネーに交換できる 万全なセキュリティシステムで安心に取引できる 24時間365日いつでも入出金可能 DeCurretのアプリは24時間365日、日本円の入出金に対応しています。 また仮想通貨の受取・送付も簡単なので、場所を選ばず手続きができますよ。 急な相場変更の時にパソコンがなくて困る!ということがないので安心して取引できますね。 暗号資産を電子マネーに交換できる DeCurretの一番の特徴は、仮想通貨を電子マネーに交換できることです。 「auPAY」「楽天Edy」「nanaco」の3種類の電子マネーにチャージできます。 もちろんアプリで交換できるので、電子マネーをよく使うなら大きなメリットです。 仮想通貨は複数組み合わせOK 電子マネーに交換するとき、1種類ではなく複数の仮想通貨を組み合わせてチャージできるのも嬉しいポイントです。 万全なセキュリティシステムで安心に取引できる DeCurretのアプリは強固なセキュリティシステムを採用しています。 DeCurretに預けた資産は、インターネットと隔離されたコールドウォレットで管理され、外部攻撃の危険から守られています。 また、コールドウォレットは複数の秘密鍵(パスワードなど)で管理されており、資産が盗まれる心配もありません。 コールドウォレットとは? コールドウォレットは、ネットワークから完全に遮断されたウォレットのことです。専用デバイスで管理される『ハードウェア・ウォレット』などがあります。 DeCurretの公式HPはこちら 登録方法はこちら DeCurret(ディーカレット)アプリのインストールから初期設定まで徹底解説! それでは、DeCurret(ディーカレット)公式アプリの使い方をみていきましょう。 アプリのインストールから初期設定の方法まで、画像付きで詳しく解説します。 インストールから初期設定 手順①:インストールからゲスト登録まで 手順②:eKYCか画像アップロードで本人確認書類を提出 手順③:審査通過後の二段階認証設定方法を解説 手順①:インストールからゲスト登録まで App StoreでDeCurretアプリをインストールする Google PlayでDeCurretアプリをインストールする 早速上記リンクからAppStoreもしくはGooglePlayで、DeCurret公式アプリをインストールしましょう。 アプリを開くと、ログイン画面が表示されます。 公式サイトでゲスト登録を既にしている場合は、メールアドレスとパスワードを入力すればログインできます。 ゲスト登録がまだの場合は、新規登録をタップしましょう。 次の画面で、メールアドレス・パスワード・招待コード(あれば)を入力します。 「以下の規約に~」の箇所にチェックを入れ、「送信する」をタップすれば、ゲスト登録完了です。 手順②:eKYCか画像アップロードで本人確認書類を提出 DeCurretのゲスト登録が完了したら、次は本人確認書類を提出し、口座開設を済ませましょう。 本人確認書類の提出方法は、eKYCか画像アップロードの2種類があります。 すぐに取引したい人には、最短翌日から取引できるeKYCがおすすめですよ。 それぞれの手順をまとめます。 本人確認手順 eKYCで本人確認書類を提出する場合 画像アップロードで本人確認書類を提出する場合 eKYCで本人確認書類を提出する場合 まずは、eKYCを利用して本人確認する方法を解説します。 ホーム画面左上の人型のマークをタップ→画面上部の「ベーシックアカウントを開設」をタップしましょう。 メッセージ画面が表示されたら、画面下部の「個人の方」を選択します。 事前確認事項の該当する項目にチェックを入れ、「次へ」をタップしましょう。 必要事項全てに入力したら、「契約締結前交付書面に同意する」にチェックを入れます。 「次へ」をタップすれば、SMS認証コード画面が表示されます。 登録した電話番号に、6桁のSMS認証コードが届くので、コードを入力しましょう。 提出する本人確認書類は「運転免許証」を選択→「スマートフォンで写真撮影(eKYC)」を選択→「次へ」をタップ。 「本人確認書類を提出する」をタップすると認証サイトに切り替わります。 案内に沿って本人と本人確認書類の撮影をして、提出は完了です。 審査結果のメールが届けば、すぐに取引を開始できますよ。 画像アップロードで本人確認書類を提出する場合 画像アップロードの場合も、上記のeKYCと途中まで手順は同じです。 画面左上の人型のマークをタップ→画面上部の「ベーシックアカウントを開設」をタップ→メッセージ画面下部の「個人の方」を選択。 事前確認事項の該当する項目にチェック→「次へ」→必要事項を全て入力→「次へ」をタップします。 登録した電話番号に6桁のSMS認証コードが届いたら、コードを入力しましょう。 本人確認書類の提出方法で「次の画面でファイルアップロード」を選択します。 提出する本人確認書類を選択し、書類の表面・裏面両方の画像を撮影後「次へ」をタップすれば本人確認書類の提出は完了です。 5日程度で届く郵便物の受け取りを終えたら、取引開始できますよ。 手順③:審査通過後の二段階認証設定方法を解説 日本円出金時や仮想通貨送付時などの基本的な二段階認証は、アプリ初回ログイン時に自動設定されています。 ログイン時の二段階認証は任意ですが、セキュリティ強化のために必ず設定しておきましょう。 ホーム画面左上の人型マークをタップ→「ログイン時二段階認証」から設定できますよ。 DeCurretの公式HPはこちら 登録方法はこちら DeCurret(ディーカレット)アプリの基本操作方法まとめ DeCurret(ディーカレット)アプリの初期設定が完了したら、基本操作についてもみていきましょう。 取引方法や入出金方法について解説していきます。 DeCurretアプリの基本操作まとめ アプリで現物取引をする方法 日本円の入出金方法 仮想通貨の受取/送付方法 仮想通貨で電子マネーをチャージする方法 アプリで現物取引をする方法 まず、DeCurretアプリで現物取引をする方法について解説します。 ホーム画面から取引したい仮想通貨の「買う」もしくは「売る」をタップしてください。 注文方法をシンプル(成行注文)かノーマル(指値・逆指値注文)から選択します。 金額などの注文内容を入力して「確認」→「発注する」をタップ→発注完了画面が表示されたら完了です。 現物取引はいつでもできる? いつでも使えるアプリですが、DeCurretアプリのメンテナンス中は取引できません。メンテナンス時間は、毎日23:55~24:00 毎週土曜日6:00~9:00です。 日本円の入出金方法 DeCurretアプリでは、日本円の入出金手続きも行えます。 それぞれの操作方法について解説します。 入出金方法まとめ 日本円の入金方法 日本円の出金方法 日本円の入金方法 日本円を入金する際は、まずDeCurretアプリホーム画面の日本円の「入金」をタップします。 入金方法は振込入金・ペイジー入金の2通りから選択可能です。 ペイジー入金を利用する場合は、事前にネットバンキングの契約を済ませてくださいね。 2通りの入金方法について、それぞれ以下にまとめたので参考にしてください。 振込入金:「通常入金」→振込入金口座を確認→銀行アプリ・ブラウザ・ATMから口座に振込 ペイジー入金:「クイック入金」→「ペイジー入金」→入金額を入力→「入金用ページへ」→金融機関を選択→ネットバンキングで振込 日本円の出金方法 日本円を出金する際は、事前に振込先の銀行口座を登録する必要があります。 アプリのホーム画面左上の人型マークをタップ→「日本円出金先銀行口座」で登録できますよ。 振込先の銀行口座を登録したら、ホーム画面から日本円の「出金」をタップしてください。 次の画面で出金額を入力し、確認をタップしましょう。 出金先の銀行口座を選択→確認をタップします。 最終確認画面の内容に間違いがなければ「出金する」をタップして出金申請は完了です。 仮想通貨の受取/送付方法 DeCurretのアプリでは仮想通貨の受取や送付も簡単に行えます。 それぞれの手順についてまとめます。 仮想通貨受取・送付まとめ 仮想通貨の受取方法 仮想通貨の送付方法 仮想通貨の受取方法 仮想通貨の受取方法についてみていきましょう。 まずアプリのホーム画面右上の三本線マークをタップ→「暗号資産の受取/送付」を選択してください。 画面上に受取用アドレスが表示されたら、「QRコード」か「コピー」のいずれかを選択します。 発行したアドレス向けに、送金元で手続きを行いましょう。 仮想通貨の送付方法 続いて、別のウォレットアドレスへの仮想通貨送付方法です。 ホーム画面左上の三本線マークをタップ→「暗号資産の受取/送付」→希望の仮想通貨の「送る」をタップしましょう。 次の画面で送付数量と、送付先のアドレスを貼り付けます。 内容に間違いがなければ「送付する」をタップし、仮想通貨の送付は完了です。 アドレス間違いがないか確認 仮想通貨の送付アドレスが間違っていたら、資産はほぼ手元に戻ってきません。アドレス間違いがないか慎重に確認しましょう。 仮想通貨を電子マネーにチャージする方法 DeCurretの特徴である、仮想通貨の電子マネーチャージ方法について解説します。 ホーム画面右上の三本線マークをタップ→「電子マネーチャージ/交換」を選択しましょう。 「auPAY」「楽天Edy」「nanaco」の3種類の電子マネーにチャージできるので、好きな電子マネーを選択します。 選択した電子マネーによって手順が変わります。 以下にそれぞれの手順をまとめたので参考にしてくださいね。 auPAY:チャージ金額とチャージ先情報を入力→「確認」→入力内容が合っていれば申請 楽天Edy・nanaco:ギフトID交換額を選択→入力内容が合っていれば申請→外部サイトで受取手続き DeCurretの公式HPはこちら 登録方法はこちら こんな時どうする?DeCurret(ディーカレット)アプリの疑問解決方法を解説! ここまでDeCurret(ディーカレット)の設定方法や操作方法について解説しました。 ここでは、DeCurretアプリを使っていく上で、その他に困りそうな疑問の解決方法についてもご紹介します。 困った時のために目を通してくださいね。 DeCurretアプリの疑問解決方法 登録した個人情報を変更したい時は? 取引履歴はどこで確認すればいいの? 機種変更時のデータ引き継ぎはどうするの? 登録した個人情報を変更したい時は? 引っ越しなどで住所や名前を変更したい時は、DeCurretアプリから個人情報の変更ができます。 ホーム画面左上をタップ→「お客様情報」→「名前・住所のご変更」で情報を変更しましょう。 変更後は再び本人確認が必要 住所や名前を変更したら、再度本人確認書類を提出しなければなりません。変更後の本人確認書類を準備し、画像をアップロードしましょう。 取引履歴はどこで確認すればいいの? DeCurretの現物取引で注文した内容を確認したいときは、ホーム画面右上三本線マークをタップ→「ウォレット履歴」を選択しましょう。 シンプル注文・ノーマル注文・注文リストの確認ができますよ。 機種変更時のデータ引き継ぎはどうするの? 機種変更をする場合、電話番号の変更がなければ特に手続きは必要ありません。 電話番号番号の変更がある場合は、データの引き継ぎを行いましょう。 旧スマートフォンで、DeCurretアプリにログイン→ホーム画面左上の人型マークをタップします。 「お客様情報」→「携帯電話番号のご変更」→新しいスマートフォンの電話番号を入力→新しいスマートフォンへ送信されるSMS受信確認コードを入力。 旧スマートフォンでDeCurretアプリをアンインストールして、新スマートフォンでDeCurretを再度インストールしてください。 旧スマートフォンがない時はどうすればいいの? ホーム画面右上三本線マーク→「お問い合わせ」から携帯電話番号登録変更の連絡しなければなりません。その際は本人確認書類を準備しておきましょう。 DeCurretの公式HPはこちら 登録方法はこちら まとめ DeCurret(ディーカレット)公式アプリの初期設定方法や操作方法について解説しました。 アプリをインストールしておけば、24時間365日いつでも入出金や仮想通貨の取引ができて便利です。 パソコンとできることに差ががないので、手軽に取引を楽しみたい方にはDeCurretアプリがおすすめですよ。 DeCurretアプリをインストールして、もっと手軽に仮想通貨取引を楽しみましょう! DeCurretの公式HPはこちら 登録方法はこちら

取引所
2021/06/28【超重要】ディーカレット(DeCurret)の二段階認証の方法を徹底解説!解除方法も併せて紹介
DeCurret(ディーカレット)で取引するには、二段階認証の設定が必要です。 この記事では、DeCurretの二段階認証の設定方法やトラブル対処法を解説していきます。 解除方法も併せて紹介するので、機種変更予定があれば参考にしてくださいね。 セキュリティを万全にした状態で、DeCurretの取引を楽しみましょう! DeCurretの公式HPはこちら 登録方法はこちら DeCurret(ディーカレット)の二段階認証とは?基礎知識をおさらい DeCurret(ディーカレット)だけでなく、ほとんどの仮想通貨取引所では、二段階認証が必須です。 取引所ごとに二段階認証の種類や方法は異なります。 まずはじめに、DeCurretの二段階認証について、基礎知識についておさらいしましょう。 今すぐ二段階認証の手順を確認する 二段階認証の基礎知識 二段階認証とはパスワードにプラスして行われる追加認証 DeCurretの二段階認証は2種類 DeCurretを利用するならアプリ認証がおすすめ! 二段階認証とはパスワードにプラスして行われる追加認証 DeCurretにログインするには、IDとパスワードが必要になります。 二段階認証とは、このIDとパスワードにプラスして行われる認証のことです。 二段階認証を設定しておくことで、万が一IDとパスワードが流出してしまったとしても、アカウントが悪用されるのを防止できます。 仮想通貨取引所でアカウントが悪用されてしまうと、大きな損失になる可能性が高いですよね。 このようなリスクを低減させるために、二段階認証は必ず設定しておきましょう! DeCurretの二段階認証は2種類 2つの認証方法 SMS認証:携帯電話番号を使う方法 アプリ認証:公式アプリを使う方法 DeCurretの二段階認証は上記の2種類あります。 SMS認証は、携帯電話番号宛てに認証コードを送り、そのコードを入力する方法です。 アプリ認証は、DeCurretのアプリ上でPIN認証または生体認証します。 どちらか選択できるので、使いやすい方法を選んでくださいね。 DeCurretを利用するならアプリ認証がおすすめ! DeCurretでは、公式的にもアプリ認証が推奨されています。 SMS認証は、携帯電話のロックを解除されてしまったときに悪用されるかもしれません。 DeCurretのアプリ認証なら、起動時にPIN認証か生体認証の入力が必須となっていますので、より安全性が高いですよ! そのため、この記事ではアプリでの設定方法をまとめています。 DeCurretの公式HPはこちら 登録方法はこちら DeCurret(ディーカレット)の二段階認証方法を3ステップに分けて紹介! ここでは、DeCurret(ディーカレット)の二段階認証の設定方法を解説します。 3ステップに分けて説明しますので、手順ミスの無いように確認しながら進めていきましょう。 二段階認証は、セキュリティ強化する上で非常に重要なので、取引開始する前に設定してくださいね! 二段階認証設定方法 Step1 DeCurretのスマホアプリをダウンロードする Step2 マイページから「PINコード・生体階認証」をタップする Step3 確認コードを入力して完了 Step1 DeCurretのスマホアプリをダウンロードする AppStoreからダウンロードする GooglePlayからダウンロードする まずは、DeCurretのスマホアプリをダウンロードしましょう。 AndroidならGooglePlayから、iPhoneならAppStoreで検索すれば出てきます。 上記のリンクからもダウンロード可能です。 アプリを起動したらログインしてくださいね。 Step2 マイページから「PINコード・生体階認証」をタップする DeCurretにログインをしたら左上のアイコンをタップしてマイページを開きます。 そこでPIN認証もしくは生体認証の設定を行いましょう。 PINは6桁の数字を設定することで、生体認証は指紋の設定です。 この設定を行うことでログイン時に認証できるようになります。 Step3 確認コードを入力して完了 PIN認証または生体認証の完了後、改めてアプリでSMS認証を行う必要があります。 DeCurretに登録した電話番号に確認コードが送られてくるのでチェックしましょう。 アプリの指示に従い、確認コードを入力すれば設定完了です! 今後は、アプリでPIN認証か生体認証をすればログインできるようになります。 DeCurretの公式HPはこちら 登録方法はこちら DeCurret(ディーカレット)の二段階認証を解除・変更する方法を解説! 次に、DeCurret(ディーカレット)の二段階認証を解除・変更する方法を解説します。 ブラウザ版とアプリ版で二段階認証の設定に違いがありますので、それぞれ解説していきますね。 二段階認証の解除方法 ブラウザ版での二段階認証設定の変更・解除 アプリ版での二段階認証の解除方法 ブラウザ版での二段階認証設定の変更・解除 DeCurretのWEBブラウザ版では、二段階認証設定の変更・解除が可能です。 ログイン後にサイドメニューの「アカウント情報」から「二段階認証設定」をクリックしましょう。 アプリ認証・SMS認証の設定変更や、解除を行うことができます。 アプリ版での二段階認証の解除方法 DeCurretのアプリ版では、ログイン時の二段階認証の解除のみ可能です。 アプリにログイン後、左上のタブの「アカウント情報」から「ログイン時二段階認証」をタップして解除できます。 ちなみに、二段階認証の種類の変更はアプリではできないので注意してくださいね。 もし、二段階認証になんらかのトラブルがあり、ログイン自体ができなくなっている場合は、次の「二段階認証ができないときの対処法」を参考にしてください。 注意点 二段階認証を設定しないのは大変危険です。場合によっては悪用されて資産が無くなる可能性もあります。機種変更など特別な理由が無い限り解除しないようにしましょう。 DeCurretの公式HPはこちら 登録方法はこちら DeCurret(ディーカレット)の二段階認証ができない?トラブル時の対処法3選! 最後に、DeCurret(ディーカレット)の二段階認証でトラブルが起きたときの対処法を解説していきます。 なぜか二段階認証ができないと不安になりますよね。 意外な落とし穴があるかもしれないので、事前にチェックしておきましょう! 二段階認証のトラブル対処法 エラーとなって二段階認証できないときの対処法 認証番号を間違えてロックされたときの対処法 電話番号を変えてログインできないときの対処法 エラーとなって二段階認証できないときの対処法 DeCurretのアプリを複数のスマホに導入していると二段階認証がエラーとなります。 エラーを解除するには、DeCurretアプリをアンインストールして、1つのスマホだけにインストールされている状態にしておきましょう。 アンインストールをしてもエラーとなる場合は、重複操作によりアプリかシステムで不具合が起きている可能性があります。 その場合はDeCurretのカスタマーセンターへ連絡するしかありません。 DeCurretのお問い合わせはこちら 認証番号を間違えてロックされたときの対処法 DeCurretアプリのPIN認証を設定しているとき、認証番号を何度も間違えるとセキュリティ上の理由でロックされます。 対処法としてはカスタマーセンターへ連絡をして、本人確認後に解除してもらうしかありません。 その間はログインできませんし、手間もかかるので、認証番号は間違えないように注意しましょう。 時間経過でも解除されない 時間経過でロックが解除されることはありません。一度ロックがかけられたら勝手に解除されないので、できるだけ早くカスタマーセンターへ連絡しましょう。 電話番号を変えてログインできないときの対処法 DeCurretの「SMS二段階認証」は、電話番号を変えると当然ながら二段階認証できません。 番号が変わるときは、事前にアカウント情報から変更手続きをする必要があります。 変更手続きしていない場合、カスタマーサポートへメールをして電話番号変更の手続きを行ってください。 手続き完了後、新しい電話番号に届いた「SMS受信確認コード」を使って再度認証を行う流れです。 DeCurretの公式HPはこちら 登録方法はこちら まとめ DeCurret(ディーカレット)の二段階認証の設定方法やトラブル対処方法を解説しました。 二段階認証はひと手間ではありますが、DeCurretに限らず全ての仮想通貨取引所で推奨されている大切な認証です。 本記事でお伝えしたように、アカウントは悪用されてしまうと非常に危険です。 DeCurretなら、アプリ認証を使えばリスクを最小限に抑えられます! 二段階認証でセキュリティを大きく向上させて、万全の体制でDeCurretの取引を楽しんでくださいね。 DeCurretの公式HPはこちら 登録方法はこちら

取引所
2021/06/14ディーカレット(DeCurret)の本人確認に必要な書類や方法・手順を徹底解説!
ディーカレット(DeCurret)は、大手企業やメガバンクなども出資しており、外部企業と連携した取引サービスを提供している仮想通貨取引所です。 取引を始めるには、必ず本人確認をする必要がありますが、以下のような不安・疑問があるかもしれません。 ディーカレットの本人確認にはどんな書類が必要? 審査の日数はどれくらい? 本人確認書類はどうやって提出するの? そこで、このページではディーカレットの本人確認手順を詳しく解説します。 トラブル対処法もまとめているので、ディーカレットで取引を始める方はぜひ参考にしてくださいね。 DeCurretの公式HPはこちら 登録方法はこちら ディーカレット(DeCurret)の本人確認の基礎知識を簡単解説! ディーカレット(DeCurret)を含むすべての仮想通貨取引所では、マネーロンダリングや不正取引の防止のために本人確認が必須です。 ここでは、ディーカレットの本人確認で知っておきたい基礎知識を簡単に解説します。 スムーズに本人確認するために目を通してくださいね! 本人確認手順をすぐにみる ディーカレット本人確認の基礎知識 ディーカレットで必要な本人確認書類まとめ 本人確認書類が無い場合に別の書類で補完できる ディーカレットの本人確認は最短で翌日に完了する ディーカレットで必要な本人確認書類まとめ 本人確認の必要書類 運転免許証(運転経歴証明書でも可) パスポート(日本国発行のもの) マイナンバーカード(個人番号カード) 住基カード(顔写真付き) 在留カード 特別永住者証明書 上にまとめたとおり、ディーカレットの本人確認に利用できる書類は運転免許証など全部で6種類です。 eKYCでスピード審査を行う場合には、運転免許証のみ対応できます。 画像アップロードで本人確認書類を提出する場合は、上記の書類から2種類のアップロードが必要なので用意しておきましょう。 eKYCとは? eKYCは、株式会社LIQUIDが提供する本人確認をオンライン上で行う仕組みのことです。スマホで、本人と本人確認書類を撮影・送信するだけで審査が完了します。 本人確認書類が無い場合に別の書類で補完できる ディーカレットの本人確認を、画像アップロードで行う場合は2種類の本人確認書類が必要となります。 しかし、必要書類を2種類揃えられない場合があるかもしれません。 その場合は、別の書類を提出することで本人確認を補完することができます。 補完できる書類は以下にまとめているので、不安な人は確認しておきましょう。 本人確認の補完書類 住民票の写し 印鑑登録証明書 電気料金証明書 水道料金証明書 ディーカレットの本人確認は最短で翌日に完了する ディーカレットの本人確認には2通りの方法があり、それぞれ審査にかかる日数が異なります。 eKYCでスピード審査を行う場合は、最短翌日に審査が完了します。 画像アップロードで本人確認書類を提出する場合は、ハガキを受け取る必要があるため5日程度の日数が必要です。 DeCurretの公式HPはこちら 登録方法はこちら ディーカレット(DeCurret)の本人確認をeKYCで最速で行う方法を解説! それではディーカレット(DeCurret)の本人確認をeKYCで行う方法を解説します。 eKYCはスマホのみで行うことができ、運転免許証が必須です。 スマホのアプリとブラウザで行う方法をそれぞれみていきましょう。 eKYCで本人確認する方法 方法1:スマホ(アプリ)からeKYCで本人確認する方法 方法2:スマホ(ブラウザ)からeKYCで本人確認する方法 方法1:スマホ(アプリ)からeKYCで本人確認する方法 まずは、ディーカレットのスマホアプリからeKYCを利用して本人確認する方法を解説します。 事前に、ディーカレット公式サイトから専用アプリをダウンロードして、ログインしましょう。 ログイン後の画面左上の人型のマークをタップすると、上の画像のページになるので「ベーシックアカウントを開設」をタップしてください。 メッセージ画面が表示されるので、画面下部の「個人の方」を選択します。 事前確認事項画面の該当する項目にチェックを入れ、「次へ」をタップ。 必要事項を全て入力したら、「契約締結前甲府書面に同意する」にチェックを入れて「次へ」をタップします。 本人確認コードの入力が求められるので、登録電話番号に届いた6桁のSMS認証コードを入力しましょう。 次に、提出する本人確認書類は「運転免許証」を選択します。 「スマートフォンで写真撮影(eKYC)」を選択し「次へ」をタップしてください。 「本人確認書類を提出する」をタップすると、LIQUIDのサイト画面に切り替わります。 案内に従いながら、本人と本人確認書類の撮影をして提出すれば、申請は完了です。 あとは、審査結果のメールが届くのを待ちましょう。 方法2:スマホ(ブラウザ)からeKYCで本人確認する方法 アプリを増やしたくないなどの場合は、スマホのブラウザでも本人確認できます。 ディーカレット公式サイトへログイン後、画面下部の「申込フォーム入力はこちら」をタップしてくださいね。 個人情報を入力後、登録した電話番号宛てに届く6桁のSMS認証コードを入力しましょう。 本人確認書類の種類は「運転免許証」を、提出方法は「スマートフォンで写真撮影(eKYC)」を選択します。 「本人確認書類を提出する」をタップすると、LIQUIDのサイト画面に切り替わります。 サイトの案内に従いながら、本人と本人確認書類の撮影をして提出すれば、申請は完了です。 審査結果のメールが届くのを待ちましょう。 eKYCは誰でも利用できる? eKYCは、日本国籍の方で個人取引を選択した場合に利用できます。 DeCurretの公式HPはこちら 登録方法はこちら 画像をアップロードしてディーカレット(DeCurret)に本人確認書類を提出する方法を解説! ディーカレット(DeCurret)の本人確認は、運転免許証を持っていればeKYCで行うのが便利です。 しかし、運転免許証を持っていない人や、本人撮影に抵抗がある場合には、画像アップロードで提出する方法も選べます。 ここでは、スマホやパソコンで画像アップロードして本人確認する方法を解説します。 画像アップロードで本人確認書類を提出する方法 方法1:スマホ(アプリ)から本人確認書類をアップロードする方法 方法2:パソコンorスマホ(ブラウザ)から本人確認書類をアップロードする方法 方法1:スマホ(アプリ)から本人確認書類をアップロードする方法 最初に、公式サイトからディーカレット専用アプリをダウンロードしてログインしましょう。 画面左上の人型のマークをタップ→画面上部の「ベーシックアカウントを開設」をタップ→メッセージ画面下部の「個人の方」を選択します。 個人情報を入力したら、本人確認コードの入力画面で、登録した電話番号に届いた6桁のSMS認証コードを入力しましょう。 次の画面で、本人確認書類の提出方法を「次の画面でファイルアップロード」を選んでください。 提出する本人確認書類を選択し、書類の表面・裏面両方の画像を撮影して「次へ」をタップすれば申請完了です。 あとは5日程度で届くハガキを受け取れば、アカウント開設と本人確認が完了します。 方法2:パソコンorスマホ(ブラウザ)から本人確認書類をアップロードする方法 続いて、パソコンまたはスマホのブラウザから、本人確認書類をアップロードする方法です。 パソコンでもスマホでも最初の画面以降は同じ内容なので、以下はパソコン画面で解説していきます。 上の画像のとおり、パソコンの場合はログイン→画面左側の人型マーク→「ベーシックアカウントを開設する」の順にクリックしましょう。 スマホならログイン→「申込フォームの入力はこちら」をタップしてくださいね。 電話番号認証のあと、提出する本人確認書類の種類を選択します。 提出方法は「次の画面でファイルアップロード」を選びましょう。 1点目・2点目の提出書類を選択し、撮影しておいた本人確認書類の表面・裏面の画像をファイルから添付します。 「次へ」をクリックすれば、申請完了です。 5日程度で届くハガキを受け取れば、ディーカレットのアカウント開設・本人確認完了となります。 DeCurretの公式HPはこちら 登録方法はこちら ディーカレット(DeCurret)の本人確認に関するトラブル対処法をご紹介 ディーカレット(DeCurret)の本人確認をするとき、何事もなく審査を通過したいものですよね。 しかし、本人確認コードが届かない、書類の不備で審査が通らないというトラブルが発生することがあります。 そうした、ディーカレットの本人確認に関するトラブルの発生原因と対処法を解説します。 ディーカレット本人確認のトラブルの原因と対処法 本人確認コードが届かない時の原因と対処法 本人確認書類に不備があった時の原因と対処法まとめ 本人確認コードが届かない時の原因と対処法 本人確認の書類提出時には、本人確認コード(SMS認証コード)が必要です。 しかし、ディーカレットに登録した電話番号が間違っていたり、コードの期限が切れていたりするとうまくいきません。 そんな時は、上の画像のように、登録した電話番号を修正して再送信すると解決しますよ。 認証コードの有効期限が切れた場合は再送信すればOKです。 本人確認書類に不備があった時の原因と対処法まとめ 本人確認書類不備の原因と対処法 不備になる原因 対処法 書類をスキャンしている カメラで撮影したものを提出する 書類のコピーを撮影している 書類を直接撮影する 画像が鮮明ではない カメラを固定するなどしてはっきりと撮影する 書類が一部切れている 書類全体が写るように撮影する 汚れていて文字が読めない 他の本人確認書類を提出する 上の表には、撮影した本人確認書類が不備になる原因と対処法をまとめています。 不備となると、書類を再提出するために手間や時間がかかります。 ディーカレットの書類審査を一度で通過できるように、誰が見ても読みやすい鮮明な画像を提出してくださいね。 運転免許証の裏面が複数枚ある場合はどうする? 運転免許証の裏面が複数枚ある場合、過去の内容は不要なので、最新のものだけを撮影すればOKです。 DeCurretの公式HPはこちら 登録方法はこちら まとめ 今回は、ディーカレットの本人確認について詳しく解説しました。 ディーカレットの本人確認方法は、eKYCで行う方法と、書類をアップロードする2通りの方法があります。 eKYCならスマホで撮影するだけで、最短翌日にはアカウント開設できるのでおすすめです。 本人確認書類に不備があると、再提出する手間がかかってしまうので、提出前にしっかり確認してくださいね。 審査を一度で通過し、スムーズにディーカレットで仮想通貨取引を始めましょう! DeCurretの公式HPはこちら 登録方法はこちら
- 1
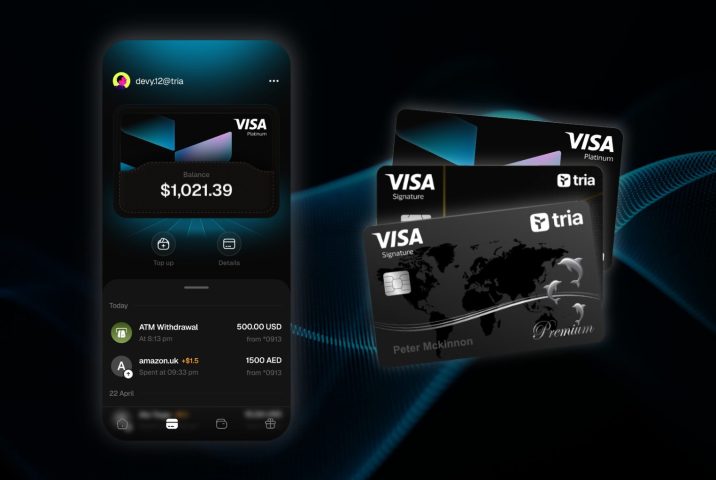 プロジェクト
プロジェクト最大6%のキャッシュバック|仮想通貨クレジットカード「Tria」【早期割引中】
2025/10/17 - 2
 ニュース
ニュース【今日の暗号資産ニュース】BTCマイニング大手企業がAIへ方針転換か。イーロン氏の資産がアルト上位を超える?
2025/11/08 - 3
 ニュース
ニュースマイニング大手MARA、BTC売却へ方針転換|AIへ注力か
2025/11/08 - 4
 ニュース
ニュースステーブルコインxUSD、72時間で400億円が消えた ー Stream Finance事件が暴く、DeFiの”見えない支配者”Curatorの正体
2025/11/07 - 5
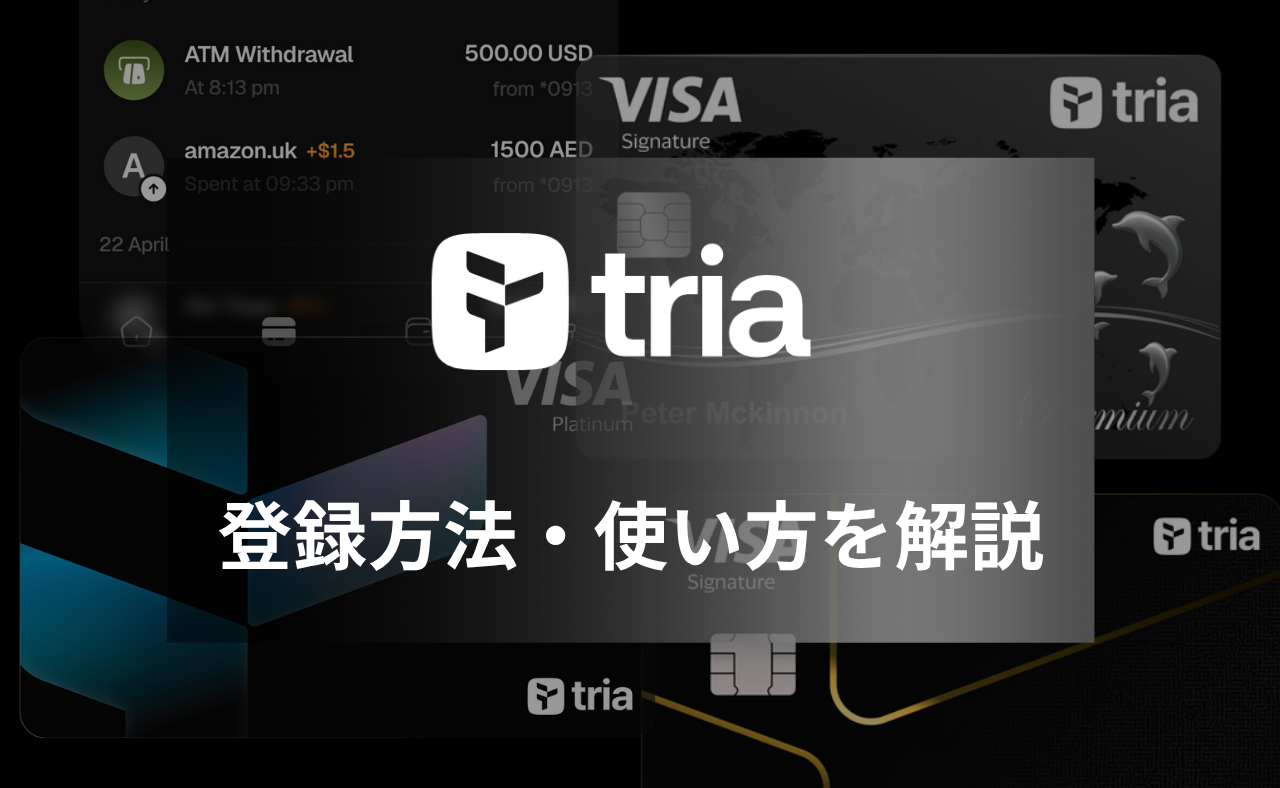 初心者向け
初心者向け仮想通貨クレジットカード「Tria」の登録方法・使い方【徹底解説】
2025/10/22









 有料記事
有料記事


