BITPoint(ビットポイント)二段階認証を解説!設定方法やログインできない時の対処法とは?
さっちゃん

BITPOINT(ビットポイント)は、国内でメジャーな仮想通貨取引所であり、手数料が安く初心者にも使いやすいのが特徴です。
取引や出金では必ず二段階認証が必要なので、最初に設定する必要があります。
この記事では、BITPOINTの二段階認証について、設定の手順やできないときの対処法を解説します。
仕組みを理解しておけば、二段階認証をスムーズに済ませてBITPOINTを使いこなせますよ!
目次
BITPOINT(ビットポイント)の二段階認証を解説! 基礎知識を振り返ろう

まず最初に、BITPOINT(ビットポイント)の二段階認証に関する基本事項から説明します。
二段階認証が必要となる操作や、使用可能な二段階認証方式についてもまとめていますよ。
しっかり確認して基礎知識を頭に入れましょう
- BITPointの二段階認証の基礎知識
二段階認証ってどんなもの? どうして必要なの?
二段階認証は、ログイン時や出金時などに行われる追加認証のことです。
BITPOINTのログインでは、IDとパスワードによる認証に加えて、6桁の認証番号を求められます。
アカウントが不正に利用されるリスクを回避するための、セキュリティ強化策の一環で、ほとんどの仮想通貨取引所が採用しています。
二段階認証が必要なのはどんなとき?
- BITPOINTで二段階認証が必要な操作
- ログイン
- ログインパスワード変更
- パスワード再設定/アカウントロック解除
- 仮想通貨の出金
- 仮想通貨の出金先アドレス登録
- 口座情報の変更
- セキュリティ設定
BITPOINTでは、上記のようにログイン以外のさまざまな操作で二段階認証が必要です。
セキュリティ上の変更や、資産を動かすときなどは、二段階認証無しには実行できません。
二段階認証は、ユーザーの利害に絡む重要な操作が不正に行われることを避けるシステムだとわかりますね。
利用できる認証方式はGoogle AuthenticatorとSMS通知の2種
| 二段階認証方式 | 概要 |
|---|---|
| Google Authenticator | スマホアプリで認証番号を取得する方式 |
| SMS通知 | BITPOINに登録した携帯番号に認証番号が送られる方式 |
BITPOINTでは、二段階認証方式として「Google Authenticator」または「SMS通知」のどちらかを選ぶことができます。
どちらかというとGoogle認証がセキュリティ性が高いですが、アプリを削除すると認証できなくなるので注意してください。
初期設定ではSMS通知になっています。
二段階認証を使わない設定は可能?
BITPOINTでは二段階認証を外すことはできません。
二段階認証は、ネット上の金融系サービスではセキュリティ上必須な機能となっていますので、BITPOINTでも必ず使用します。
二段階認証によりひと手間かかりますが、慣れれば負担になりません。
貴重な財産を保護するための機能なので理解しておきましょう!
Google Authenticatorによる二段階認証の設定手順を解説

ここからは二段階認証の設定手順を解説します。
BITPOINT(ビットポイント)で選択できる二段階認証方式は、「Google Authenticator」と「SMS通知」の2種です。
まず最初に、Google Authenticatorを使用する設定手順から解説するので、アプリを使うならチェックしてくださいね!
- Google Authenticatorによる二段階認証の設定手順
【事前準備】Google Authenticatorをインストール
BITPOINTでGoogle Authenticatorを使って二段階認証を行うなら、アプリが必要です。
スマホにGoogle Authenticatorがインストールされていない場合は、事前にインストールしておきましょう。
AppStoreやGoogle Playで検索すれば見つかりますし、下記の記事からもインストールできます。
【ステップ1】セキュリティ設定でGoogle Authenticatorを選択

二段階認証方式の設定は、セキュリティ設定のページから実行します。
BITPOINTのホームページ左のメニューから「口座管理」→「セキュリティ設定」と選択してください。
「Google Authenticator」を選択して「次へ」をクリックすると設定に進みます。
【ステップ2】Google AuthenticatorにBITPointのアカウントを追加

上の画像のように、Google Authenticatorの設定ウインドウが開きます。
Google Authenticatorを起動して、表示されているQRコードを読み込みましょう。
すると、Google Authenticatorに、BITPOINT向けの認証番号が表示されます。
画面下部(STEP3の部分)に、表示された6桁の認証番号を入力して「確認」をクリックすればOKです。
- キーは機種変更時に必要
- 「キーを表示」をクリックすると、文字列が表示されます。これは、機種変更の際に新しいスマホでGoogle Authenticatorを設定するときに必要なので、なくさないよう保存してくださいね。
【ステップ3】SMSから送られる認証番号を入力

最後に、設定変更の確認ウィンドウが表示されます。
「認証番号の取得」ボタンをクリックすると、BITPOINTに登録している電話番号向けにSMSで認証番号が送られてきます。
この認証番号を入力して「登録」を選択すれば二段階認証の設定は終了です。
次回からの二段階認証では、Google Authenticatorが使えるようになりますよ。
SMS通知による二段階認証の設定手順を解説

次は、BITPOINT(ビットポイント)の二段階認証方式をSMS認証にするための手順を説明します。
基本的な手順は、セキュリティ設定でSMS通知を選択し、変更前の二段階認証方式(この場合はGoogle Authenticator)による認証で変更を確認する流れです。
こちらも画像付きでわかりやすく解説します。
- SMS通知による二段階認証の設定手順
【ステップ1】セキュリティ設定でSMS通知を選択

SMS通知への変更も、セキュリティ設定のページから実行します。
上の画像のように、BITPOINTのホームページ左のメニューから「口座管理」→「セキュリティ設定」と選択してください。
「SMS通知」を選択して「確認」へ進みましょう。
【ステップ2】セキュリティ設定変更の認証確認を実行する

設定変更の確認ウィンドウが表示されます。
変更前の二段階認証方式(この場合はGoogle Authenticator)から6桁の認証番号を取得し、入力してくださいね。
「登録」を選択すれば、二段階認証方式の変更は終了です。
次回からは二段階認証に「SMS通知」が使われるので、BITPOINTに登録した電話番号でSMS認証できます。
BITPOINT(ビットポイント)で二段階認証できない!? トラブル時の対処法を解説

二段階認証はBITPOINT(ビットポイント)のさまざまな操作で必要です。
二段階認証がうまくいかないと、BITPOINTの一部機能が使えない状態になってしまいます。
そこで、ここではBITPOINTの二段階認証でトラブルが起きたときの対処方法について解説します。
あとから困らないように、一つ一つ目を通しておいてくださいね!
- BITPOINTの二段階認証のトラブル対処法を解説
「認証番号が正しくありません」のメッセージが出たら?
BITPOINTで認証番号を入力したときに「認証番号が正しくありません」のメッセージが出た場合は、認証失敗です。
よくあるのは単なる入力間違いですが、そうでない場合は認証番号の有効期限切れかもしれません。
認証番号はしばらくすると更新されるので、古い番号は使えなくなります。
二段階認証をやりなおして最新の認証番号を正しく入力しましょう。
- 認証番号は30秒〜数分で有効期限が切れる
- Google Authenticatorなら30秒、SMS認証では数分で認証番号の有効期限が切れます。二段階認証は素早く行ってくださいね。
SMSで認証番号が届かないときはどうする?
- SMSが届かない主な原因
- BITPOINTに登録している電話番号が違っている
- 受信側の携帯がネットにつながっていない
- 受信側の携帯の設定がSMS受信拒否になっている
- ショートメッセージの空き容量が不足している
- 機内モードになっている
BITPOINTの二段階認証方式を「SMS通知」に設定しており、認証番号が届かない場合は上記のような原因が考えられます。
登録している電話番号が違う場合は、すぐに変更してくださいね。
スマホ側にも原因がないか、もう一度確認しましょう。
Google Authenticatorをインストールした携帯を機種変更したときの対処方法は?
Google Authenticarがインストールされているスマホを機種変更した場合、新しいスマホにGoogle Authenticatorをインストールしただけでは、BITPOINT用の有効な認証番号を出力してくれません。
新しいスマホで認証番号を得るには、古いスマホのGoogle Autheticatorに読み込ませたQRコードあるいはキーを、新しいスマホのGoogle Authenticatorに読み込ませる必要があります。
そのため、Google Autheticatorの設定時のQRコードやキーは必ずバックアップを取っておきましょう!
どうしても解決しないときはカスタマーセンターに問い合わせよう
二段階認証の不具合がどうしても解決しない場合は、BITPOINTのカスタマーセンターに連絡しましょう。
携帯の機種変更などでGoogle Authenticatorが使えなくなった場合にも、二段階認証方式の変更を受付してくれます。
カスタマーセンターへの連絡は、以下の問い合わせフォームを参考にしてください。
まとめ

この記事ではBITPOINTの二段階認証について解説しました。
二段階認証の設定手順や、トラブル発生時にチェックすべきポイントもまとめたので、BITPOINTの二段階認証を不安なく使えるようになりましたね。
二段階認証はBITPOINTでのいろんな操作で行われますから、使っていくうちに慣れますよ。
大事な資産を守るために、二段階認証を行いながらBITPOINTでの取引を充実させてくださいね!


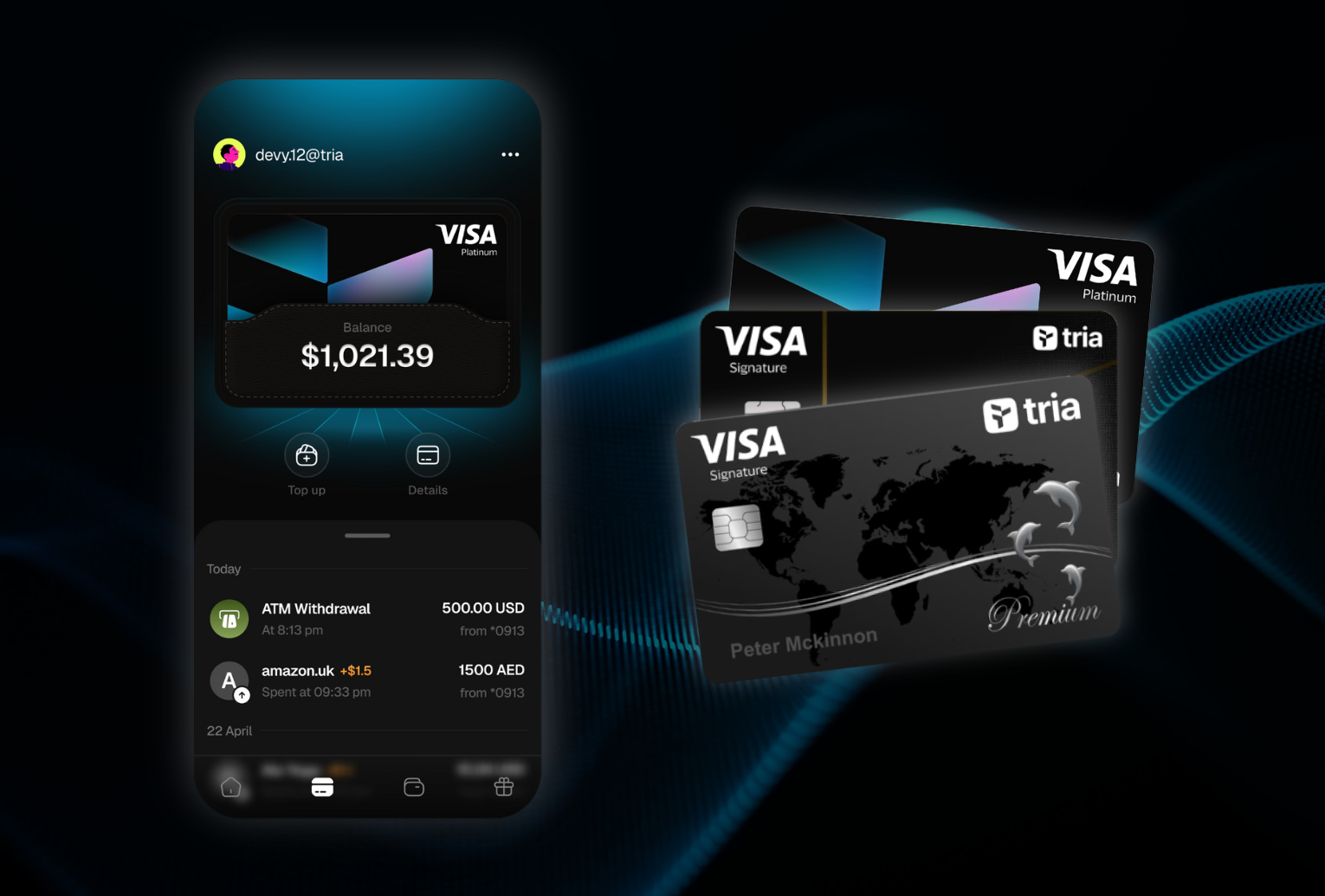































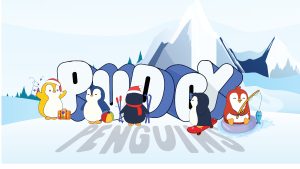
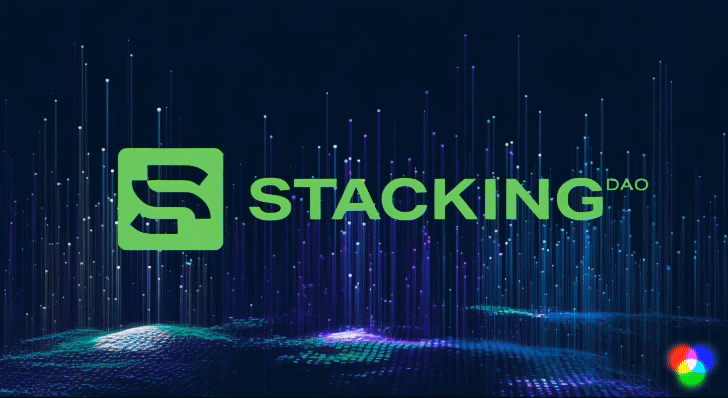








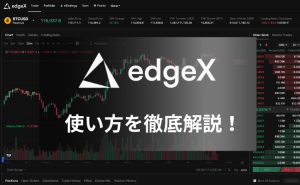







 有料記事
有料記事
















