
取引所
2021/07/12Zaif(ザイフ)の入金を完全解説!入金手順やトラブル時の対処法を確認しよう
Zaif(ザイフ)は2014年設立なので、国内では老舗の仮想通貨取引所です。 トレードするには入金が必要ですが、初めての入金は何をすればいいか迷うかもしれませんね。 そこで、この記事ではZaifの入金方法・手順やトラブル対処法を解説します。 日本円や仮想通貨の入金は必須スキルなので、この記事でZaifの入金を完璧にマスターしましょう! Zaifの公式HPはこちら 登録方法はこちら Zaif(ザイフ)の入金の基本事項をおさえておこう 最初は、Zaif(ザイフ)の入金の基本的な事項から説明します。 入金は大切な資産を動かす作業ですから、トラブルは可能な限り避けたいものです。 基本的な知識をしっかり理解しておきましょう。 Zaifの入金の基本事項 Zaifの日本円入金方法は3種類 日本円の入金手数料はどのぐらいかかる? 日本円入金の反映が早いのはどの方法? Zaifで入金できる仮想通貨は? 仮想通貨の入金に手数料はかからない Zaifの日本円入金方法は3種類 Zaifの日本円入金方法 銀行振込 Zaifが指定する銀行口座に日本円を振り込む入金方式 コンビニ ローソン・ファミリーマートなどのコンビニでの支払いによる入金方式 ペイジー ペイジーの支払いサービスによる入金方式 Zaifで利用可能な日本円入金方式は、「銀行振込」「コンビニ決済」「ペイジー」の3つです。 銀行振込は、Zaif指定の銀行口座に振り込む方法で、最もわかりやすい方式ですね。 コンビニ決済は、Zaifのサイトでコンビニ決済を申請して、その後にコンビニ端末で入金金額を支払います。 ローソン・ミニストップ・セイコーマート・ファミリーマートで支払い可能です。 ペイジーは、Zaifでペイジー支払いを申請した後に、ATMやインターネットバンキングで入金金額を支払います。 日本円の入金手数料はどのぐらいかかる? 日本円入金手数料 銀行振込 送金元の金融機関によって手数料が異なる コンビニ決済 入金額3万円未満 495円 入金額3万円以上 605円 (5万円以上の場合は印紙税200円が必要) ペイジー 入金額3万円未満 495円 入金額3万円以上 605円 Zaifの日本円入金手数料は、使用する入金方法によって異なります。 コンビニ決済とペイジーは入金額が3万円未満の場合は手数料495円、3万円以上の場合は605円です。 銀行振込の場合は、送金元の金融機関によって違うので確認しましょう。 振込手数料の安いネットバンキングを使えば、入金に必要な手数料をおさえることができますよ。 日本円入金の反映が早いのはどの方法? 入金完了までの時間 銀行振込 営業時間内の振込は当日、営業時間外は翌銀行営業日に反映 コンビニ決済 コンビニでの支払いから1時間程度で反映 ペイジー ペイジーでの支払いから1時間程度で反映 日本円の入金がZaifの個人口座に反映される時間は、入金方法によって異なります。 コンビニ決済とペイジーは、トラブルがなければ支払い完了から1時間程度で反映されます。 24時間対応ですので夜間の入金も可能です。 銀行振込の場合は、銀行営業時間内の振込は当日、営業時間外は翌銀行営業日の反映となります。 急ぎなら住信SBIネット銀行がおすすめ 住信SBIネット銀行からの振込は24時間対応なので、営業時間外でもZaifの口座に反映されます。買い時に急いで入金するならおすすめですよ。 Zaifで入金できる仮想通貨は? 入金可能な仮想通貨 仮想通貨 BTC、ETH、XEM、MONA、BCH ERC20トークン FSCC、CICC、NCXC、CMS:ETH Mosaicトークン CMS:XEM CounterPartyトークン XCP Zaifはメジャーどころの仮想通貨だけでなく、ERC20トークンなどさまざまな種類の資産を取り扱っています。 入金可能な通貨の種類も多いので、いろいろな通貨を扱いたい方には面白みのある取引所ですね。 ただし、比較的マイナーな通貨やトークンに関しては、Zaifが取り扱いを停止することがあるので、Zaifが公開するリリースなどを定期的にチェックしましょう。 Zaifのお知らせをチェックする 仮想通貨の入金に手数料はかからない 仮想通貨の入金に対してZaifは手数料を取りません。 しかし、入金元でかかるブロックチェーンのマイニング手数料は、入金するユーザーの負担になります。 マイニングの手数料額はユーザーが設定できることが多いですが、適正な手数料額はその時のトランザクションの込み具合に依存します。 手数料額が余りに少ないとマイニングが終了せず、送金の完了までに時間がかかるので注意が必要です。 Zaifの公式HPはこちら 登録方法はこちら 【日本円入金】銀行振込によるZaif(ザイフ)への入金手順を解説 最初に、銀行振込でZaif(ザイフ)に日本円を入金する方法を解説します。 銀行振込による入金は、Zaifが指定する口座に振込を行うシンプルな手続きです。 ただし、どのユーザーからの振込かをZaifが確認できるように、識別コードが発行されるので、振込時に入力する必要があります。 識別コードの記入を忘れるとトラブルになりますので、注意しましょうね。 銀行振込によるZaifへの入金手順 【ステップ1】銀行振込を選択して入金する金額を指定する 【ステップ2】Zaifから指定される振込依頼先や振込人名義をメモする 【ステップ3】金融機関から日本円を振り込む 【ステップ1】銀行振込を選択して入金する金額を指定する 日本円の入金は、「日本円の入出金と履歴」のページから実行します。 Zaifのサイトを開き、ログイン後のページ上部のメニューで「入出金」を選択しましょう。 「入出金と履歴」のページが表示されますので、「¥マーク」→「入金」→「銀行振込による入金」と選択します。 入金希望額を入力し、「入金開始」へ進んでくださいね。 Zaif(ザイフ)二段階認証を解説!設定方法やログインできない時の対処法とは? 【ステップ2】Zaifから指定される振込依頼先や振込人名義をメモする 「入金開始」を選択すると、振込先の銀行名・支店名・口座番号・識別コードなどが表示されますので、これを確実にメモしましょう。 識別コードは、どのユーザーからの振込かをZaifが判断するための情報で、振込人名義欄に自分の名前とともに記入します。 全ての情報を正確にメモしてくださいね。 Zaifのサイトで実行するのはここまでです。 識別コードの入力の仕方 識別コードは4桁の数字です。カタカナの氏名+識別コードなので、「ザイフ タロウ 1234」このように入力します。 【ステップ3】金融機関から日本円を振り込む Zaifのサイトで銀行振込による入金申請が終了したら、実際に指定した入金額を振り込みます。 Zaifのページでメモした振込先の情報を間違えずに入力しましょう。 割り当てられた識別コードを振込人名義欄に書き加えるのも忘れないようにしてください。 振込の処理が終了すれば日本円の入金は完了です。 Zaifの公式HPはこちら 登録方法はこちら 【日本円入金】コンビニ決済によるZaif(ザイフ)への入金手順を解説 ここでは、Zaif(ザイフ)への日本円入金をコンビニから行う方法について解説します。 コンビニ入金は、コンビニ決済の仕組みを利用した入金方法です。 Zaifのサイトで入金を申請し、その後にコンビニで入金額+手数料分の支払いを行います。 24時間利用可能で便利な入金方法ですよ。 コンビニ決済によるZaifへの入金手順 【ステップ1】コンビニ決済を選択して入金する金額を指定する 【ステップ2】コンビニ決済用の支払い情報をメモする 【ステップ3】コンビニで入金額+手数料を支払う 【ステップ1】コンビニ決済を選択して入金する金額を指定する Zaifのサイトを開き、ログイン後のページ上部のメニューで「入出金」を選択しましょう。 「日本円の入出金と履歴」のページが表示されますので、「¥マーク」→「入金」→「コンビニ決済入金」と進みます。 入金希望額を入力し、「コンビニ決済による入金手続きを開始する」を選択しましょう。 すると、コンビニ決済サービスを展開しているペイデザイン社への情報送信画面が開きますので、ここで「手続きを続行する」のボタンをクリックします。 【ステップ2】コンビニ決済用の支払い情報をメモする 「手続きを続行する」のボタンをクリックすると、Zaifからペイデザイン社のコンビニ決済の画面に移ります。 コンビニ決済で利用可能なコンビニは、ファミリーマート・ローソン・ミニストップ・セイコーマートの4種です。 コンビニを選択すると、手数料込みの決済金額と、受付番号や支払い期限が表示されるので、メモしておきましょう。 【ステップ3】コンビニで入金額+手数料を支払う 選択したコンビニに行き、入金額+手数料の支払いを実施すれば、Zaifへの日本円入金は完了です。 コンビニでの操作は、ローソンのLoppi、ファミマのFamiポートなどの店舗端末で、先に払込票を出力します。 払込票をレジに持っていき支払いすればOKです。 支払いをしないまま支払い期限が過ぎた場合は、入金の申請自体が自動的にキャンセルされるので注意してくださいね。 Zaifの公式HPはこちら 登録方法はこちら 【日本円入金】ペイジーによるZaif(ザイフ)への入金手順を解説 ここでは、Zaif(ザイフ)への日本円入金をペイジーで行う方法について解説します。 ペイジー支払いは、Zaifのサイトで入金を申請後、ペイジーで入金額+手数料分の支払いを行う流れです。 ATMあるいはインターネットバンキングで支払いできるので、お手軽な入金方法ですよ。 ペイジーによるZaifへの入金手順 【ステップ1】ペイジー決済を選択して入金する金額を指定する 【ステップ2】ペイジー用の支払い情報をメモする 【ステップ3】ATMあるいはインターネットバンキングでペイジー支払いを実行する 【ステップ1】ペイジー決済を選択して入金する金額を指定する Zaifのサイトを開き、ログイン後のページ上部のメニューで「入出金」を選択しましょう。 「日本円の入出金と履歴」のページが表示されますので、「¥マーク」→「入金」→「ペイジー入金」と進みます。 入金希望額を入力し、「ペイジーによる入金手続きを開始する」を選択してくださいね。 ペイジーによる決済サービスを展開しているペイデザイン社への情報送信画面が開くので、「手続きを続行する」のボタンをクリックします。 【ステップ2】ペイジー用の支払い情報をメモする 「手続きを続行する」のボタンをクリックすると、Zaifからペイデザイン社のペイジー決済の画面に移ります。 この画面には、ペイジー決済で使用する収納機関番号・お客様番号・確認番号・手数料込みの決済金額が表示されているので、確実にメモしておきましょう。 この画面で「完了」を選択したら、次はペイジーでの支払いです。 【ステップ3】ATMあるいはインターネットバンキングでペイジー支払いを実行する Zaifのサイトでペイジーによる入金申請が終了したら、実際の支払いに進みます。 支払いはATMあるいはインターネットバンキングから手続き可能です。 ATMやインターネットバンキングから「ペイジー支払い」を選択し、メモした収納機関番号・お客様番号・確認番号などの情報を入力して支払いを実行すれば完了です。 支払いは、Zaifのサイトで指定された支払い期限までに済ませましょう。 Zaifの公式HPはこちら 登録方法はこちら 【仮想通貨入金】BTC・ETHなど、Zaifへの入金手順を解説 ここでは、Zaif(ザイフ)へ仮想通貨を入金する方法を解説します。 Zaifではさまざまな仮想通貨での入金が可能ですが、手順はどの通貨もほぼ同じです。 指定のウォレットアドレスに向けて、他のウォレットから送金するのが基本的な流れになります。 Zaifへの仮想通貨の入金手順 【ステップ1】入金する通貨を選択する 【ステップ2】入金先のアドレスを取得する 【ステップ3】入金先のアドレスに仮想通貨を送金する 【ステップ1】入金する通貨を選択する 仮想通貨の入金は、各通貨の「入出金と履歴」のページから実行します。 Zaifのサイトを開き、ログイン後のページ上部のメニューで「入出金」を選択しましょう。 「入出金と履歴」のページで入金したい通貨のマークを選択し、さらに「入金」をクリックします。 【ステップ2】入金先のアドレスを取得する 「入金」をクリックすると、入金先のアドレスが文字列・QRコードで表示されるので、メモしておきましょう。 XEMなど通貨によっては、入金先アドレス以外に入金メッセージが表示されるので、併せてメモしてくださいね。 仮想通貨の入金に関して、Zaifのサイトで行う処理はここまでで終了です。 【ステップ3】入金先のアドレスに仮想通貨を送金する メモしたアドレス宛てに、他のウォレットから仮想通貨を送金します。 Zaifのサイトで表示されたQRコードを、送金元のウォレットに読み込ませて送金指示を行うと、間違いが少ないですよ。 アドレスを間違えると資産を失うことになるので十分注意してくださいね。 入金メッセージが必要な通貨は、そちらもあわせて入力して送金しましょう。 Zaifの公式HPはこちら 登録方法はこちら Zaif(ザイフ)への入金が反映されないときの5つのチェックポイント 入金は、まとまった金額の資産をやり取りする手続きです。 入金がZaif(ザイフ)の口座になかなか反映されないととても不安になりますよね。 ここでは、Zaifへの日本円や仮想通貨の入金トラブルの際にチェックすべき項目をまとめています。 どれも重要なポイントですので、しっかり確認しておきましょう。 入金が反映しないときの確認ポイント 入金の反映が遅いと思ったらまずは入金履歴をチェックしよう 日本円入金時には、指定された入力内容を間違えずに入力しよう 入金方法によって日本円入金の反映時間が違う 仮想通貨の入金先のアドレスを間違えていないかを確認しよう 仮想通貨の入金が遅いときはトランザクションの込み具合をチェックしよう 入金の反映が遅いと思ったらまずは入金履歴をチェックしよう 日本円あるいは仮想通貨の入金をしたのに、Zaifの口座へ反映されないと思った時は、Zaifのサイトで入金履歴を確認しましょう。 入金履歴は、日本円あるいは仮想通貨の「入出金と履歴」のページから確認できます。 入金処理を行ったのにもかかわらず、履歴に記載されていないときは正常に入金できていません。 日本円入金時には、指定された入力内容を間違えずに入力しよう Zaifの日本円の入金では、入金方法に応じて情報が提示され、振込みや支払いの際に入力する必要があります。 入力すべき内容を間違えるとトラブルとなり、お金が戻ってこないかもしれません。 提示された情報は確実にメモして、実際の振込みや支払いの際には入力内容を何度も確認しましょう。 情報を間違えたときは問い合わせする 日本円入金のとき、識別コードや氏名などの情報を間違えた場合は入金されないので、Zaifに問い合わせするしかありません。お問い合わせページから入金情報を連絡してくださいね。 入金方法によって日本円入金の反映時間が違う 日本円の入金は、入金方法によってZaifの口座に反映されるまでの時間が異なります。 コンビニ決済やペイジー支払いは24時間対応ですので、支払いを実行したあとしばらく待てば、Zaifの口座に入金が反映されますよ。 銀行振込による日本円入金の場合は、金融機関の営業時間外の振込依頼は翌営業日に処理されるので、Zaifの口座への反映は最速でも翌日にずれ込みます。 仮想通貨の入金先のアドレスを間違えていないかを確認しよう 仮想通貨の入金トラブルで最も深刻なのは、送金先のアドレスを間違えてしまい、Zaifが指定したアドレスに届かないことです。 多くの場合は仮想通貨を失うことになるので、アドレスの間違いが無いよう確認しましょう。 例えば、Zaifが指定したBCH(ビットコインキャッシュ)のアドレスにBTC(ビットコイン)を送ってしまうといった間違いも多く起こりますよ。 仮想通貨の入金が遅いときはトランザクションの込み具合をチェックしよう 仮想通貨の入金を実行したのにZaifの口座に反映されないとき、その通貨のトランザクションが込み合っていて、マイナーによる承認が遅れていることが多いです。 各通貨ごとにトランザクションの承認状態を確認できるサイトがありますので、自分が出した送金処理のステータスをそこで確認しましょう。 未承認の状態のままであれば、時間がたてばいずれ承認され、Zaifの口座に入金が反映されるはずですよ。 ブロックチェーン閲覧サイトを確認する 例えば、ビットコインなら、blockcypherといったブロックチェーン閲覧サイトで、入出金ステータスを確認できます。 Zaifの公式HPはこちら 登録方法はこちら Zaif(ザイフ)の入金についてのまとめ Zaif(ザイフ)の日本円や仮想通貨の入金について説明しました。 振込やコンビニATMなどの手段が豊富なのでZaifに入金しやすいです。 しかし、入金での失敗は資産の損失につながることが多いので、最初は少額の入金から試みてくださいね。 何度か入金すれば操作に慣れるので、使いやすい方法を使ってZaifの取引を楽しみましょう! Zaif(ザイフ)の出金まとめ!手順や手数料、できないときの対処法を解説 Zaifの公式HPはこちら 登録方法はこちら

取引所
2021/07/05Zaif(ザイフ)の登録方法まとめ!初期設定や基本的な使い方を徹底解説
Zaif(ザイフ)は株式会社Zaifが運営する日本の仮想通貨取引所です。 取扱通貨の種類が豊富で手数料が安いこともあり、多くの人が利用しています。 初めてZaifを利用するときは以下のような不安があるかもしれません。 Zaifの登録は難しい? Zaifの操作方法を教えて! Zaifに登録できなくて困っている そこで、本記事ではZaifの登録方法から使い方・操作方法などを詳しく解説していきます。 初心者の方でも簡単に理解できるように、資産管理の方法も紹介するのでZaifを使いこなしましょう! Zaifの公式HPはこちら Zaif(ザイフ)の登録は無料で超簡単!3ステップに分けて解説! さっそく、Zaif(ザイフ)の登録方法を解説していきます。 取引開始には本人確認が必要ですが、登録自体は非常に簡単です。 手順を確認しながら見ていきましょう! Zaifの登録方法 Step1:取引開始基準を確認しメールアドレスを入力 Step2:利用規約と重要事項説明に同意してパスワードを入力する Step3:基本情報を入力する Step1:取引開始基準を確認しメールアドレスを入力 まずは、Zaifのトップページへアクセスして登録画面へ進みます。 取引開始基準の内容をしっかりと確認しましょう。 次に、メールアドレスを入力し、認証を行います。 Zaifの公式HPはこちら Step2:利用規約と重要事項説明に同意してパスワードを入力する Zaifから届いたメール内のURLへアクセスし、パスワードの設定を行います。 利用規約と重要事項説明に同意しなければ次に進めません。 必ず確認してからパスワードを入力しましょう。 ページ下部にある「同意して登録」をクリックして進みます。 ブラウザバックはNG 規約の確認後は、「登録画面へ戻る」をクリックします。ブラウザバックで前のページへ戻っても、規約を確認したことにならないので注意しましょう。 Step3:基本情報を入力する パスワードの設定が完了すれば、ひとまずZaifのアカウント登録は完了です。 続いて、基本情報の入力画面が表示されるので、氏名や住所、利用目的などを入力してくださいね。 登録後には本人確認を行い、住所の確認をするので不備のないように注意しましょう! 取引開始には本人確認が必須 入金や取引をするには本人確認をする必要があります。Zaifの本人確認手順は「zaifの本人確認手順まとめ!」をチェックしてくださいね! Zaifの公式HPはこちら 登録に戻る Zaif(ザイフ)の資産管理方法をマスターしよう 続いて、Zaif(ザイフ)で入金や出金などの資産管理をする方法を紹介していきます。 Zaifを使う上で基本的な操作となるので、仮想通貨取引所を初めて使う方はぜひ参考にしてくださいね。 日本円で入出金できるので、銀行口座があれば難しいことはありませんよ。 Zaifの資産管理方法 まずは本人確認をして口座の登録 Zaif(ザイフ)の入金方法 Zaif(ザイフ)の出金方法 まずは本人確認をして口座の登録 入金や出金などを行うには、まずは本人確認をして口座の登録を行う必要があります。 Zaifで取引する上で本人確認と口座の登録は必須です。 登録完了後に本人確認ページへ移るので、「本人確認手続きを開始」を選択しましょう。 スマホを使ったオンライン確認なら、最短で即日に本人確認が完了するのでおすすめです。 zaifの本人確認手順まとめ!手続きにかかる時間や注意点まで徹底解説! Zaif(ザイフ)の入金方法 Zaifの入金方法は3種類あり、銀行振込・コンビニ決済・ペイジーから選択可能です。 初めて利用する方の多くは、日本円を銀行振込で行うかと思いますので、ここでは銀行振込の方法を解説します。 画面右上の「入出金」をクリック 「日本円」のアイコンをクリック 「銀行振込による入金」を選択し金額を入力 「入金開始」をクリック 画面に表示された形式通りにATMや窓口にて振り込みを行う 手数料は銀行によって変化しますが、住信SBIネット銀行なら振込手数料が無料です。 仮想通貨で入金する場合は、入出金画面で希望する通貨を選択し、表示されたアドレス宛に送金します。 アドレスを間違えると入金ができませんので、確実に入力してくださいね。 Zaifの入金を完全解説!入金手順やトラブル時の対処法を確認しよう Zaif(ザイフ)の出金方法 Zaifの資金を出金する場合は「日本円の銀行振込」「仮想通貨の送金」から選びます。 入金と同様に画面右上の「入出金」から手続きを進めましょう。 「日本円の銀行振込」をする場合は出金口座を登録して、出金申請を行うだけです。 仮想通貨の送金を行う場合は、対象の仮想通貨を選択して、出金したい外部のアドレスを入力して送金してくださいね。 Zaifの出金まとめ!手順や手数料、できないときの対処法まで Zaifの公式HPはこちら 登録方法はこちら Zaif(ザイフ)の使い方とは?取引画面の見方・操作方法を解説! 続いて、Zaif(ザイフ)の使い方・取引方法を解説していきます。 販売所取引の見方・買い方などの操作方法や、Orderbook trading(取引所)の機能も紹介していきますので、ぜひ参考にしてくださいね。 Zaifの使い方 【販売所取引の見方】買い方・売り方を解説! 【Orderbook tradingの見方】それぞれの機能を解説! 【販売所取引の見方】買い方・売り方を解説! まずは、Zaifの販売所取引の画面の見方です。 販売取引所は初心者でも分かりやすい簡単な操作で、仮想通貨の即時購入・売却ができます。 画像内1で売買したい仮想通貨の選択をすると、画面上部にチャートが現れます。 チャートを見て購入したいと思ったら、画像内2から購入額を入力して「購入する」をクリックしましょう。 売却する際も同様の手順です。 Zaif特有のチャットがおすすめ 画面の右側では多くの人がチャットをしながら仮想通貨取引を楽しんでいます。慣れてきたら一緒になってチャットに参加してみると良いかもしれませんね! 【Orderbook tradingの見方】それぞれの機能を解説! 続いて、ZaifのOrderbook trading(取引所)の見方です。 Orderbook tradingでは、ユーザー間で仮想通貨の売買ができます。 画像内1はチャートで、初期設定ではローソク足になっていますが、見にくい場合はラインなどに変えることも可能です。 画像内2は、板に並ぶ注文一覧が見られるようになっており、画像内3では自分の取引履歴をチェックできます。 売買をする場合は、価格をクリックするか、画像内5で直接売買数量を入力して注文しましょう。 取引所と販売所の違い 販売所:Zaifと取引をするのでスプレッド(実質手数料)がかかる 取引所(Orderbook trading):ユーザー間で取引を行うのでスプレッドはないがMaker・Takerの手数料が0~0.3%発生する Zaifの公式HPはこちら 登録方法はこちら Zaif(ザイフ)の登録に関するよくある質問まとめ 最後に、Zaif(ザイフ)の登録に関して、よくある疑問・質問をまとめます。 登録ができない方や海外に住んでいる方は、チェックしておきましょう! 登録に関するよくある質問 登録ができない!原因はなに? 海外に住んでいても登録できる? 二段階認証端末を持っていなくても登録できる? 登録ができない!原因はなに? メールアドレス認証ができないない 規約に同意できていない パスワードの強度が50%を切っている Zaifに登録できない時に考えられる原因としては上記の通りです。 まずは、メールアドレス認証ができているか確認する必要があります。 登録時に送信したメールアドレスが間違っていないか、迷惑メールフォルダに届いていないか確認してみましょう。 メールアドレス認証ができているのなら、規約に同意できていない可能性がありますので、規約と重要事項説明をしっかりと最後まで読んで登録を進めてくださいね。 またパスワードの強度が50%以下だと登録できないので、大文字や小文字、数字や記号などを使ってパスワードの強度を上げましょう。 海外に住んでいても登録できる? Zaifは海外在住の場合、口座開設申請できません。 過去に日本でZaifの口座を開設して、現在は海外に住んでいる場合でも、利用を断られてしまう可能性があるので注意しましょう。 海外に住んでいる方は別の仮想通貨取引所を利用するしかありません。 二段階認証端末を持っていなくても登録できる? Zaifは二段階認証端末が無くても登録自体はできます。 ですが、仮想通貨取引所を利用する上で、二段階認証はセキュリティを強化する上で非常に重要です。 Zaif公式でも二段階認証を推奨していますので、可能な限りスマホなどの二段階認証端末を準備してから利用しましょう。 二段階認証ができる端末は? 二段階認証をするには「App Store」か「Google Play Store」でアプリがダウンロードできるスマホやタブレットが必要です。パソコンのみではできません。 Zaifの公式HPはこちら 登録方法はこちら まとめ Zaif(ザイフ)の登録方法や基本的な使い方、操作方法を解説しました。 本記事で紹介したように、Zaifの登録自体は非常に簡単ですが、登録後は本人確認をして口座を開設する必要があります。 もし登録ができないという方は、もう一度メールアドレスの登録からやり直して進めていくと解決するかもしれません。 使い方は、初心者にもやさしい仮想通貨取引所ということもあって、非常に簡単で直感的に仮想通貨の売買ができるようになっています。 Zaifはチャット機能も充実していますので、分からないことがあったら取引画面のチャットを使って先輩たちに聞いてみるのも一つの手ですよ。 Zaifの公式HPはこちら 登録方法はこちら

取引所
2021/07/04ディーカレット(DeCurret)スマホアプリの使い方を徹底解説!インストールから取引まで
DeCurret(ディーカレット)の公式アプリは、口座開設や仮想通貨の取引がスマホで簡単に行えるので利便性バツグンです。 DeCurretをもっと手軽に利用するならアプリの利用がおすすめですよ。 この記事では、DeCurret公式アプリのインストールから取引まで、アプリの使い方を徹底解説していきます。 アプリを使いこなして、仮想通貨取引を楽しみましょう! DeCurretの公式HPはこちら 登録方法はこちら DeCurret(ディーカレット)アプリの3つの特徴を簡単解説! DeCurret(ディーカレット)の公式アプリには、便利な特徴が3つあります。 アプリを使い始める前に、3つの特徴を簡単にみていきましょう。 DeCurretアプリ3つの特徴 24時間365日いつでも入出金可能 仮想通貨を電子マネーに交換できる 万全なセキュリティシステムで安心に取引できる 24時間365日いつでも入出金可能 DeCurretのアプリは24時間365日、日本円の入出金に対応しています。 また仮想通貨の受取・送付も簡単なので、場所を選ばず手続きができますよ。 急な相場変更の時にパソコンがなくて困る!ということがないので安心して取引できますね。 暗号資産を電子マネーに交換できる DeCurretの一番の特徴は、仮想通貨を電子マネーに交換できることです。 「auPAY」「楽天Edy」「nanaco」の3種類の電子マネーにチャージできます。 もちろんアプリで交換できるので、電子マネーをよく使うなら大きなメリットです。 仮想通貨は複数組み合わせOK 電子マネーに交換するとき、1種類ではなく複数の仮想通貨を組み合わせてチャージできるのも嬉しいポイントです。 万全なセキュリティシステムで安心に取引できる DeCurretのアプリは強固なセキュリティシステムを採用しています。 DeCurretに預けた資産は、インターネットと隔離されたコールドウォレットで管理され、外部攻撃の危険から守られています。 また、コールドウォレットは複数の秘密鍵(パスワードなど)で管理されており、資産が盗まれる心配もありません。 コールドウォレットとは? コールドウォレットは、ネットワークから完全に遮断されたウォレットのことです。専用デバイスで管理される『ハードウェア・ウォレット』などがあります。 DeCurretの公式HPはこちら 登録方法はこちら DeCurret(ディーカレット)アプリのインストールから初期設定まで徹底解説! それでは、DeCurret(ディーカレット)公式アプリの使い方をみていきましょう。 アプリのインストールから初期設定の方法まで、画像付きで詳しく解説します。 インストールから初期設定 手順①:インストールからゲスト登録まで 手順②:eKYCか画像アップロードで本人確認書類を提出 手順③:審査通過後の二段階認証設定方法を解説 手順①:インストールからゲスト登録まで App StoreでDeCurretアプリをインストールする Google PlayでDeCurretアプリをインストールする 早速上記リンクからAppStoreもしくはGooglePlayで、DeCurret公式アプリをインストールしましょう。 アプリを開くと、ログイン画面が表示されます。 公式サイトでゲスト登録を既にしている場合は、メールアドレスとパスワードを入力すればログインできます。 ゲスト登録がまだの場合は、新規登録をタップしましょう。 次の画面で、メールアドレス・パスワード・招待コード(あれば)を入力します。 「以下の規約に~」の箇所にチェックを入れ、「送信する」をタップすれば、ゲスト登録完了です。 手順②:eKYCか画像アップロードで本人確認書類を提出 DeCurretのゲスト登録が完了したら、次は本人確認書類を提出し、口座開設を済ませましょう。 本人確認書類の提出方法は、eKYCか画像アップロードの2種類があります。 すぐに取引したい人には、最短翌日から取引できるeKYCがおすすめですよ。 それぞれの手順をまとめます。 本人確認手順 eKYCで本人確認書類を提出する場合 画像アップロードで本人確認書類を提出する場合 eKYCで本人確認書類を提出する場合 まずは、eKYCを利用して本人確認する方法を解説します。 ホーム画面左上の人型のマークをタップ→画面上部の「ベーシックアカウントを開設」をタップしましょう。 メッセージ画面が表示されたら、画面下部の「個人の方」を選択します。 事前確認事項の該当する項目にチェックを入れ、「次へ」をタップしましょう。 必要事項全てに入力したら、「契約締結前交付書面に同意する」にチェックを入れます。 「次へ」をタップすれば、SMS認証コード画面が表示されます。 登録した電話番号に、6桁のSMS認証コードが届くので、コードを入力しましょう。 提出する本人確認書類は「運転免許証」を選択→「スマートフォンで写真撮影(eKYC)」を選択→「次へ」をタップ。 「本人確認書類を提出する」をタップすると認証サイトに切り替わります。 案内に沿って本人と本人確認書類の撮影をして、提出は完了です。 審査結果のメールが届けば、すぐに取引を開始できますよ。 画像アップロードで本人確認書類を提出する場合 画像アップロードの場合も、上記のeKYCと途中まで手順は同じです。 画面左上の人型のマークをタップ→画面上部の「ベーシックアカウントを開設」をタップ→メッセージ画面下部の「個人の方」を選択。 事前確認事項の該当する項目にチェック→「次へ」→必要事項を全て入力→「次へ」をタップします。 登録した電話番号に6桁のSMS認証コードが届いたら、コードを入力しましょう。 本人確認書類の提出方法で「次の画面でファイルアップロード」を選択します。 提出する本人確認書類を選択し、書類の表面・裏面両方の画像を撮影後「次へ」をタップすれば本人確認書類の提出は完了です。 5日程度で届く郵便物の受け取りを終えたら、取引開始できますよ。 手順③:審査通過後の二段階認証設定方法を解説 日本円出金時や仮想通貨送付時などの基本的な二段階認証は、アプリ初回ログイン時に自動設定されています。 ログイン時の二段階認証は任意ですが、セキュリティ強化のために必ず設定しておきましょう。 ホーム画面左上の人型マークをタップ→「ログイン時二段階認証」から設定できますよ。 DeCurretの公式HPはこちら 登録方法はこちら DeCurret(ディーカレット)アプリの基本操作方法まとめ DeCurret(ディーカレット)アプリの初期設定が完了したら、基本操作についてもみていきましょう。 取引方法や入出金方法について解説していきます。 DeCurretアプリの基本操作まとめ アプリで現物取引をする方法 日本円の入出金方法 仮想通貨の受取/送付方法 仮想通貨で電子マネーをチャージする方法 アプリで現物取引をする方法 まず、DeCurretアプリで現物取引をする方法について解説します。 ホーム画面から取引したい仮想通貨の「買う」もしくは「売る」をタップしてください。 注文方法をシンプル(成行注文)かノーマル(指値・逆指値注文)から選択します。 金額などの注文内容を入力して「確認」→「発注する」をタップ→発注完了画面が表示されたら完了です。 現物取引はいつでもできる? いつでも使えるアプリですが、DeCurretアプリのメンテナンス中は取引できません。メンテナンス時間は、毎日23:55~24:00 毎週土曜日6:00~9:00です。 日本円の入出金方法 DeCurretアプリでは、日本円の入出金手続きも行えます。 それぞれの操作方法について解説します。 入出金方法まとめ 日本円の入金方法 日本円の出金方法 日本円の入金方法 日本円を入金する際は、まずDeCurretアプリホーム画面の日本円の「入金」をタップします。 入金方法は振込入金・ペイジー入金の2通りから選択可能です。 ペイジー入金を利用する場合は、事前にネットバンキングの契約を済ませてくださいね。 2通りの入金方法について、それぞれ以下にまとめたので参考にしてください。 振込入金:「通常入金」→振込入金口座を確認→銀行アプリ・ブラウザ・ATMから口座に振込 ペイジー入金:「クイック入金」→「ペイジー入金」→入金額を入力→「入金用ページへ」→金融機関を選択→ネットバンキングで振込 日本円の出金方法 日本円を出金する際は、事前に振込先の銀行口座を登録する必要があります。 アプリのホーム画面左上の人型マークをタップ→「日本円出金先銀行口座」で登録できますよ。 振込先の銀行口座を登録したら、ホーム画面から日本円の「出金」をタップしてください。 次の画面で出金額を入力し、確認をタップしましょう。 出金先の銀行口座を選択→確認をタップします。 最終確認画面の内容に間違いがなければ「出金する」をタップして出金申請は完了です。 仮想通貨の受取/送付方法 DeCurretのアプリでは仮想通貨の受取や送付も簡単に行えます。 それぞれの手順についてまとめます。 仮想通貨受取・送付まとめ 仮想通貨の受取方法 仮想通貨の送付方法 仮想通貨の受取方法 仮想通貨の受取方法についてみていきましょう。 まずアプリのホーム画面右上の三本線マークをタップ→「暗号資産の受取/送付」を選択してください。 画面上に受取用アドレスが表示されたら、「QRコード」か「コピー」のいずれかを選択します。 発行したアドレス向けに、送金元で手続きを行いましょう。 仮想通貨の送付方法 続いて、別のウォレットアドレスへの仮想通貨送付方法です。 ホーム画面左上の三本線マークをタップ→「暗号資産の受取/送付」→希望の仮想通貨の「送る」をタップしましょう。 次の画面で送付数量と、送付先のアドレスを貼り付けます。 内容に間違いがなければ「送付する」をタップし、仮想通貨の送付は完了です。 アドレス間違いがないか確認 仮想通貨の送付アドレスが間違っていたら、資産はほぼ手元に戻ってきません。アドレス間違いがないか慎重に確認しましょう。 仮想通貨を電子マネーにチャージする方法 DeCurretの特徴である、仮想通貨の電子マネーチャージ方法について解説します。 ホーム画面右上の三本線マークをタップ→「電子マネーチャージ/交換」を選択しましょう。 「auPAY」「楽天Edy」「nanaco」の3種類の電子マネーにチャージできるので、好きな電子マネーを選択します。 選択した電子マネーによって手順が変わります。 以下にそれぞれの手順をまとめたので参考にしてくださいね。 auPAY:チャージ金額とチャージ先情報を入力→「確認」→入力内容が合っていれば申請 楽天Edy・nanaco:ギフトID交換額を選択→入力内容が合っていれば申請→外部サイトで受取手続き DeCurretの公式HPはこちら 登録方法はこちら こんな時どうする?DeCurret(ディーカレット)アプリの疑問解決方法を解説! ここまでDeCurret(ディーカレット)の設定方法や操作方法について解説しました。 ここでは、DeCurretアプリを使っていく上で、その他に困りそうな疑問の解決方法についてもご紹介します。 困った時のために目を通してくださいね。 DeCurretアプリの疑問解決方法 登録した個人情報を変更したい時は? 取引履歴はどこで確認すればいいの? 機種変更時のデータ引き継ぎはどうするの? 登録した個人情報を変更したい時は? 引っ越しなどで住所や名前を変更したい時は、DeCurretアプリから個人情報の変更ができます。 ホーム画面左上をタップ→「お客様情報」→「名前・住所のご変更」で情報を変更しましょう。 変更後は再び本人確認が必要 住所や名前を変更したら、再度本人確認書類を提出しなければなりません。変更後の本人確認書類を準備し、画像をアップロードしましょう。 取引履歴はどこで確認すればいいの? DeCurretの現物取引で注文した内容を確認したいときは、ホーム画面右上三本線マークをタップ→「ウォレット履歴」を選択しましょう。 シンプル注文・ノーマル注文・注文リストの確認ができますよ。 機種変更時のデータ引き継ぎはどうするの? 機種変更をする場合、電話番号の変更がなければ特に手続きは必要ありません。 電話番号番号の変更がある場合は、データの引き継ぎを行いましょう。 旧スマートフォンで、DeCurretアプリにログイン→ホーム画面左上の人型マークをタップします。 「お客様情報」→「携帯電話番号のご変更」→新しいスマートフォンの電話番号を入力→新しいスマートフォンへ送信されるSMS受信確認コードを入力。 旧スマートフォンでDeCurretアプリをアンインストールして、新スマートフォンでDeCurretを再度インストールしてください。 旧スマートフォンがない時はどうすればいいの? ホーム画面右上三本線マーク→「お問い合わせ」から携帯電話番号登録変更の連絡しなければなりません。その際は本人確認書類を準備しておきましょう。 DeCurretの公式HPはこちら 登録方法はこちら まとめ DeCurret(ディーカレット)公式アプリの初期設定方法や操作方法について解説しました。 アプリをインストールしておけば、24時間365日いつでも入出金や仮想通貨の取引ができて便利です。 パソコンとできることに差ががないので、手軽に取引を楽しみたい方にはDeCurretアプリがおすすめですよ。 DeCurretアプリをインストールして、もっと手軽に仮想通貨取引を楽しみましょう! DeCurretの公式HPはこちら 登録方法はこちら

取引所
2021/06/28【超重要】ディーカレット(DeCurret)の二段階認証の方法を徹底解説!解除方法も併せて紹介
DeCurret(ディーカレット)で取引するには、二段階認証の設定が必要です。 この記事では、DeCurretの二段階認証の設定方法やトラブル対処法を解説していきます。 解除方法も併せて紹介するので、機種変更予定があれば参考にしてくださいね。 セキュリティを万全にした状態で、DeCurretの取引を楽しみましょう! DeCurretの公式HPはこちら 登録方法はこちら DeCurret(ディーカレット)の二段階認証とは?基礎知識をおさらい DeCurret(ディーカレット)だけでなく、ほとんどの仮想通貨取引所では、二段階認証が必須です。 取引所ごとに二段階認証の種類や方法は異なります。 まずはじめに、DeCurretの二段階認証について、基礎知識についておさらいしましょう。 今すぐ二段階認証の手順を確認する 二段階認証の基礎知識 二段階認証とはパスワードにプラスして行われる追加認証 DeCurretの二段階認証は2種類 DeCurretを利用するならアプリ認証がおすすめ! 二段階認証とはパスワードにプラスして行われる追加認証 DeCurretにログインするには、IDとパスワードが必要になります。 二段階認証とは、このIDとパスワードにプラスして行われる認証のことです。 二段階認証を設定しておくことで、万が一IDとパスワードが流出してしまったとしても、アカウントが悪用されるのを防止できます。 仮想通貨取引所でアカウントが悪用されてしまうと、大きな損失になる可能性が高いですよね。 このようなリスクを低減させるために、二段階認証は必ず設定しておきましょう! DeCurretの二段階認証は2種類 2つの認証方法 SMS認証:携帯電話番号を使う方法 アプリ認証:公式アプリを使う方法 DeCurretの二段階認証は上記の2種類あります。 SMS認証は、携帯電話番号宛てに認証コードを送り、そのコードを入力する方法です。 アプリ認証は、DeCurretのアプリ上でPIN認証または生体認証します。 どちらか選択できるので、使いやすい方法を選んでくださいね。 DeCurretを利用するならアプリ認証がおすすめ! DeCurretでは、公式的にもアプリ認証が推奨されています。 SMS認証は、携帯電話のロックを解除されてしまったときに悪用されるかもしれません。 DeCurretのアプリ認証なら、起動時にPIN認証か生体認証の入力が必須となっていますので、より安全性が高いですよ! そのため、この記事ではアプリでの設定方法をまとめています。 DeCurretの公式HPはこちら 登録方法はこちら DeCurret(ディーカレット)の二段階認証方法を3ステップに分けて紹介! ここでは、DeCurret(ディーカレット)の二段階認証の設定方法を解説します。 3ステップに分けて説明しますので、手順ミスの無いように確認しながら進めていきましょう。 二段階認証は、セキュリティ強化する上で非常に重要なので、取引開始する前に設定してくださいね! 二段階認証設定方法 Step1 DeCurretのスマホアプリをダウンロードする Step2 マイページから「PINコード・生体階認証」をタップする Step3 確認コードを入力して完了 Step1 DeCurretのスマホアプリをダウンロードする AppStoreからダウンロードする GooglePlayからダウンロードする まずは、DeCurretのスマホアプリをダウンロードしましょう。 AndroidならGooglePlayから、iPhoneならAppStoreで検索すれば出てきます。 上記のリンクからもダウンロード可能です。 アプリを起動したらログインしてくださいね。 Step2 マイページから「PINコード・生体階認証」をタップする DeCurretにログインをしたら左上のアイコンをタップしてマイページを開きます。 そこでPIN認証もしくは生体認証の設定を行いましょう。 PINは6桁の数字を設定することで、生体認証は指紋の設定です。 この設定を行うことでログイン時に認証できるようになります。 Step3 確認コードを入力して完了 PIN認証または生体認証の完了後、改めてアプリでSMS認証を行う必要があります。 DeCurretに登録した電話番号に確認コードが送られてくるのでチェックしましょう。 アプリの指示に従い、確認コードを入力すれば設定完了です! 今後は、アプリでPIN認証か生体認証をすればログインできるようになります。 DeCurretの公式HPはこちら 登録方法はこちら DeCurret(ディーカレット)の二段階認証を解除・変更する方法を解説! 次に、DeCurret(ディーカレット)の二段階認証を解除・変更する方法を解説します。 ブラウザ版とアプリ版で二段階認証の設定に違いがありますので、それぞれ解説していきますね。 二段階認証の解除方法 ブラウザ版での二段階認証設定の変更・解除 アプリ版での二段階認証の解除方法 ブラウザ版での二段階認証設定の変更・解除 DeCurretのWEBブラウザ版では、二段階認証設定の変更・解除が可能です。 ログイン後にサイドメニューの「アカウント情報」から「二段階認証設定」をクリックしましょう。 アプリ認証・SMS認証の設定変更や、解除を行うことができます。 アプリ版での二段階認証の解除方法 DeCurretのアプリ版では、ログイン時の二段階認証の解除のみ可能です。 アプリにログイン後、左上のタブの「アカウント情報」から「ログイン時二段階認証」をタップして解除できます。 ちなみに、二段階認証の種類の変更はアプリではできないので注意してくださいね。 もし、二段階認証になんらかのトラブルがあり、ログイン自体ができなくなっている場合は、次の「二段階認証ができないときの対処法」を参考にしてください。 注意点 二段階認証を設定しないのは大変危険です。場合によっては悪用されて資産が無くなる可能性もあります。機種変更など特別な理由が無い限り解除しないようにしましょう。 DeCurretの公式HPはこちら 登録方法はこちら DeCurret(ディーカレット)の二段階認証ができない?トラブル時の対処法3選! 最後に、DeCurret(ディーカレット)の二段階認証でトラブルが起きたときの対処法を解説していきます。 なぜか二段階認証ができないと不安になりますよね。 意外な落とし穴があるかもしれないので、事前にチェックしておきましょう! 二段階認証のトラブル対処法 エラーとなって二段階認証できないときの対処法 認証番号を間違えてロックされたときの対処法 電話番号を変えてログインできないときの対処法 エラーとなって二段階認証できないときの対処法 DeCurretのアプリを複数のスマホに導入していると二段階認証がエラーとなります。 エラーを解除するには、DeCurretアプリをアンインストールして、1つのスマホだけにインストールされている状態にしておきましょう。 アンインストールをしてもエラーとなる場合は、重複操作によりアプリかシステムで不具合が起きている可能性があります。 その場合はDeCurretのカスタマーセンターへ連絡するしかありません。 DeCurretのお問い合わせはこちら 認証番号を間違えてロックされたときの対処法 DeCurretアプリのPIN認証を設定しているとき、認証番号を何度も間違えるとセキュリティ上の理由でロックされます。 対処法としてはカスタマーセンターへ連絡をして、本人確認後に解除してもらうしかありません。 その間はログインできませんし、手間もかかるので、認証番号は間違えないように注意しましょう。 時間経過でも解除されない 時間経過でロックが解除されることはありません。一度ロックがかけられたら勝手に解除されないので、できるだけ早くカスタマーセンターへ連絡しましょう。 電話番号を変えてログインできないときの対処法 DeCurretの「SMS二段階認証」は、電話番号を変えると当然ながら二段階認証できません。 番号が変わるときは、事前にアカウント情報から変更手続きをする必要があります。 変更手続きしていない場合、カスタマーサポートへメールをして電話番号変更の手続きを行ってください。 手続き完了後、新しい電話番号に届いた「SMS受信確認コード」を使って再度認証を行う流れです。 DeCurretの公式HPはこちら 登録方法はこちら まとめ DeCurret(ディーカレット)の二段階認証の設定方法やトラブル対処方法を解説しました。 二段階認証はひと手間ではありますが、DeCurretに限らず全ての仮想通貨取引所で推奨されている大切な認証です。 本記事でお伝えしたように、アカウントは悪用されてしまうと非常に危険です。 DeCurretなら、アプリ認証を使えばリスクを最小限に抑えられます! 二段階認証でセキュリティを大きく向上させて、万全の体制でDeCurretの取引を楽しんでくださいね。 DeCurretの公式HPはこちら 登録方法はこちら

取引所
2021/06/14ディーカレット(DeCurret)の本人確認に必要な書類や方法・手順を徹底解説!
ディーカレット(DeCurret)は、大手企業やメガバンクなども出資しており、外部企業と連携した取引サービスを提供している仮想通貨取引所です。 取引を始めるには、必ず本人確認をする必要がありますが、以下のような不安・疑問があるかもしれません。 ディーカレットの本人確認にはどんな書類が必要? 審査の日数はどれくらい? 本人確認書類はどうやって提出するの? そこで、このページではディーカレットの本人確認手順を詳しく解説します。 トラブル対処法もまとめているので、ディーカレットで取引を始める方はぜひ参考にしてくださいね。 DeCurretの公式HPはこちら 登録方法はこちら ディーカレット(DeCurret)の本人確認の基礎知識を簡単解説! ディーカレット(DeCurret)を含むすべての仮想通貨取引所では、マネーロンダリングや不正取引の防止のために本人確認が必須です。 ここでは、ディーカレットの本人確認で知っておきたい基礎知識を簡単に解説します。 スムーズに本人確認するために目を通してくださいね! 本人確認手順をすぐにみる ディーカレット本人確認の基礎知識 ディーカレットで必要な本人確認書類まとめ 本人確認書類が無い場合に別の書類で補完できる ディーカレットの本人確認は最短で翌日に完了する ディーカレットで必要な本人確認書類まとめ 本人確認の必要書類 運転免許証(運転経歴証明書でも可) パスポート(日本国発行のもの) マイナンバーカード(個人番号カード) 住基カード(顔写真付き) 在留カード 特別永住者証明書 上にまとめたとおり、ディーカレットの本人確認に利用できる書類は運転免許証など全部で6種類です。 eKYCでスピード審査を行う場合には、運転免許証のみ対応できます。 画像アップロードで本人確認書類を提出する場合は、上記の書類から2種類のアップロードが必要なので用意しておきましょう。 eKYCとは? eKYCは、株式会社LIQUIDが提供する本人確認をオンライン上で行う仕組みのことです。スマホで、本人と本人確認書類を撮影・送信するだけで審査が完了します。 本人確認書類が無い場合に別の書類で補完できる ディーカレットの本人確認を、画像アップロードで行う場合は2種類の本人確認書類が必要となります。 しかし、必要書類を2種類揃えられない場合があるかもしれません。 その場合は、別の書類を提出することで本人確認を補完することができます。 補完できる書類は以下にまとめているので、不安な人は確認しておきましょう。 本人確認の補完書類 住民票の写し 印鑑登録証明書 電気料金証明書 水道料金証明書 ディーカレットの本人確認は最短で翌日に完了する ディーカレットの本人確認には2通りの方法があり、それぞれ審査にかかる日数が異なります。 eKYCでスピード審査を行う場合は、最短翌日に審査が完了します。 画像アップロードで本人確認書類を提出する場合は、ハガキを受け取る必要があるため5日程度の日数が必要です。 DeCurretの公式HPはこちら 登録方法はこちら ディーカレット(DeCurret)の本人確認をeKYCで最速で行う方法を解説! それではディーカレット(DeCurret)の本人確認をeKYCで行う方法を解説します。 eKYCはスマホのみで行うことができ、運転免許証が必須です。 スマホのアプリとブラウザで行う方法をそれぞれみていきましょう。 eKYCで本人確認する方法 方法1:スマホ(アプリ)からeKYCで本人確認する方法 方法2:スマホ(ブラウザ)からeKYCで本人確認する方法 方法1:スマホ(アプリ)からeKYCで本人確認する方法 まずは、ディーカレットのスマホアプリからeKYCを利用して本人確認する方法を解説します。 事前に、ディーカレット公式サイトから専用アプリをダウンロードして、ログインしましょう。 ログイン後の画面左上の人型のマークをタップすると、上の画像のページになるので「ベーシックアカウントを開設」をタップしてください。 メッセージ画面が表示されるので、画面下部の「個人の方」を選択します。 事前確認事項画面の該当する項目にチェックを入れ、「次へ」をタップ。 必要事項を全て入力したら、「契約締結前甲府書面に同意する」にチェックを入れて「次へ」をタップします。 本人確認コードの入力が求められるので、登録電話番号に届いた6桁のSMS認証コードを入力しましょう。 次に、提出する本人確認書類は「運転免許証」を選択します。 「スマートフォンで写真撮影(eKYC)」を選択し「次へ」をタップしてください。 「本人確認書類を提出する」をタップすると、LIQUIDのサイト画面に切り替わります。 案内に従いながら、本人と本人確認書類の撮影をして提出すれば、申請は完了です。 あとは、審査結果のメールが届くのを待ちましょう。 方法2:スマホ(ブラウザ)からeKYCで本人確認する方法 アプリを増やしたくないなどの場合は、スマホのブラウザでも本人確認できます。 ディーカレット公式サイトへログイン後、画面下部の「申込フォーム入力はこちら」をタップしてくださいね。 個人情報を入力後、登録した電話番号宛てに届く6桁のSMS認証コードを入力しましょう。 本人確認書類の種類は「運転免許証」を、提出方法は「スマートフォンで写真撮影(eKYC)」を選択します。 「本人確認書類を提出する」をタップすると、LIQUIDのサイト画面に切り替わります。 サイトの案内に従いながら、本人と本人確認書類の撮影をして提出すれば、申請は完了です。 審査結果のメールが届くのを待ちましょう。 eKYCは誰でも利用できる? eKYCは、日本国籍の方で個人取引を選択した場合に利用できます。 DeCurretの公式HPはこちら 登録方法はこちら 画像をアップロードしてディーカレット(DeCurret)に本人確認書類を提出する方法を解説! ディーカレット(DeCurret)の本人確認は、運転免許証を持っていればeKYCで行うのが便利です。 しかし、運転免許証を持っていない人や、本人撮影に抵抗がある場合には、画像アップロードで提出する方法も選べます。 ここでは、スマホやパソコンで画像アップロードして本人確認する方法を解説します。 画像アップロードで本人確認書類を提出する方法 方法1:スマホ(アプリ)から本人確認書類をアップロードする方法 方法2:パソコンorスマホ(ブラウザ)から本人確認書類をアップロードする方法 方法1:スマホ(アプリ)から本人確認書類をアップロードする方法 最初に、公式サイトからディーカレット専用アプリをダウンロードしてログインしましょう。 画面左上の人型のマークをタップ→画面上部の「ベーシックアカウントを開設」をタップ→メッセージ画面下部の「個人の方」を選択します。 個人情報を入力したら、本人確認コードの入力画面で、登録した電話番号に届いた6桁のSMS認証コードを入力しましょう。 次の画面で、本人確認書類の提出方法を「次の画面でファイルアップロード」を選んでください。 提出する本人確認書類を選択し、書類の表面・裏面両方の画像を撮影して「次へ」をタップすれば申請完了です。 あとは5日程度で届くハガキを受け取れば、アカウント開設と本人確認が完了します。 方法2:パソコンorスマホ(ブラウザ)から本人確認書類をアップロードする方法 続いて、パソコンまたはスマホのブラウザから、本人確認書類をアップロードする方法です。 パソコンでもスマホでも最初の画面以降は同じ内容なので、以下はパソコン画面で解説していきます。 上の画像のとおり、パソコンの場合はログイン→画面左側の人型マーク→「ベーシックアカウントを開設する」の順にクリックしましょう。 スマホならログイン→「申込フォームの入力はこちら」をタップしてくださいね。 電話番号認証のあと、提出する本人確認書類の種類を選択します。 提出方法は「次の画面でファイルアップロード」を選びましょう。 1点目・2点目の提出書類を選択し、撮影しておいた本人確認書類の表面・裏面の画像をファイルから添付します。 「次へ」をクリックすれば、申請完了です。 5日程度で届くハガキを受け取れば、ディーカレットのアカウント開設・本人確認完了となります。 DeCurretの公式HPはこちら 登録方法はこちら ディーカレット(DeCurret)の本人確認に関するトラブル対処法をご紹介 ディーカレット(DeCurret)の本人確認をするとき、何事もなく審査を通過したいものですよね。 しかし、本人確認コードが届かない、書類の不備で審査が通らないというトラブルが発生することがあります。 そうした、ディーカレットの本人確認に関するトラブルの発生原因と対処法を解説します。 ディーカレット本人確認のトラブルの原因と対処法 本人確認コードが届かない時の原因と対処法 本人確認書類に不備があった時の原因と対処法まとめ 本人確認コードが届かない時の原因と対処法 本人確認の書類提出時には、本人確認コード(SMS認証コード)が必要です。 しかし、ディーカレットに登録した電話番号が間違っていたり、コードの期限が切れていたりするとうまくいきません。 そんな時は、上の画像のように、登録した電話番号を修正して再送信すると解決しますよ。 認証コードの有効期限が切れた場合は再送信すればOKです。 本人確認書類に不備があった時の原因と対処法まとめ 本人確認書類不備の原因と対処法 不備になる原因 対処法 書類をスキャンしている カメラで撮影したものを提出する 書類のコピーを撮影している 書類を直接撮影する 画像が鮮明ではない カメラを固定するなどしてはっきりと撮影する 書類が一部切れている 書類全体が写るように撮影する 汚れていて文字が読めない 他の本人確認書類を提出する 上の表には、撮影した本人確認書類が不備になる原因と対処法をまとめています。 不備となると、書類を再提出するために手間や時間がかかります。 ディーカレットの書類審査を一度で通過できるように、誰が見ても読みやすい鮮明な画像を提出してくださいね。 運転免許証の裏面が複数枚ある場合はどうする? 運転免許証の裏面が複数枚ある場合、過去の内容は不要なので、最新のものだけを撮影すればOKです。 DeCurretの公式HPはこちら 登録方法はこちら まとめ 今回は、ディーカレットの本人確認について詳しく解説しました。 ディーカレットの本人確認方法は、eKYCで行う方法と、書類をアップロードする2通りの方法があります。 eKYCならスマホで撮影するだけで、最短翌日にはアカウント開設できるのでおすすめです。 本人確認書類に不備があると、再提出する手間がかかってしまうので、提出前にしっかり確認してくださいね。 審査を一度で通過し、スムーズにディーカレットで仮想通貨取引を始めましょう! DeCurretの公式HPはこちら 登録方法はこちら

取引所
2021/06/10ディーカレットの手数料を完全解説!入出金や取引手数料などまとめ
DeCurret(ディーカレット)は、2019年3月に仮想通貨交換業者として金融庁に認可された信頼できる取引所です。 入出金や取引をするとき、さまざまな場面で手数料がかかるので事前に把握しておきましょう。 ここでは、DeCurretで必要な手数料や、発生する手数料の節約方法などを解説していきます。 必要な出費をしっかり把握してDeCurretを上手に使いこなしましょう! DeCurretの公式HPはこちら 登録方法はこちら 【DeCurretの手数料一覧】どんな手数料があるか徹底解説! 手数料一覧 種類 手数料 入金手数料 通常入金:無料 クイック入金:無料 出金手数料 275円(税込)/回 現物取引 (販売所) 無料 現物取引 (取引所) Maker:‐0.03% Taker:0.23% 電子マネーチャージ手数料 3,000円未満:110円相当額 3,000円以上:無料 仮想通貨送付手数料 通貨によって異なる スプレッド 取引内容により異なる 早速、DeCurret(ディーカレット)で必要な手数料について解説します。 入金手数料・販売所の取引手数料は無料となっていますが、振込手数料やスプレッドが発生するので注意してくださいね。 DeCurretの特徴である電子マネーチャージの手数料は、金額が高ければ無料となっています。 それぞれ詳しく見ていきましょう! DeCurretの手数料一覧 現物取引手数料 入出金手数料 電子マネーチャージ取引手数料 仮想通貨送付手数料 スプレッド 現物取引手数料 販売所の取引手数料は無料です。 取引自体に手数料はかかりませんが、買値と売値の差であるスプレッドが実質手数料になります。 スプレットを考えると完全手数料無料ではないので注意しましょう。 取引所では、Maker‐0.03%・Taker0.23%が発生しますが、Makerならマイナス手数料なので、逆に0.03%分をもらえる仕組みです。 DeCurretの現物取引は取引所形式で行うとお得ですね! 入出金手数料 DeCurretでは、通常入金・クイック入金ともに手数料無料です。 ただし、通常入金時にかかる各金融機関への振込手数料は別途必要なので注意してください。 また、出金に関しては、1回につき275円が必要です。 それぞれ実質手数料がかかるので、入出金はまとめて行った方が手数料節約になりますよ! クイック入金はペイジーのみ DeCurretのクイック入金はペイジーのみです。2021年4月までコンビニ入金も可能でしたが、サービス終了しているので注意してください。 電子マネーチャージ取引手数料 DeCurretでは、仮想通貨からの出金として電子マネーチャージが可能です。 3,000円未満の場合は110円相当、3,000円以上なら手数料はかかりません。 電子マネーはauPay、楽天Pay、nanacoへチャージできます。 よく使うなら3,000円以上からチャージして手数料がかからないようにしましょう。 110円は取引価格により異なる 3,000円未満のチャージの場合は110円相当の仮想通貨が手数料となります。110円相当とは、取引価格により異なるので毎回違うと認識しておきましょう。 仮想通貨送付手数料 通貨ごとの送付手数料 種類 手数料 BTC 0.0004BTC ETH 0.0063ETH XRP 0.01XRP BCH 0.0002BCH LTC 0.001LTC DeCurretでは、仮想通貨を別のウォレットへ送付するときに手数料がかかります。 上の表のとおり、手数料額は仮想通貨によって変わるので参考にしてくださいね。 送付する前に、手数料がどのくらいかかるのか確認しておきましょう。 スプレッド 販売所形式の取引では、DeCurretが市場に合わせて設定した購入価格と売却価格の差額であるスプレッドが発生します。 取引に関して、このスプレッドが実質の手数料になります。 スプレッドは市場に合わせて変動するので、公式サイトにある現物取引(販売所)チャート のページで差額をチェックしておきましょう! DeCurretの公式HPはこちら 登録方法はこちら DeCurretでかかる手数料を安くする3つの方法を徹底解説! DeCurret(ディーカレット)は、スプレッドや出金手数料などが必ずかかります。 少しでも出費を減らして取引を行いたいですよね。 ここでは、Decurrtで必要な手数料を安くする方法を解説していきます。 簡単に取り組める内容なので、ぜひ参考にしてくださいね。 手数料を安くする方法 電子マネーは1度に3,000円以上でチャージする 出金の回数を減らす 頻繁な取引はしない 電子マネーは1度に3,000円以上でチャージする 3,000円未満 110円相当額(税込) 3,000円以上 無料 DeCurretでは、仮想通貨を電子マネーチャージに利用できますが、3,000円未満の場合は手数料がかかってしまいます。 そのため、電子マネーチャージを利用する場合は、できるだけ3,000円以上でチャージするようにしましょう。 手数料は110円相当と少額ですが、何度もチャージを繰り返すなら負担が大きくなりますよ。 出金の回数を減らす DeCurretでは、出金手数料が275円かかるので回数を減らすことで手数料を軽減できます。 また、入金手数料はかかりませんが、振込元の金融機関では振込手数料が必要ですので、回数が増えれば手数料もかさみますよ。 入金・出金の金額によって手数料は変わらないので、できる限りまとめて行いましょう! 頻繁な取引はしない DeCurretの取引では、販売所でスプレッドがかかり、取引所ではTakerなら0.23%の手数料がかかります。 これらは取引のたびに必要なため、頻繁な取引をしないことで手数料の節約が可能です。 取引所のMaker注文なら、約定すれば手数料分がもらえるので、可能な限りMaker注文するのも良い方法です! DeCurretの公式HPはこちら 登録方法はこちら DeCurretの手数料は高い?安い?主要取引所と徹底比較! 手数料項目 DeCurret Bitbank Coincheck DMMBitcoin bitFlyer GMOコイン 現物取引 (販売所) 無料(スプレッドの負担あり) 無料(スプレッドの負担あり) 無料(スプレッドの負担あり) 無料(スプレッドの負担あり) 無料(スプレッドの負担あり) 無料(スプレッドの負担あり) 現物取引 (取引所) Maker:-0.03% Taker:0.23% Maker:-0.02% Taker:0.12% 無料 - 0.01 ~ 0.15% Maker:-0.01% Taker:0.05% 入金手数料 無料 無料 銀行振込:無料 クイック:770〜1,018円 無料 無料~330円 無料 出金手数料 275円 3万以内:540円 3万以上:756円 407円 無料 220~770円 無料 BTC送金手数料 0.0004BTC 0.0006BTC 0.001BTC 無料 0.0004BTC 無料 上の表では、有名どころの仮想通貨取引所とDeCurret(ディーカレット)の手数料を比較しています。 実際のところ、DeCurretの手数料が他社と比べて高いのか、それとも安いのかについてここでは解説します。 取引所選びの一つとして参考にしてくださいね! DeCurretと他社の手数料比較 取引手数料はMaker注文にすれば他社よりお得 入金手数料は他社取引所と同等 出金手数料は高いとも安いとも言い難い 取引手数料はMaker注文にすれば他社よりお得 DeCurretの取引所形式では、Maker・Taker注文の手数料がかかります。 他社では取引所を提供していなかったり、手数料無料だったりしますが、DeCurretはMaker注文なら手数料がマイナス0.03%です。 つまり、0.03%分の手数料がもらえます。 他社のMaker手数料に比べて大きい額となっており、お得に取引できるのがわかりますね! 入金手数料は他社取引所と同等 DeCurretの入金手数料は無料です。 他の主要取引所でもほとんど無料なので、入金手数料比較は同等であるといえます。 ただし、どの取引所でも金融機関での振込手数料は必要なので理解しておきましょう! ペイジー入金なら手数料無料 クイック入金でペイジーを選択すれば入金手数料は完全無料です。振込手数料を抑える場合はペイジーを選択しましょう。 出金手数料は高いとも安いとも言い難い DeCurretでは、出金手数料が1回につき275円必要です。 主要取引所をみてみると、手数料が必要な場合が多いですね。 手数料がかかる取引所のなかでは安いですが、無料の取引所もあるので、高い・安いは断言できません。 できるだけ出金回数を減らして、手数料削減を目指すようにしましょう。 DeCurretの公式HPはこちら 登録方法はこちら まとめ DeCurret(ディーカレット)で必要な手数料や、手数料を節約するコツを解説しました。 取引や出金、送金で手数料が必要でしたね。 DeCurretの販売所では、取引ごとにスプレッドが必ずかかってくる点も注意しておき、節約するなら取引所形式で注文しましょう。 また、電子マネーにチャージができるのはDeCurret特有なので、出金手数料節約として使ってみてくださいね! DeCurretの公式HPはこちら 登録方法はこちら

取引所
2021/05/27ディーカレット(DeCurret)の入金まとめ!手順や入金できない時の対処法を解説
DeCurret(ディーカレット)は、仮想通貨から「auPAY」「楽天Edy」「nanaco」への電子マネーチャージができることで、使いやすさが支持されている取引所です。 比較的新しい仮想通貨取引所なので、これから利用し始める方は多いかもしれません。 この記事では、DeCurretの入金方法やトラブル対処法を解説します。 スムーズに入金して取引を始めるために、ぜひ参考にしてくださいね! DeCurretの公式HPはこちら 登録方法はこちら DeCurret(ディーカレット)の入金に関する基礎知識を簡単解説! まず、DeCurret(ディーカレット)の入金に関する基礎知識を解説します。 入金の方法や手数料などをまとめるので頭に入れておきましょう! 入金の基礎知識 日本円の入金は2通りから好きな方法を選べる 入金額は最短で即時反映される 日本円と仮想通貨どちらでも入金手数料が無料 日本円の入金は2通りから好きな方法を選べる DeCurretの日本円入金方法 入金方法 振込入金 ペイジー入金 入金先 各金融機関 インターネットバンキング 入金手数料 0円 ※振込手数料自己負担 0円 入金上限額 (1回あたり) 上限なし 10,000,000円 入金下限額 (1回あたり) 下限なし 1,000円 入金反映時間 振込元金融機関に よって異なる 即時 DeCurretの日本円入金方法は、「振込での入金」と「ペイジー入金」の2通りあります。 振込入金か、ペイジーもしくはコンビニでクイック入金するか、2通りから好きな方法での入金可能です。 それぞれの手数料や上限・下限を表にまとめているので目を通してくださいね。 ペイジーとは? ペイジーとは、「Pay-easyマーク」のある請求書などの支払いを、パソコン・スマホからできるサービスのことです。ATMから支払うこともできますよ。 入金額は最短で即時反映される DeCurretの日本円入金は、どの方法でも基本的に即時反映されます。 銀行振込を選択した場合には、金融機関によって反映に時間がかかることがあります。 また、仮想通貨の入金は、通貨や承認状況によって時間がかかると頭に入れておきましょう。 銀行振込で入金額の反映に時間がかかるパターン 振込手続きをした銀行が「モアタイムシステム(銀行間の送金可能時間を延長するシステム)」に未対応だった場合 各金融機関がシステムメンテナンス中だった場合 日本円と仮想通貨どちらでも入金手数料が無料 DeCurretの入金手数料は、日本円・仮想通貨ともに無料です。 ただし、日本円を振込入金した場合は、振込時にかかる手数料を負担しなければなりません。 また、仮想通貨は送金元でマイナーに支払うネットワーク手数料がかかります。 振込手数料はいくら? 各金融機関によって振込手数料の額は違うので、金融機関のホームページで確認しましょう。 ディーカレットの手数料を完全解説!入出金や取引手数料などまとめ DeCurretの公式HPはこちら 登録方法はこちら DeCurret(ディーカレット)の日本円入金方法を徹底解説!2通りの方法まとめ それでは、DeCurret(ディーカレット)日本円の入金方法について解説していきます。 「振込入金」「ペイジー入金」の2つの入金方法をそれぞれみていきましょう。 公式サイトでもDeCurretアプリでも仕様はほとんど同じですので、公式サイトの画像で解説しています。 3通りの日本円入金方法 方法①:振込で入金する方法 方法②:ペイジーでクイック入金する方法 方法①:振込で入金する方法 まず、振込入金する方法を解説します。 DeCurret公式サイトもしくはDeCurretアプリへログインしましょう。 日本円残高カード内の「入金」をタップします。 「振込入金(アプリは通常入金)」のタブを選択し、振込入金口座を確認します。 「新しいタブを開く」をタップし、利用している銀行アプリ・ブラウザ・ATMから上記の口座に振り込めば入金完了です。 振込先口座が分からない時の確認方法 公式サイトの場合:ログイン→「日本円 入金」をクリック→「振込入金」タブを選択→振込先口座確認 アプリの場合:ログイン→「日本円 入金」をタップ→「通常入金」タブを選択→振込先口座確認 方法②:ペイジーでクイック入金する方法 次に、ペイジーでクイック入金する方法を解説します。 ペイジーを利用するには各金融機関でネットバンキングの契約が必要となりますので、事前に契約を済ませておいてくださいね。 まず、DeCurret公式サイトもしくはアプリへログイン→日本円残高カード内の「入金」をタップします。 次の画面で「クイック入金」のタブを選択します。 入金方法は「ペイジー(ネットバンキング)入金」を選択し、「入金額(口座反映額)」を入力してくださいね。 内容を確認して「入金用ページへ」をタップしましょう。 一覧から利用する金融機関を選択します。 指定したネットバンキングで振込すれば、入金完了です。 DeCurretの公式HPはこちら 登録方法はこちら DeCurret(ディーカレット)で仮想通貨を入金する方法を徹底解説! DeCurretで仮想通貨を入金する方法を見ていきましょう。 DeCurretの公式サイトの場合はログイン後、入金したい仮想通貨のカード内から「受取る」をタップします。 公式アプリの場合はアプリへログイン後、右上の三本線マークをタップ→「暗号資産の受取/送付」をタップしてください。 画面上に受取用アドレスが表示されるので、「QRコード」か「コピー」のいずれかを選択しましょう。 発行したアドレスを使って、送金元で手続きを行ってくださいね。 受取アドレスの入力間違いに注意 受取アドレスを誤った場合は、手元に戻すことができません。入力間違いのないように注意しましょう。 DeCurretの公式HPはこちら 登録方法はこちら DeCurret(ディーカレット)の入金額を確認したい!入金額の確認方法を詳しく解説 DeCurret(ディーカレット)は即時入金されますが、反映された入金額はどこで確認するのかわからないかもしれません。 確認方法を、DeCurret公式サイトとアプリの場合でそれぞれ解説します。 入金額の確認方法 ディーカレット公式サイトで入金確認する方法 ディーカレットのアプリで入金確認する方法 ディーカレット公式サイトで入金確認する方法 まずは、DeCurret公式サイトで入金確認する方法を解説します。 ログイン後、入金した日本円もしくは仮想通貨をクリックしましょう。 画面の右下に入金額が表示されるのでそちらで確認できます。 もう一つ公式サイトで確認する方法があります。 公式サイトにログイン後、左側のメニューから時計マークをクリックしてください。 画面上部の「入出金履歴」タブを選択すると、入金履歴を見ることができますよ。 入金ステータスが受付になっている場合 日本円をペイジー入金を利用した場合、ディーカレット側で入金が確認できるまでの間、入金履歴のステータスは「受付」状態です。入金確認ができればステータスには「完了」と表示されます。 ディーカレットのアプリで入金確認する方法 次に、DeCurret公式アプリで入金確認する方法をみていきましょう。 日本円の場合は、アプリにログイン後、日本円カード内の「日本円」をタップしてください。 仮想通貨の場合は、ログイン後に右上の三本線マークをタップします。 「暗号資産の受取/送付」→入金した仮想通貨カード内「受取る」をタップ→右上の「履歴」をタップしましょう。 詳細画面に入金額が表示されているので、そこで確認ができます。 もし入金が確認できない場合は、このあとに紹介するトラブル対処法を参考にしてくださいね。 DeCurretの公式HPはこちら 登録方法はこちら 入金が確認できない?DeCurret(ディーカレット)の入金トラブル対処法 DeCurret(ディーカレット)に入金したのに、入金額が反映されていない!そんな時は慌てず対処しましょう。 ここでは、入金時のトラブル対処法について解説していきます。 入金トラブル対処法 日本円の振込内容に間違いがないかを確認 仮想通貨の承認状況を確認してみる ディーカレットの入金上限・下限を超えていないか確認 ディーカレットのカスタマーサポートへ問い合わせる 日本円の振込内容に間違いがないかを確認 DeCurretへ日本円を入金したのに、入金額が反映されていない時にまず考えられるのが、振込内容間違いです。 口座番号間違いや、口座名義と違う名前で振り込んだ場合、入金額は反映されません。 振込内容を間違えた場合、振込手続きをした金融機関で「組戻し(くみもどし)」手続きをすると、振り込んだ入金額が一旦返金されます。 その後、正しい内容の入金手続きを再度行えば、入金額が反映されますよ。 組戻しとは? 組戻しとは、何らかの事情で資金を戻す手続きのことです。組戻しをすることで返金は可能ですが、返金されるまで時間がかかるうえ、組戻し手数料も発生します。くれぐれも振込時は内容を間違えないように確認しましょう。 仮想通貨の承認状況を確認してみる DeCurretへ仮想通貨を入金しても、ブロックチェーンの承認が完了しなければ反映されません。 次のように仮想通貨の承認状況を確認してみましょう。 ディーカレット公式サイトへログイン後、画面左側の履歴→入金履歴タブを選択→該当する履歴を選択→画面最下部「エクスプローラで参照」すると、トランザクションIDを確認できます。 ブロックチェーンのサイトで、トランザクションIDを使って承認状況を確認してみてくださいね。 ディーカレットの入金上限・下限を超えていないか確認 ディーカレットの入金上限・下限 入金方法 上限金額(1回あたり) 下限金額(1回あたり) 振込入金 上限なし 下限なし ペイジー入金 10,000,000円 1,000円 仮想通貨の受取 上限なし 各仮想通貨の最小単位まで DeCurretに入金する際、上限・下限を超えた金額を入金することはできません。 入金できない場合は、表にある入金上限と下限額を超えていないかを確認してくださいね。 DeCurretのカスタマーサポートへ問い合わせる DeCurretへ入金できない理由がわからない場合は、カスタマサポートへ問い合わせましょう。 お問い合わせフォームなら24時間365日いつでも問い合わせ可能ですよ。 ディーカレットのお問い合わせフォームはこちら DeCurretの公式HPはこちら 登録方法はこちら まとめ DeCurret(ディーカレット)の入金に関して、基礎知識や入金方法を解説しました。 日本円の入金でも仮想通貨の入金でも手数料は無料です。 パソコン・スマホでも365日24時間入金手続きできるので、手軽に仮想通貨取引を始められますよ。 最初は少額から入金して、安全にDeCurretの取引を楽しんでくださいね。 DeCurretの公式HPはこちら 登録方法はこちら

取引所
2021/05/25ディーカレット(DeCurret)の出金ガイド!手数料や出金できない時の対処法まで解説!
DeCurret(ディーカレット)は、大手企業やメガバンクなども出資しており、外部企業と連携した取引サービスを提供している仮想通貨取引所です。 DeCurretでは、日本円・仮想通貨の出金ができますが、初めての出金では以下のような疑問があるかもしれません。 出金ってどうやるの? 仮想通貨を電子マネーにチャージする方法がわからない! 出金申請を間違えた!取消はできる? 今回は、そんなDeCurretの出金手順や疑問をまとめて解決します。 出金トラブルが起きないように、しっかり確認しましょう! DeCurretの公式HPはこちら 登録方法はこちら DeCurret(ディーカレット)の出金に関する基礎知識を簡単解説! まずは、DeCurret(ディーカレット)の出金に関して知っておきたい情報を紹介します。 出金にかかる日数や手数料を事前に把握しておきましょう! すぐに日本円の出金方法を確認する すぐに仮想通貨の出金方法を確認する 出金の基礎知識 DeCurretの出金には事前登録が必要! 仮想通貨を電子マネーにチャージできる 日本円の出金は最短で銀行の翌営業日 出金手数料は通貨ごとに異なる DeCurretの出金には事前登録が必要! DeCurretで出金を行うとき、日本円を出金する場合は銀行口座の登録が必要です。 アカウント名と同じ名義の銀行口座を事前に登録しましょう。 家族名義の銀行口座は可能? 日本円受取の銀行口座に、家族名義の銀行口座は登録できません。 仮想通貨を電子マネーにチャージできる DeCurretでは、仮想通貨の出金で電子マネーチャージを選択できます。 チャージできる電子マネーは「auPAY」「楽天Edy」「nanaco」の3種類です。 電子マネーの種類によって、直接チャージ方式とギフトIDに交換する方式にわかれます。 自分の使い勝手がよい電子マネーを選びましょう。 一度に1種類の仮想通貨しかチャージできない? 仮想通貨を電子マネーにチャージする場合は、一度のチャージで複数の仮想通貨を組み合わせることができます。 日本円の出金は最短で銀行の翌営業日 DeCurretで出金申請をしたら、日本円と仮想通貨でそれぞれ着金にかかる時間が異なります。 仮想通貨の場合は、送付依頼すれば即時に出金が完了します。 日本円の場合、申請後23:55までにDeCurretで受付完了すれば、振込先銀行の翌営業日に出金が完了するので覚えておきましょう。 場合によっては出金に時間がかかる DeCurretのセキュリティの性質上、送付先ウォレットの反映に時間がかかることがあります。また振込先の銀行がメンテナンス中などの場合は、翌営業日に出金が完了するとは限りません。 出金手数料は通貨ごとに異なる DeCurret出金手数料一覧 通貨の種類 出金手数料 日本円(JPY) 275円 ビットコイン(BTC) 0.0004BTC イーサリアム(ETH) 0.0063ETH リップル(XRP) 0.01XRP ビットコインキャッシュ(BCH) 0.0002BCH ライトコイン(LTC) 0.001LTC 表のとおり、DeCurretの出金手数料は通貨の種類によって異なります。 日本円は、出金額に関わらず一律で275円です。 ちなみに、仮想通貨を電子マネーとしてチャージする場合は、金額によって手数料が変わるので以下にまとめます。 電子マネーチャージ手数料 1回あたりのチャージ額 手数料 3,000円以上 無料 3,000円未満 110円相当額 電子マネーへのチャージ金額が3,000円よりも多ければ手数料は無料です。 3,000円以下なら110円相当の手数料がかかります。 電子マネーへ出金するなら3,000円以上にして手数料を節約しましょう。 ディーカレットの手数料を完全解説!入出金や取引手数料などまとめ DeCurretの公式HPはこちら 登録方法はこちら DeCurret(ディーカレット)の日本円の出金方法を徹底解説! それでは、DeCurret(ディーカレット)の日本円出金方法を解説していきます。 出金前に銀行口座を登録してから、日本円出金に進みましょう。 日本円の出金方法 日本円の出金前に銀行口座を登録する方法 登録した銀行口座に日本円を出金する方法 日本円の出金前に銀行口座を登録する方法 日本円を出金するには、DeCurret公式サイトまたはアプリから銀行口座を登録する必要があります。 公式サイトで登録する場合はログイン後、画面左上の三本線をタップします。 「アカウント情報」→「日本円出金先銀行口座」から口座登録しましょう。 アプリの場合はログイン後、画面左上の人型マークをタップしてください。 「日本円出金先銀行口座」から銀行口座登録できますよ。 登録した銀行口座に日本円を出金する方法 振込先の銀行口座を登録したら、日本円の出金申請をしていきましょう。 DeCurretの公式サイトもしくはアプリへログイン後、ホーム画面から日本円の「出金」をタップしてください。 次の画面で出金額を入力し、確認をタップします。 出金先の銀行口座を選択し、確認をタップします。 次の画面で最終確認をして、内容に間違いがなければ「出金する」をタップして出金申請は完了です。 外資で出金できる? DeCurretでは、日本円を外資で出金することができず、日本円のみ出金が可能です。 DeCurretの公式HPはこちら 登録方法はこちら DeCurret(ディーカレット)の仮想通貨の出金方法を徹底解説! 続いて、DeCurret(ディーカレット)の仮想通貨の出金方法を解説します。 仮想通貨の出金は、「送付先アドレスへ出金する方法」と「電子マネーへチャージする方法」を選択可能です。 それぞれ詳しく説明していきます。 仮想通貨の出金方法 送付先アドレスへ出金する方法 電子マネーへチャージする方法 送付先アドレスへ出金する方法 まずは、DeCurretで仮想通貨を別のウォレットアドレスへ出金する方法を解説します。 公式サイトから申請する場合は、ログイン後のホーム画面から、希望の仮想通貨で「送る」をタップしてください。 アプリから申請する場合は、ログイン後のホーム画面左上の三本線マークをタップ→「暗号資産の受取/送付」→希望の仮想通貨の「送る」をタップしましょう。 次の画面で送付数量を入力し、送付先のアドレスを貼り付けます。 最後の画面で内容に間違いがなければ「送付する」をタップして仮想通貨の出金申請は完了です。 送付先のアドレスが間違っていた場合、送付した仮想通貨は手元に戻すことができないので、慎重に行いましょう。 「暗号資産送付先アドレス帳」を使うと便利 仮想通貨の送付先アドレスをその都度貼り付けるよりも、「暗号資産送付先アドレス帳」へ登録しておくと便利です。 電子マネーへチャージする方法 次に、DeCurretの特徴である電子マネーへチャージする方法を解説します。 公式サイトの場合は、ログイン後のホーム画面からチャージしたい仮想通貨の「電子マネー」をタップしてください。 アプリの場合は、ログイン後のホーム画面右上の三本線マークをタップ→「電子マネーチャージ/交換」を選択しましょう。 チャージする電子マネーの種類によって、その後のやり方が変わります。 auPAYへ直接チャージする方法 auPAYへ直接チャージする場合は、「auPAY」を選択します。 チャージ金額とチャージ先情報を入力して「確認」をタップしましょう。 チャージ金額とチャージする仮想通貨の種類が合っているかを確認し、間違いなければ申請します。 30秒の制限時間があり、時間を過ぎてしまうと最初から申請のやり直しになるので、気をつけてくださいね。 チャージ完了画面に切り替われば、auPAYへのチャージは完了です。 楽天Edy・nanacoのギフトID交換申請方法 楽天Edy・nanacoはマネーギフトサービスなので、ギフトIDの交換申請をすると、ギフト金額を電子マネーで受け取れるようになります。 電子マネーの選択画面で「楽天Edy」もしくは「nanaco」を選択してください。 ギフトID交換額が1,000円、3,000円、5,000円、10,000円と設定されているので、希望額を選択しましょう。 次の画面でギフトID交換額と仮想通貨の種類を確認し、内容が合っていれば「申請する」をタップします。 楽天Edy・nanacoの場合も制限時間が30秒間となっているので、時間内に申請しましょう。 申請は完了となりますが、これだけではまだ電子マネーとして受け取れません。 最終画面から外部サイトへ移動して受け取り手続きを行ってくださいね。 電子マネーの申請間違いに注意! 電子マネーを一度申請すると、返金・取消・再発行はできません。必ず電子マネーとして受け取らないといけないので、間違いのないようにしてくださいね。 DeCurretの公式HPはこちら 登録方法はこちら 出金限度額は?申請を間違えたら?DeCurret(ディーカレット)出金の疑問を解決! DeCurret(ディーカレット)で出金したとき、限度額を超えて出金できなかったり、出金申請の内容を間違えたりといったトラブルが起こる場合があります。 そこで、DeCurretの出金トラブル・疑問について解説していきます。 出金に関する3つの疑問 疑問①:出金限度額は?DeCurretの出金限度額まとめ 疑問②:申請を間違えたら?出金申請を取消がしたい時の対処法 疑問③:出金完了後でも出金先銀行を変更できる?出金完了後の出金先銀行の変更方法を解説 疑問①:出金限度額は?ディーカレットの出金限度額まとめ ディーカレットの出金限度額一覧 通貨の種類 出金上限額(1日あたり) 出金下限額(1回あたり) 日本円(JPY) 10,000,000円 下限なし ビットコイン(BTC) 5BTC 0.0003BTC イーサリアム(ETH) 50ETH 0.0001ETH リップル(XRP) 20,000XRP 0.000001XRP ビットコインキャッシュ(BCH) 10BCH 0.0003BCH ライトコイン(LTC) 100LTC 0.0003LTC 表のとおり、DeCurretでは出金の限度額が設定されています。 この上限・下限を超えての申請はできません。 上限はかなり高額なので超える心配は少ないですが、念のため把握しておくと安心です。 疑問②:申請を間違えたら?出金申請を取消がしたい時の対処法 仮想通貨の送付取消はできませんが、日本円は、処理が完了してなければ出金申請の取消ができます。 DeCurretのサイトへログイン後、ホーム画面左側の履歴をクリックします。 次に画面上部の「入出金履歴」タブ→取り消したい履歴を選択→「出金を取り消す」をクリックすれば取消完了です。 出金申請の取消はお早めに 出金履歴の状態が「受付」であれば取消が可能です。「完了」となった場合は取消ができませんので、間違いに気が付いたら早めに取消しをしましょう。 疑問③:出金完了後でも出金先銀行を変更できる? 日本円の出金完了後でも、「組戻し」を行うと出金先銀行を変更できます。 DeCurretのお問い合わせフォームから「組戻し」を依頼→出金先銀行の変更登録を行う→再度出金申請を行う。 しかし、組戻しは手数料が必要となり、差し引かれた金額が返金されるので注意してください。 ディーカレットのお問い合わせフォームはこちら DeCurretの公式HPはこちら 登録方法はこちら まとめ DeCurret(ディーカレット)の出金に関して、基礎知識や出金方法を解説しました。 仮想通貨を送付するだけでなく、3種類の電子マネーにチャージできる使い勝手の良さが魅力ですね。 出金申請の内容を間違えてしまった時、日本円なら取消が可能ですが、仮想通貨の場合は取消ができないので注意しましょう。 DeCurretの出金手続きを使いこなして、安全に仮想通貨取引を楽しんでくださいね。 DeCurretの公式HPはこちら 登録方法はこちら

取引所
2021/05/19SBI VCトレードアプリ「VCTRADE SP」の使い方を徹底解説!
SBI VCトレードでは、公式モバイルアプリである「VCTRADE SP」をリリースしています。 パソコンが使えないときや外出時はアプリが便利です。 こちらの記事では、「VCTRADE SP」の特徴から使い方までを徹底解説します! これを読めば、アプリのインストールから取引方法までしっかり理解できますよ。 SBI VCトレードの公式HPはこちら 登録方法はこちら SBI VCトレードのアプリ「VCTRADE SP」の3つの特徴を解説! まず、SBI VCトレードのアプリ「VCTRADE SP」の3つの特徴について解説します。 初心者からプロまで使える高機能アプリの基礎知識を頭に入れておきましょう! VCTRADE SPの3つの特徴 初心者でも扱いやすい操作性とデザイン プロでも満足できる豊富なテクニカルインジケーター アプリ1つで取引所・販売所の両方に対応 初心者でも扱いやすい操作性とデザイン VCTRADE SPは、初心者でも扱いやすい操作性やデザイン性に優れています。 チャート画面では、見やすさはもちろんのこと、チャートの細かな部分まで初心者でもわかりやすいデザインとなっています。 また、取引や入出金などで必要な項目はすべてメニューバーに整理されており操作が簡単です。 プロでも満足できる豊富なテクニカルインジケーター VCTRADE SPは、プロでも満足できる豊富なテクニカルインジケーターがあります。 具体的には、9種のテクニカルインジケーターが搭載されおり、設定値のカスタマイズも可能です。 テクニカル分析を行うプロでも満足できる性能を兼ね備えています。 販売所と取引所で扱えるテクニカルインジケーターが少し異なりますので、以下の表も参考にしてくださいね! テクニカルインジケーター9種 インジケーター名 販売所 取引所 移動平均線 ◯ ◯ 一目均衡表 ◯ ◯ ボリンジャーバンド ◯ ◯ 出来高 × ◯ 移動平均・収束拡散トレード表 ◯ ◯ 相対力指標 ◯ ◯ オンバランス・ボリューム × ◯ 平均方向性指標 ◯ ◯ ストキャスティクス ◯ ◯ アプリ1つで取引所・販売所の両方に対応 VCTRADE SPでは、販売所と取引所の両方でリアルタイム取引が可能となっています。 先ほど解説したとおり、テクニカルインジケーターも扱っており、より緻密で正確な仮想通貨取引が可能です。 VCTRADE SPだけで仮想通貨取引すべてを行うことができますので積極的に活用しましょう! SBI VCトレードの公式HPはこちら 登録方法はこちら SBI VCトレードのアプリ「VCTRADE SP」のはじめ方完全ガイド! VCTRADE SPのインストールから初期設定までを解説していきます。 スマホがあれば、VCTRADE SPをはじめるまで5分程度です。 VCTRADE SPのはじめ方 ダウンロードからインストール ログイン 生体認証設定 【解説その1】ダウンロードからインストール VCTRADE SPは、iPhone・Android両方に対応しています。 AppStore、GooglePlayからダウンロード・インストールしましょう。 以下の公式サイトに、AppStoreとGooglePlayのリンクがあります。 SBI VCトレードの公式HPはこちら 【解説その2】ログイン方法 [gallery columns="2" size="full" ids="58223,58224"] ダウンロード・インストールが完了したら、次はログインをしましょう。 上の画像①のログイン部分をタップします。 すでに登録されている方は、「メールアドレス」と「パスワード」を入力してください。 登録されていない方は、「新規登録」ボタンをタップして登録していきましょう! 【解説その3】生体認証設定の方法 ログインが完了したら、次は生体認証設定です。 生体認証設定は、iPhoneのFace IDやAndroidの指紋認証でログインするための設定です。 設定しておくことでアプリを開くたびにパスワードを入力するなどの、ログインの手間が省けます! 設定は次の2つの方法がありますので、それぞれ解説していきます。 生体認証設定の2つの方法 ログイン後に表示される画面で設定する 後で設定する ログイン後に表示される画面で設定する ログイン後に表示されるこの画面の下部にある「Face IDを有効にする」や「生体認証を有効にする」をタップします。 その後、それぞれ認証画面に移りますので、そこで顔認証や指紋認証を登録すれば完了です。 後で設定する 後で設定する場合は、次の手順が必要です。 まず、メニューバーにある「口座管理」をタップします。 次に、口座管理メニューにある「セキュリティ」をタップすると、上の画像の画面に移ります。 最後に、「生体認証でログイン」をタップし、登録を済ませると完了です。 【ちなみに】二段階認証設定方法 二段階認証は、よりセキュリティ強化をするために必要な認証となっています。 ログインのパスワードだけだと、「アカウント乗っ取り」などのセキュリティ面でのリスクがあります。 そのようなリスクを回避するために、セキュリティ強化(二段階認証)が必要です。 二段階認証のメリットや設定方法については、別の記事で解説していますのでこちらを参考にしてください! 二段階認証アプリのメリットから設定方法まで詳しく解説! SBI VCトレード(SBI VC Trade)で二要素認証(二段階認証)する方法!解除方法やエラーの対処法も紹介 SBI VCトレードの公式HPはこちら 登録方法はこちら SBI VCトレードアプリの「VCTRADE SP」の基本操作完全ガイド! ここまでの解説でVCTRADE SPで取引をはじめる準備ができました。 ここでは、VCTRADE SPの基本操作について解説していきます。 アプリで取引を行うために必要な基本操作をまとめているので、参考にしてくださいね。 VCTRADE SPの3つの基本操作 チャート画面の操作 仮想通貨の取引 日本円の入出金 【基本操作その1】チャート画面時の操作方法 通貨の値動きを確認するために使用するチャートですが、VCTRADE SPのチャート画面での操作は3つあります。 仮想通貨を取引する際に、チャートの確認は必須です。 操作方法をマスターして、効率的な取引を行っていきましょう! チャート画面の3つの操作 チャートの確認 足の切り替え テクニカルインジケーターの切り替え チャートの確認 チャート画面では、チャート上で直接タッチして操作を行います。 VCTRADE SPで行うことができる操作については、以下のとおりです。 チャートの拡大・縮小=上下左右のピンチイン・ピンチアウト 任意日付までのスクロール=左右にドラッグ 任意価格までのスクロール=上下にドラッグ 足の切り替え VCTRADE SPではチャートの足の切り替えが可能です。 赤い枠で囲っているメニューから設定したい足をタップします。 足の変更メニューについては、「1分足」から「月足」まで11種類の切り替えが可能となっていますので、分析に活用していきましょう! テクニカルインジケーターの切り替え 「プロでも満足できる豊富なテクニカルインジケーター」で解説のとおり、VCTRADE SPでは9種類のテクニカルインジケーターで分析することができます。 テクニカルインジケーターの変更は上の画像の赤い枠で囲っている、「インジ」をタップし、任意のインジケーターを選択します。 【基本操作その2】仮想通貨の取引方法 次に取引方法を解説していきます。 VCTRADE SPでは、販売所と取引所の両方に対応していますので、それぞれ解説していきます。 販売所で取引を行う方法 まずは、メニューバーにある「販売所」をタップします。 画面上部にある「通貨名/JPY」をタップし、取引を行いたい通貨の種類を選択してください。 上の画像の画面に移りますので、「数量指定」または「金額指定」を選択します。 下部の「売り」・「買い」のボタンをタップすれば完了です。 取引所で取引を行う方法 取引所は、まずメニューバーにある「取引所」→画面上部にある「通貨名/JPY」をタップし、取引を行いたい通貨の種類を選択してください。 任意の板をタップし、画面下部にある「売り」または「買い」の取引を選択します。 上の画像の画面に移りますので、「注文価格」と「発注数量」を入力する、または「%」ボタンのタップやスライダーで任意の数量を決定しましょう。 「売り」・「買い」のボタンをタップすれば完了です。 【基本操作その3】日本円の入出金の方法 最後に、VCTRADE SPでの日本円の入出金方法について解説します。 アプリから入金・出金できるので便利ですよ。 入金方法 [gallery columns="2" size="full" ids="58218,58482"] 入金するには、住信SBIネット銀行の口座が必要なので事前に開設しておきましょう。 まずは、VCTRADE SPのメニューバーにある「口座管理」→「入金」と進んでください。 入金額と取引パスワードを入力し、「完了」をタップします。 上の画像②の画面に移りますので、住信SBIネット銀行にログインして、「認証番号」または「スマート認証」を行えば、入金完了です。 出金方法 VCTRADE SPのメニューバーにある「口座管理」→「出金」と進みます。 出金額を入力して、出金先の口座を選択しましょう。 「申請をする」ボタンをタップして出金完了となります。 SBI VCトレードの公式HPはこちら 登録方法はこちら まとめ VCTRADE SPのまとめ 初心者でも扱いやすい操作性とデザイン プロでも満足できる豊富なテクニカルインジケーター アプリ1つで取引所・販売所の両方に対応 この記事では、VCTRADE SPのはじめ方から使い方までを解説しました。 上にまとめたように、初心者からプロまで幅広い方が満足できるアプリとなっています。 仮想通貨取引が行いやすくなるので、この機会にぜひVCTRADE SPを活用していきましょう! SBI VCトレードの公式HPはこちら 登録方法はこちら

取引所
2021/05/16SBI VCトレードの二要素認証を解説!設定・解除方法やエラー対処法まとめ
SBI VCトレード(SBI VC Trade)の二要素認証(二段階認証)は仮想通貨取引所を利用する上で、セキュリティを強化するために必要な機能です。 この記事ではSBI VCトレードの二要素認証をする方法を紹介していきます。 また、二要素認証の解除方法や、二要素認証に関するエラーが起きたときの対処法なども併せて紹介していきますので、ぜひとも参考にしてくださいね。 二要素認証でセキュリティを強化して、安心してSBI VCトレードを利用しましょう! >>今すぐ二要素認証の手順を確認する SBI VCトレードの公式HPはこちら 登録方法はこちら SBI VCトレード(SBI VC Trade)の二要素認証(二段階認証)が必要な場面まとめ ログイン時 二要素認証解除時 SBI VCトレード(SBI VC Trade)で二要素認証(二段階認証)が必要な場面は、以上の2つです。 SBI VCトレードの二要素認証とはログインパスワードとは別の方法で、アクセスした人が利用者本人かどうかを認証する機能です。 二要素認証を設定しておけば、パスワードがもし流出しても、個人情報や資産を守れます。 毎ログイン時に二要素認証をすることになりますが、その分セキュリティは大幅に強化されます。 仮想通貨取引所を利用する上で重要 二要素認証はほぼすべての仮想通貨取引所で設定を推奨されています。それもそのはず、仮想通貨取引所は自分の資産を扱う場所ですので、不正ログインによって大金が無くなる可能性もあります。特に理由が無ければ二要素認証は設定しましょう。 SBI VCトレードの公式HPはこちら 登録方法はこちら SBI VCトレード(SBI VC Trade)の二要素認証(二段階認証)をする手順を3ステップで紹介! 早速、SBI VCトレード(SBI VC Trade)で二要素認証(二段階認証)をする手順を紹介していきます。 SBI VCトレードでは「Google認証アプリ」を使った認証方法を採用しています。 スマホとパソコンを用意して設定すると非常にスムーズに行えますので、おすすめです。 SBI VCトレードの二要素認証手順 事前にスマホで「Google認証アプリ」をダウンロードしておく SBI VCトレードにログインして二段階認証のページへ進む スマホでQRコードを読み取り認証コードを入力 事前にスマホで「Google認証アプリ」をダウンロードしておく まずは、スマホで「Google認証アプリ」をダウンロードしておきましょう。 Androidの場合は「Play ストア」で「Google認証システム」をダウンロードして、iPhoneの場合は「App Store」で「Google Authenticator」と検索してダウンロードします。 それぞれ名称が違いますので、注意してくださいね。 SBI VCトレードにログインして二要素認証のページへ進む 次にSBI VCトレードにログインして二要素認証のページに進みます。 口座管理の「セキュリティ」から二要素認証をしましょう。 スマホからだと、少し手間が増えるため、パソコンでのログインをおすすめします。 スマホでQRコードを読み取り認証コードを入力 二要素認証のページに進むと、QRコードが表示されます。 先ほどダウンロードした「Google認証アプリ」を開いて「QRコードをスキャン」をタップしてQRコードで読み取りましょう。 QRコードを読み取ったら、スマホに認証コードが表示されます。 あとはその認証コードをパソコンに入力して設定は完了です。 バックアップを取っておこう 二要素認証のQRコードは必ずバックアップを取っておきましょう。機種変更やスマホを紛失した際にログインできなっくなってしまうためです。詳しくは「【Google Authenticator】もしもの時のためのバックアップ方法」を確認してみてくださいね。 SBI VCトレードの公式HPはこちら 登録方法はこちら SBI VCトレード(SBI VC Trade)の二要素認証(二段階認証)を解除するには? SBI VCトレード(SBI VC Trade)の二要素認証(二段階認証)を解除したい場合は、以下の手順を行います。 SBI VCトレードのセキュリティのページへ進む 二要素認証から「変更」をクリックしパスワードと認証コードを入力する 二要素認証の登録と手順はほとんど変わりません。 そもそもログインができなくなって、解除ができない場合は「スマホを落としてログインできなくなったら?」を参考にしてみてくださいね。 SBI VCトレードの公式HPはこちら 登録方法はこちら SBI VCトレード(SBI VC Trade)の二要素認証(二段階認証)に関するエラーが起きたときの3つの対処法を解説! ここからはSBI VCトレード(SBI VC Trade)の二要素認証(二段階認証)に関する、エラーやトラブルが起きたときの対処法を3つ紹介していきます。 二要素認証は様々なサービスでセキュリティ強化をするために導入されていますが、使い慣れている人が少ないです。 そのためエラーやトラブルも起こりやすくなっています。 ぜひとも以下の対処法を参考にしていただければと思います。 二要素認証エラー時の対処法 スマホを落としてログインできなくなったら? QRコードが表示されない! 認証コードが一致しない! スマホを落としてログインできなくなったら? スマホを落としたり、認証アプリをアンインストールしたりすると、SBI VCトレードにログインできなくなります。 こうなってしまうと、ログインできないがために二要素認証の解除も行えなくなります。 対処法としてはSBI VCトレードのカスタマーセンターに連絡するほかありません。 こうならないためにも、二段階認証の設定を行う際のバックアップコードは控えておきましょう。 バックアップコードがあればスマホを落としても、Google認証アプリに入力して復元できますよ。 SBI VCトレード カスタマーセンター TEL:03-6779-5110 (平日9:00~17:00) QRコードが表示されない! もしQRコードが表示されかったり、二要素認証ができない場合は本人情報の登録が済んでいない場合があります、 まだ仮登録の段階で本登録が終わっていない場合は、二要素認証を進められません。 本登録を終えてから二要素認証の設定を行いましょう。 SBI VCトレード(SBI VC Trade)の本人確認の書類・手順を徹底解説 認証コードが一致しない! 認証コードが一致しない場合に考えられる原因は2つあります。 スマホの時刻がずれている コードが切り替わってしまっている 認証コードは時間で切り替わりますので、スマホの時刻がずれていると認証できない場合があります。 またコードは素早く入力しなければ、同じ理由で切り替わってしまいますので、認証できません。 これらに気を付けて認証コードを入力してみましょう。 それでもできない場合は、認証アプリを再度インストールしなおして、はじめからやり直してみるとうまくいくかもしれません。 SBI VCトレードの公式HPはこちら 登録方法はこちら SBI VCトレード(SBI VC Trade)の二要素認証(二段階認証)に関するまとめ SBI VCトレード(SBI VC Trade)などの仮想通貨取引所を利用する上で、二要素認証(二段階認証)は無くてはならない機能です。 場合によっては非常に大きな資産を動かしますので、よほどの理由がない限りは二要素認証を行いましょう。 ただしスマホをなくしてしまったり、間違えて認証アプリを消してしまったりすると非常に手間がかかってしまいますので、その点には気を付けてくださいね。 SBI VCトレード(SBI VC Trade)の二段階認証をマスターした方はこちらの記事もご覧ください。SBI VCトレード(SBI VC Trade)の入出金手順について解説しています。 SBI VCトレード(SBI VC Trade)の入金方法や反映されない時の対処方法を解説! SBI VCトレード(SBI VC TRADE)の出金ガイド!手数料やトラブル対処法も解説 SBI VCトレードの公式HPはこちら 登録方法はこちら











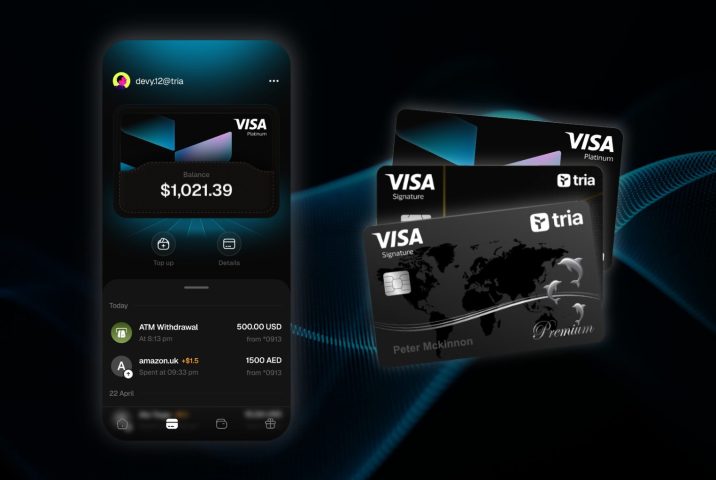







 有料記事
有料記事


