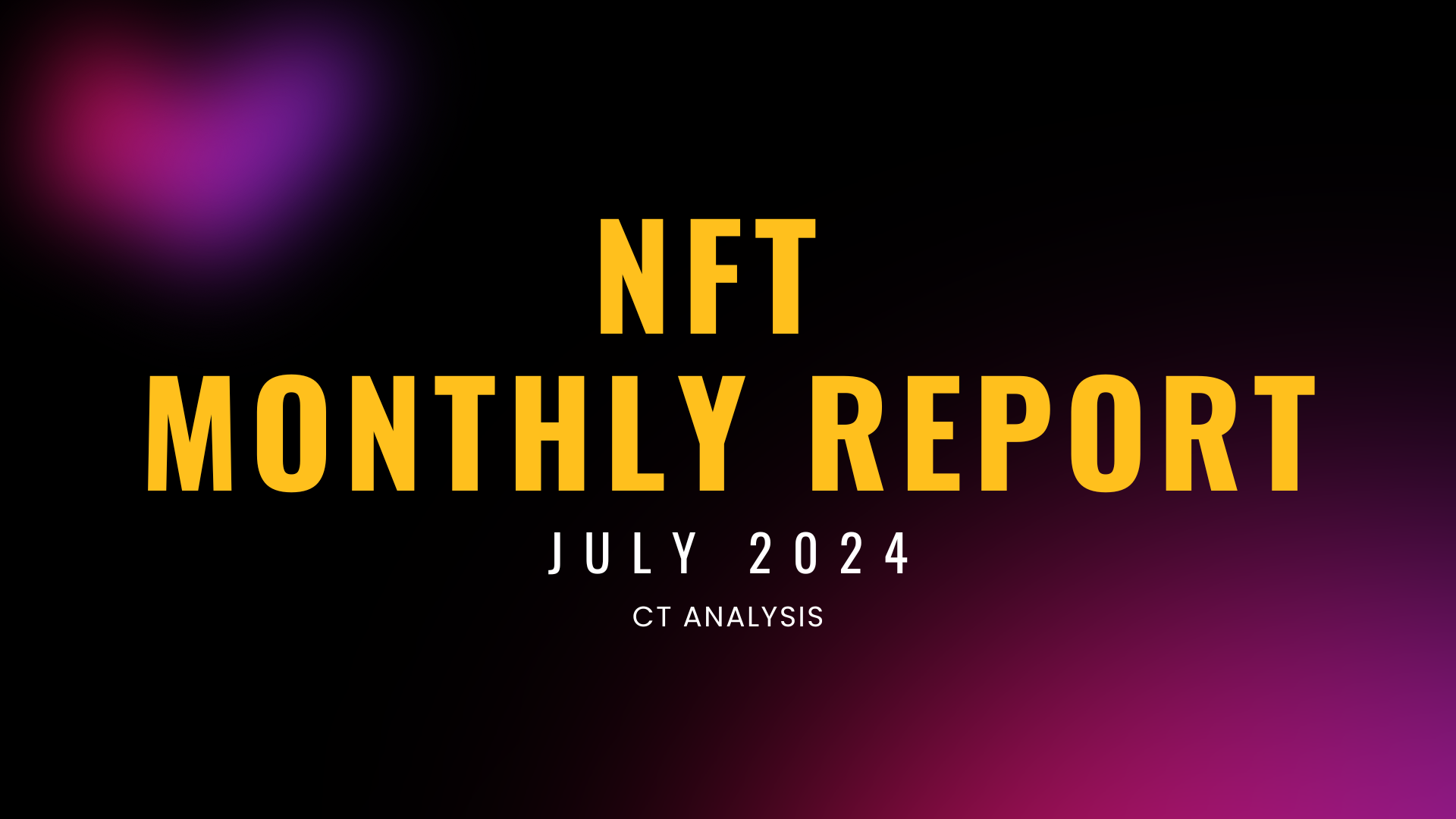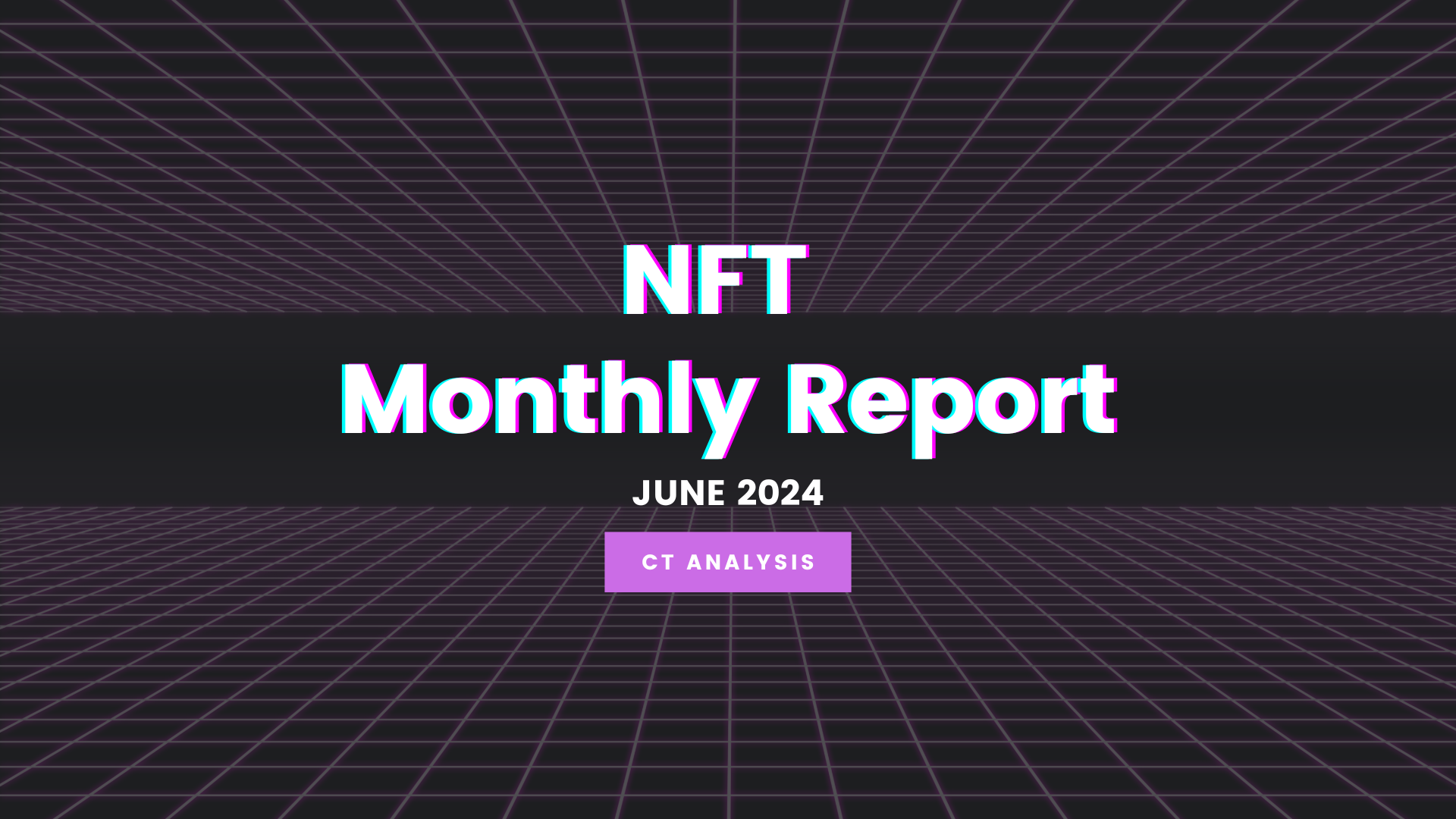【保存版】世界初のカード型ウォレットCoolWallet Sの使い方や初期設定を徹底解説!便利な機能も紹介!
Daichi

この記事では台湾発の仮想通貨ハードウェアウォレット「CoolWallet S (クールウォレット・エス) 」の初期設定方法から基本的な使い方を解説しています。
この記事を読めば、ウォレット購入後の初期設定方法やコインの送受信などの操作をしっかりと理解することができるでしょう。
ウォレットを購入したはいいが初期設定方法がわからない方や、購入前に基本的な操作方法を確認しておきたい方は是非御覧ください。
目次
世界初のカード型ウォレットCoolWallet Sとは?
CoolWallet S (クールウォレット・エス) とは、台湾発のCoolBitXが手掛ける世界初のカード型ハードウェアウォレットです。

世界初となるカード型ハードウェアウォレットであることに加え、PCを必要としないスマートフォン連動型のウォレットなので、クレジットカードのように持ち運びができ非常に使い勝手が良いウォレットです。
他にもマルチカレンシー対応、米軍同様の高セキュリティー採用、防水仕様であることなど、様々な特徴があります。
2018年11月時点の主な対応通貨は以下のとおりです。
- 対応通貨 (2018年11月現在)
- ビットコイン (BTC)
- イーサリアム (ETH)
- ライトコイン (LTC)
- リップルコイン (XRP)
- ビットコインキャッシュ (BCH)
- ERC20トークン (W-ETH, USDT, JOYなど)
CoolWallet 購入ページはこちら
CoolBitXウェブサイトはこちら
CoolWallet Sウェブサイトはこちら
CoolWallet Sの特徴などについての詳しい解説は以下の記事で解説していますので、併せて御覧ください↓
世界初のカード型ウォレットCoolWallet Sの特徴や評判まとめ!! – CRYPTO TIMES
CoolWallet Sの外観や内容物を確認しよう!
初期設定をする前に、外観や内容物の確認を行っておきましょう。
CoolWallet Sを開封!
早速CoolWallet Sを開封していきましょう。

外箱を外し、高級感のある光沢を帯びた黒い箱を開けるとウォレットが入っています。

蓋の裏には金色の文字でCoolBitXのCEOであるMichael Ou氏のメッセージが書かれています。
”ブロックチェーン技術の発明は世界を変革し我々の生活を向上させる莫大な機会を与えてくれます。
我々はこの技術の進歩を後押しし維持することに責任を持ち、そして革新的なソリューションを提供します。
そう遠くないブロックチェーン技術の未来への旅をご一緒できることを祈ります。”
次に中のカード型ウォレットを取り出してみます。

マットな感じでスタイリッシュなデザインです。

裏側にはディスプレイやボタン、充電用の電極があります。

試しに筆者が実際に使っている小銭入れ、ICカード、そしてCoolWallet Sを並べてみました。
クレジットカードやICカードと全く同じ大きさ・厚さで、このような小さな小銭入れにも楽々収納できます。
このスマートさが良いですね!
内容物を確認しよう
内容物に不備があるといけないので、しっかりと確認しておきましょう。

- 内容物リスト
- ① CoolWallet S本体
- ② 充電器
- ③ 充電ケーブル
- ④ 説明書
- ⑤ リカバリーカード
- ⑥ ステッカー
内容物に不備がなければ、早速初期設定に移りましょう。
PC要らずで簡単!CoolWallet Sの初期設定方法を解説!
ここからはCoolWallet Sの初期設定の方法を解説していきます。
まず必要な物を手元に準備しましょう。
- 初期設定に必要な物
- CoolWallet S本体
- 充電器
- 充電ケーブル
- リカバリーカード
- メモ
- 筆記用具
- お使いのスマートフォン
- Wi-Fi接続環境
CoolWallet Sの初期設定の手順は大きく分けて以下の4つになります。
- 初期設定の手順
- 1. ウォレットを充電する
- 2. 専用アプリをスマートフォンにダウンロード
- 3. ウォレットとアプリをペアリングする
- 4. ウォレットを作成する
順番に説明していきます。
1. ウォレットを充電する
まずウォレットを充電器に接続します。
初期設定中に充電が切れてしまうとトラブルに繋がりかねないので、初期設定は充電をしながら行います。
充電ケーブルを充電器に接続し、コンセントに繋ぎます。
通電に成功すると、充電器の充電ケーブルを繋いでいる側が白く光ります。
次に充電器にウォレットを差し込みます。
その際、充電器の下向き矢印のデザインがある側とウォレットのディスプレイやボタンがある側を合わせましょう。
充電が開始するとすぐに電源が入り、ウォレットのディスプレイに「Hello」と表示され、次に「PLEASE PAIR」と表示されます。
充電中はディスプレイの右横が赤く光ります。

ディスプレイに表示されている電池マークが4個まで充電されると充電完了です。
充電が完了するとディスプレイ右横の赤いランプが消えるのでわかりやすいです。
充電に問題がなければ、次の手順に移りましょう。
2. 専用アプリをスマートフォンにダウンロード
次にCoolWallet Sのスマートフォン専用アプリをダウンロードします。
iOSとAndroidの両方に対応しています。

ダウンロードが完了したら次のステップに移ります。
3. ウォレットとアプリをペアリングする
スマートフォン専用アプリのダウンロードが完了したら、ウォレットとスマートフォンをBluetoothで使ってペアリングします。
今回はiPhoneの画面で説明していきますが、Androidでも基本は一緒なので問題ないかと思われます。
まず、ダウンロードが完了したCoolWallet Sの専用アプリ、「CoolBitX Crypto」を開きましょう。
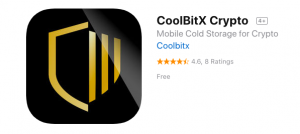
アプリを開くと以下のようなポップアップが表示されます。
※ Bluetoothをすでにオンにしている場合は表示されません。
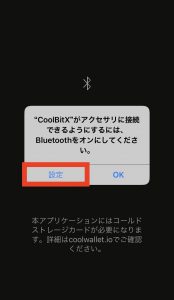
Bluetoothをオンにする必要があるので、設定をタップして設定メニュー移ります。
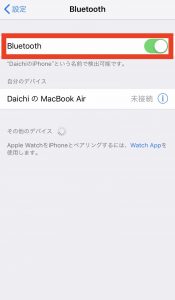
設定メニューを開いたら、Bluetoothのスイッチをオンにします。
BluetoothをオンにしたらCoolBitX Cryptoアプリに戻ります。
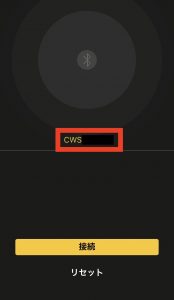
しばらくすると、Bluetoothで近くのCoolWallet Sが探知され、画面中央にシリアル番号が表示されます。

ここでウォレットのディスプレイがある側の右上に書かれているシリアル番号を確認しましょう。
ウォレットのシリアル番号とスマートフォンで表示されている番号とが一致すれば、現在探知されているウォレットはあなたのものということになります。
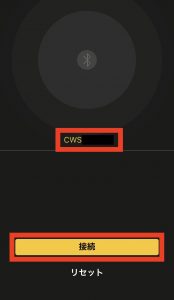
シリアル番号が一致していることを確認したら接続をタップします。
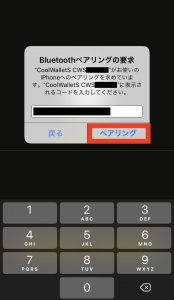
Bluetoothペアリングのためのワンタイムパスワードを要求されます。
ウォレットのディスプレイに表示されている数字を確認し、スマートフォンで入力します。
入力が完了したら、ペアリングをタップします。
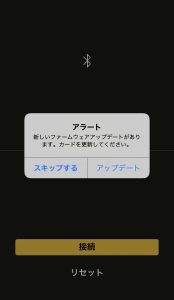
CoolWallet Sを購入した時期によっては、このタイミングでファームウェアアップデートのアラートが表示されることがあるようですが、ここではスキップすることも可能です。
※ スキップせずにこのままアップデートを行う場合は、この記事の後半のファームウェアアップデートの方法を参照してください。

ペアリングのパスワードが合致すれば、「カードのボタンを押してください」というメッセージが表示されるので、ウォレットのディスプレイがある側のボタンを押します。

iPhone 7以降搭載の感圧式ボタンのような感じで、少し強めに押し込みます。
このとき、カードがしなるような状態で押すと破損につながる可能性もあるので注意してください。

スマートフォンの画面が上の画像のようになればペアリング成功です。
ウォレットのディスプレイには「PAIRED」と表示されているはずです。

これでウォレットとアプリのペアリングが完了しました。
次は最後の手順、ウォレットの作成です。
4. ウォレットを作成する
ここからは最後の手順、ウォレットの作成になります。
スマートフォン専用アプリの前回の画面の続きからです。
まずウォレットの作成をタップしましょう。

すると、シードの作成を行う画面になります。
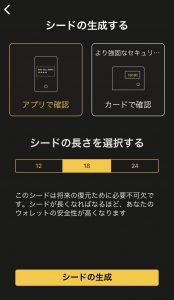
- シードとは?
- シードとはバックアップコードのことです。
ウォレットのファームウェアアップデートやスマートフォンの機種変更などの後にウォレットを復元する際に必要になります。
シードを紛失したり忘れてしまうと二度とウォレットと資産を復元することができず、すべて失ってしまうことになります。
画面に表示されている通り、①シードの確認方法と②シードの長さを自分で選ばなければなりません。
ひとつずつ説明していきます。
① シードの確認方法
シードの確認方法は、
- アプリで確認
- カードで確認
の2通りから選べます。
それぞれの違いは以下の通りです。
- アプリで確認
- 生成したシードをアプリ内(スマートフォンの画面)で確認する方法。
スマートフォンひとつで手軽に確認できる反面、スクリーンショットなどが端末内に残ったり他人に見られたりする可能性もあり、セキュリティ面では比較的劣る。
- カードで確認
- 生成したシードをカード(ウォレット)のディスプレイで確認する方法。
少し手間はかかる反面、スマートフォン内にスクリーンショットが残ったり他人に見られたりする可能性は低くなるため、セキュリティ面ではより強固になる。
以上が2つの確認方法の違いになります。
お好みの方法を選びましょう。
② シードの長さ
シードはバックアップコードとしての役割があるため、シードの長さは長いほどウォレットの安全性が高まります。
ここではシードの長さを
- 12
- 18
- 24
の3つから選ぶことができます。

シードの確認方法とシードの長さを選択したら、シードの生成をタップします。
ここからは選択したシードの確認方法別に解説していきます。
アプリで確認を選択した場合
アプリで確認を選択した場合、シードの生成をタップすると以下のような画面になります。

赤枠で囲われている箇所にあなたのウォレットのシード(バックアップコード)が表示されます。
表示されたシードは順番も含め一言一句正しく書き写して保管してください!
- シードは正しく書き写して適切に保管してください
- シードはバックアップコードとしての役割を持ち、ウォレットのファームウェアアップデートやスマートフォンの機種変更の後のウォレットの復元の際に必要になります。
シードを忘れてしまったり、紛失・流出してしまうと、ウォレットと資産を二度と復元できなくなり、全て失ってしまいます。
また、「Save seed as image file」をタップするとシードを画像ファイルとして保存できますが・・・

表示される警告の通り、デジタルファイルとして保存することは盗難や流出の恐れがあるため、おすすめはできません!
同じ理由から、シード確認画面のスクリーンショットでの保存もおすすめできません!
シードの保管にはリカバリーカードを使用して書き写すことを強くおすすめします!
※ リカバリーカードはCoolWallet Sの箱に同封されています。
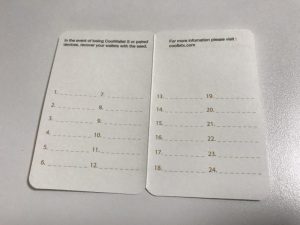
シードを正しく書き写すことができたら、「シードを書き写して保存してください」をタップして次に進みます。

カードで確認を選択した場合
カードで選択を確認した場合は以下のような画面になります。

画面に表示されている通り、カードのディスプレイにシードが表示されます。
表示されたシードは順番も含め一言一句正しく書き写して保管してください!
- シードは正しく書き写して適切に保管してください
- シードはバックアップコードとしての役割を持ち、ウォレットのファームウェアアップデートやスマートフォンの機種変更の後のウォレットの復元の際に必要になります。
シードを忘れてしまったり、紛失・流出してしまうと、ウォレットと資産を二度と復元できなくなり、全て失ってしまいます。
また、シードの保管にはリカバリーカードを使用して書き写すことを強くおすすめします!
※ リカバリーカードはCoolWallet Sの箱に同封されています。
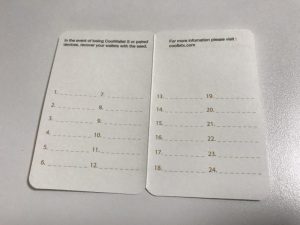
カードのディスプレイには以下の画像のようにシードが表示されているはずです。

ディスプレイに「SEED 01」表示され、その下にシードが表示されています。
表示されているシードを書き写したら、ボタンを押すことで次の「SEED 02」が表示されます。
この調子で、最後のシードまですべて正しく書き写してください。

すべて書き写し終わったら、スマートフォンの画面の「シードを書き写して保存してください」をタップして次に進みます。
アプリ、もしくはカードでシードを確認、書き写しが完了したら、次はシードの認証に移ります。

先程書き写したシードを順番通りタップして入力していきます。
間違えた場合はリセットをタップして入力し直してください。

正しく入力できたら認証をタップして進みます。

認証に成功すると上の画像のようなウォレット画面になります。
これでウォレットの作成が完了しました。
これにて初期設定もすべて完了です!
おつかれさまでした!
スマホで簡単操作!CoolWallet Sの基本的な使い方を解説!
初期設定が完了したら次はコインの送受信方法を確認します。
ここから実際にスマートフォン専用アプリを使ってウォレットを操作していきます。
今回は一例として、スマートフォン向けモバイルウォレットアプリであるGincoを使ってビットコインの送受信をしてみたいと思います。
ちなみに、Gincoでのコインの送受信などの詳しい使い方はこちらの記事で解説しています↓
【保存版】仮想通貨ウォレットアプリGincoの使い方を徹底解説!! – CRYPTO TIMES
それでは早速説明していきます。
CoolWallet Sでコインを受信する
まずは別のウォレットから送信したコインをCoolWallet Sで受信する方法です。
コインの送受信にはウォレットとのBluetoothでのペアリングが前提ですので、先にペアリングを済ませておきましょう。
アプリを開くとウォレット内の総資産が表示されているウォレットタブ画面が表示されます。

別のウォレットからコインを送信してもらうには受信側のウォレットのアドレスを確認する必要がありますが、CoolWallet Sではアドレス確認方法が2通りあります。
まず1つ目のアドレス確認方法は、ウォレット画面の中から受信したい通貨を選んでタップします。

すると、通貨名の下にアドレスがアドレスが表示されます。

アドレスの左上の数字はアドレス名、左下の黄色の数字はそのアドレスの残高を表しており、右上の編集アイコンをタップすることでアドレス名を変更できます。
次にアドレスの部分を長押しすると、アドレスをコピーすることができます。
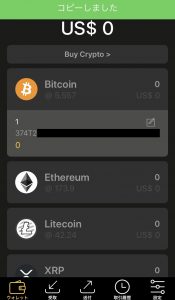
上のが画像のように、スマートフォンの画面上部に「コピーしました」という緑色のメッセージが表示されれば成功です。
これでアドレスのコピーができました。
次に2つ目のアドレス確認方法を説明します。
まず、画面下にあるタブの中の「受取」をタップします。

すると以下のような受取画面になります。

この画面ではアドレスとアドレスの代わりとなるQRコードを確認することができます。

QRコードと、その下のアドレスのさらに下には2つのアイコンがありますが、左のアイコンがアドレスのコピー、右のアイコンがQRコードの保存/共有になっています。
さらに左上の通貨コードをタップすることで表示するアドレスの通貨を変更できます。
これでアドレスの確認ができました。
それでは早速Gincoからこのアドレスに送金してみたいと思います。
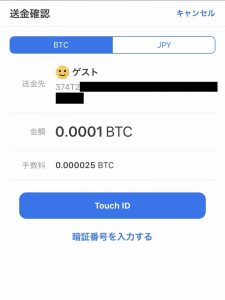
GincoアプリでアドレスをペーストもしくはQRコードを読み取り、金額と手数料を設定して送金します。
今回は0.0001BTCを送金してみました。
送金が完了したのでCoolWallet Sのアプリで確認してみましょう。
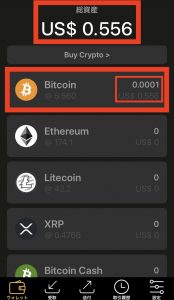
ウォレットの総資産やビットコインの残高が増えており、無事に受け取りができたようです。
金額も合っていますね。
さらに取引の詳細を確認するため「取引履歴」をタップしましょう。

取引履歴タブでは名前の通り取引の履歴を確認することができます。
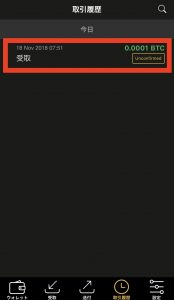
先程Gincoから送金したコインの受取が記録されていることが確認できますね。
さらに確認したい履歴をタップすることで詳細情報を確認できます。
以上がコインの受信方法です。
CoolWallet Sでコインを送信する
次はCoolWallet Sから別のウォレットへコインを送金してみましょう。
コインの送受信にはウォレットとのBluetoothでのペアリングが前提ですので、先にペアリングを済ませておきましょう。
送金するときは画面下のタブから「送付」を選択します。

送付タブでは以下のような画面になり、送金情報の設定ができます。

まず送付先の欄に送金先のアドレスをペースト、もしくは右上のQRコードスキャナーをタップして送金先アドレスのQRコードをスキャンします。
次に金額の欄から送金金額を入力します。
MAXをタップすると現在送金できる最大金額に設定されます。
次に手数料の欄の下あるスライダーを調整して手数料を設定します。
何もいじらない状態であればデフォルトの手数料に設定されています。
ここまで設定が完了したら下にスクロールします。
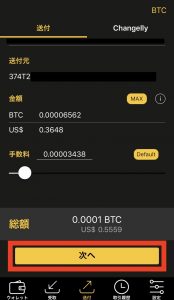
下にスクロールすると現れる「次へ」をタップして送金へ移ります。

次は送金情報の確認画面になります。
見ての通り今回は先程Gincoから送金した0.0001BTCをそのままGincoに送り返します。
総額、送付先、送付元、金額、手数料を確認し、間違いがなければ「確認」をタップしましょう。
※ この際、ご使用の端末によってはiPhoneのTouch IDのような指紋認証機能による認証許可を求められる場合があります。
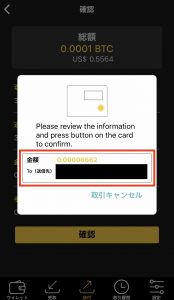
このようなポップアップが表示されます。
表示される英文の内容は、
”送金情報を確認してカードのボタンを押してください。”
という意味なので、表示されている送金金額と送信先を再度確認し、正しければカードのボタンを押します。
送金情報に誤りがある場合は下の取引キャンセルをタップしましょう。

カードのディスプレイにもこのように送金金額が表示されているので確認し、正しければボタンを押します。
これで送金完了です!
それでは送金先のGincoで確認してみましょう。
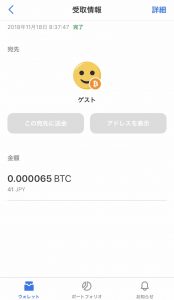
問題なく受取が完了してるようですね。
併せてCoolWallet Sのアプリの取引履歴も確認しておきます。
受信時と同じく取引履歴タブを選択します。
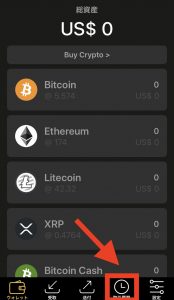
取引履歴が表示されるので確認します。

先程の受取履歴の後に送付履歴が記録されていますね。
こちらも同じくタップすることで詳細情報を確認できます。
以上がコインの送信方法になります。
その他の便利な機能や設定を解説!
ここまで読んでくださった方はすでにCoolWallet Sの基本的な使い方はマスターされているとは思いますが、ここからはその他の便利な機能や細かい設定を解説していきます。
アドレスを追加&複数のアドレスを管理する
CoolWallet Sでは同じ通貨に複数のアドレスを持つことが可能です。
ビットコインを例に説明していきます。

例えば上の画像のように、受取タブをタップしてビットコインの受信用アドレスを確認すると、デフォルトではひとつのアドレスしかありません。
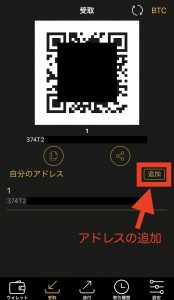
しかし、ここで中央右端にあるこの「追加」をタップすると、、、

このように新しいアドレスが追加されます!
それぞれのアドレスをタップすることで、上に表示されるQRコードを切り替えることもできます。
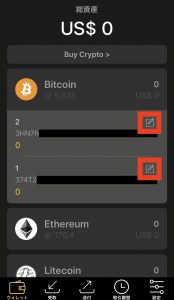
さらに「ウォレット」タブからビットコインをタップすると、追加されたアドレスも表示されており、それぞれのアドレスの右上にある編集アイコンをタップすることで、、、

このように複数のアドレスに自由に名前を付けて管理できるようになります!
仕事でいろんなアドレスを使い分けたりする方には便利な機能ではないでしょうか?
ウォレット内で両替する
CoolWallet Sではウォレット内で両替ができる機能があります。
まず「送付」タブを選択します。

送金情報の入力画面になりますが、ここで画面上部右側の「Changelly」をタップします。
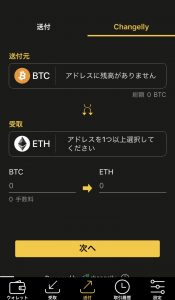
すると、なんとウォレット内で仮想通貨両替プラットフォームのChangellyが利用できます。

あとは送付元(両替元)の通貨、受取(両替先)の通貨、両替金額を設定して「次へ」をタップするだけで両替ができます。
ウォレットから取引所にアクセスする
CoolWallet Sのウォレットタブ画面の上部、総資産額の下にある「Buy Crypto >」をタップすると取引所へ遷移することもできます。
アクセスできる取引所はCoinmamaというところになります。

その他の設定メニューの解説
ここからは「設定」タブより便利な設定メニューを説明します。
ペアリング > ペアリングのパスワードを表示する
ペアリングの際にスマートフォンにて入力を求められるパスワードを確認することができます。
カード管理 > カードのファームウェアを更新する
CoolWallet Sにアップデートがある場合はこの項目にバッジがつくのでひと目で分かります。
- 更新後のウォレットの復元にはシードが必要です
- ファームウェアの更新後はウォレットの中身がすべて削除されます。
更新完了後、ウォレットを復元する必要がありますが、シードがなければウォレットを復元することはできず、結果的に資産をすべて失ってしまうことになります。
ご注意ください。

ファームウェアの更新を選択すると以下のような案内が表示され、「アップデート」をタップすることで更新が開始されます。
アップデートをタップすると下の画像のようなポップアップが表示され、カードを電源に接続するよう指示されます。

カードを電源に接続したら「確認」をタップ、更新を中止する場合は「キャンセル」をタップしてください。
更新は2〜10分程度で完了するそうです。

無事にアップデートが完了するとこのような画面になりますので、「完了」をタップします。

その後は初期設定の時と同様、カードとのペアリングを行います。
探知されたカードのシリアル番号が一致すれば、接続をタップします。
その後「カードのボタンを押してください」というメッセージが表示されるので、カードのボタンを押します。

無事にペアリングは完了すると上の画面になります。
ここで「ウォレットの作成」ではなく「ウォレット復元」を選択し、シードを入力してウォレットを復元してください。
デバイス管理 > 新規のペアリングを許可する
お使いのメインのスマートフォン以外の端末とペアリングして使用したい場合などに、新規のペアリングとして登録する際の設定です。
CoolWallet Sでは最大3つの端末とペアリングできます。
通貨 > 表示するコインを設定する
ウォレット画面にて表示する通貨を追加/設定できます。
2018年11月現在、表示に追加できる通貨は以下の通りです。
- BNB – BNB
- CTXC – Cortex Coin
- JAYZ – JAYZ (Beta)
- JOY – JOYSO
- USDC – USD//C
- USDT – Tether USD
- WETH – Ether Token
- ZPR – ZperToken
また設定画面右上の+ボタンからは、アドレスを入力するかQRコードを読み取ることで、好きな通貨を追加することもできます。
通貨 > その他の通貨
各仮想通貨の金額に合わせて表示する法定通貨を選ぶことができます。
もちろん日本円 (JPY) もあります!
本アプリについて
アプリのバージョンとカードのシリアル番号を確認することができます。
手元にカードが無くてもここからシリアル番号を確認できるので覚えておくと少し楽かもしれません。
CoolWallet Sの使い方・初期設定まとめ!
この記事では台湾のCoolBitX社が開発するCoolWallet Sの初期設定から基本的な使い方、便利な機能などを解説してきました。
世界初のカード型のハードウォレットということで、クレジットカードなどと同じように持ち歩けるスマートさに加え、そのスタイリッシュなデザインも目を引きます。
またデザインだけでなく、PCを必要とせずスマホだけで操作できる手軽さも良いですね。
また、CoolWallet Sの特徴や評判について詳しく解説した記事もあるので、そちらも是非ご覧ください↓





























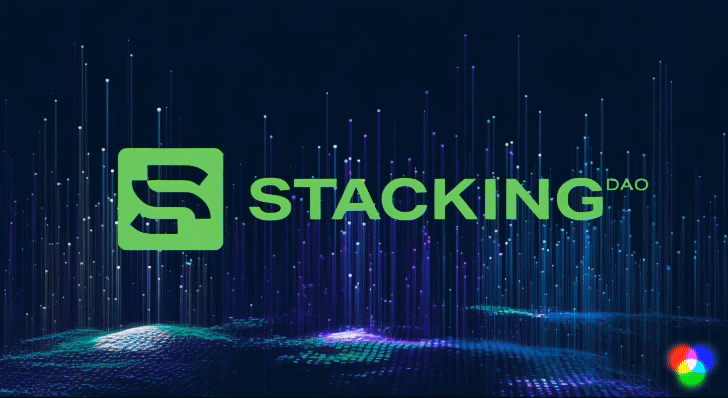




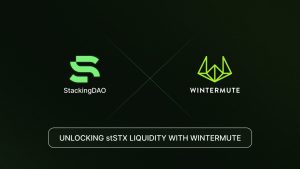






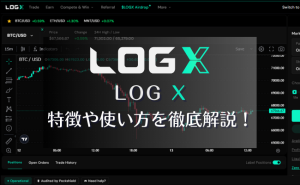
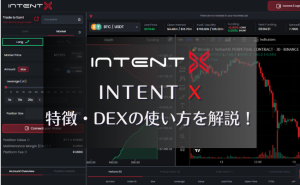


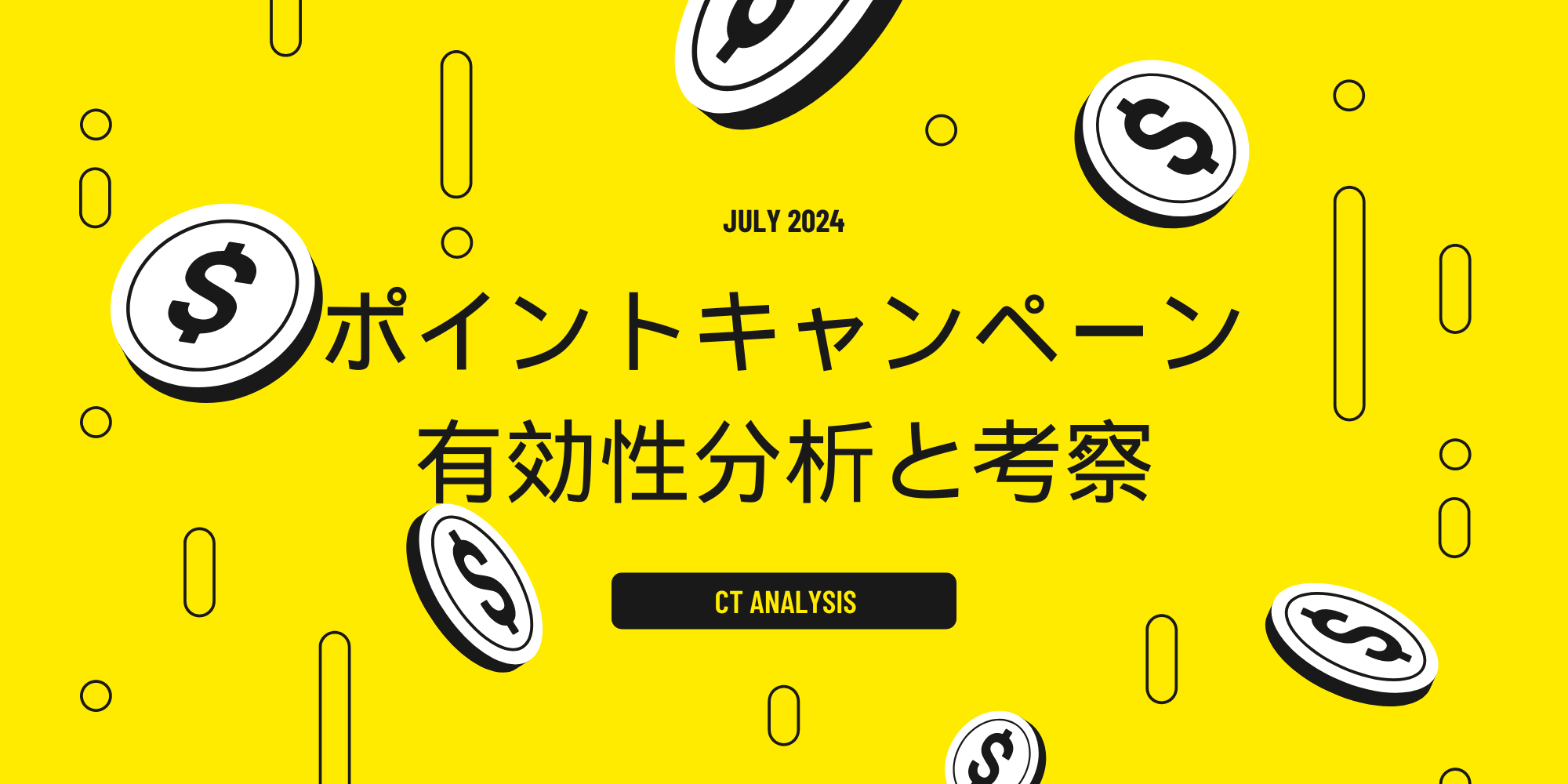
 有料記事
有料記事