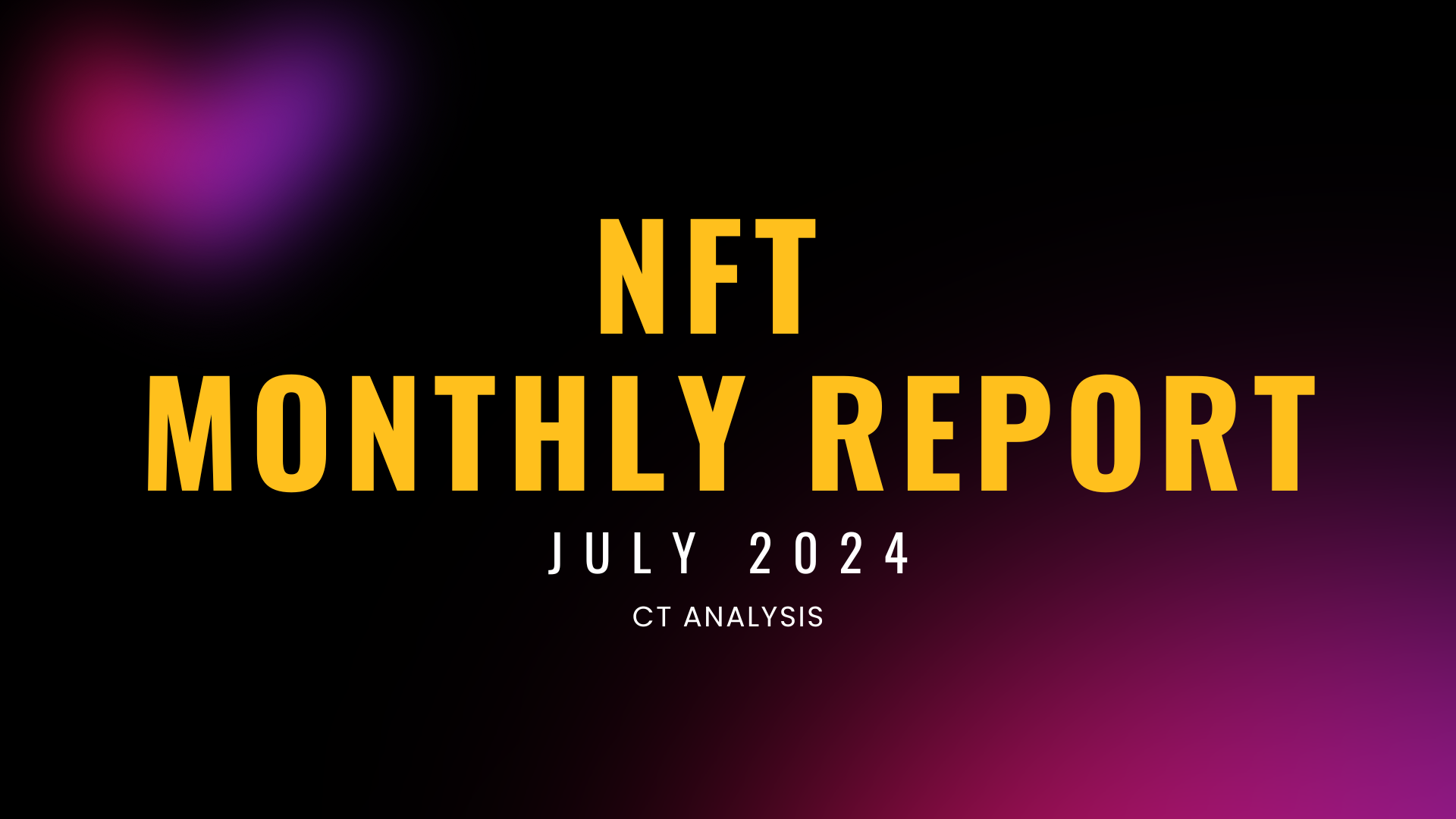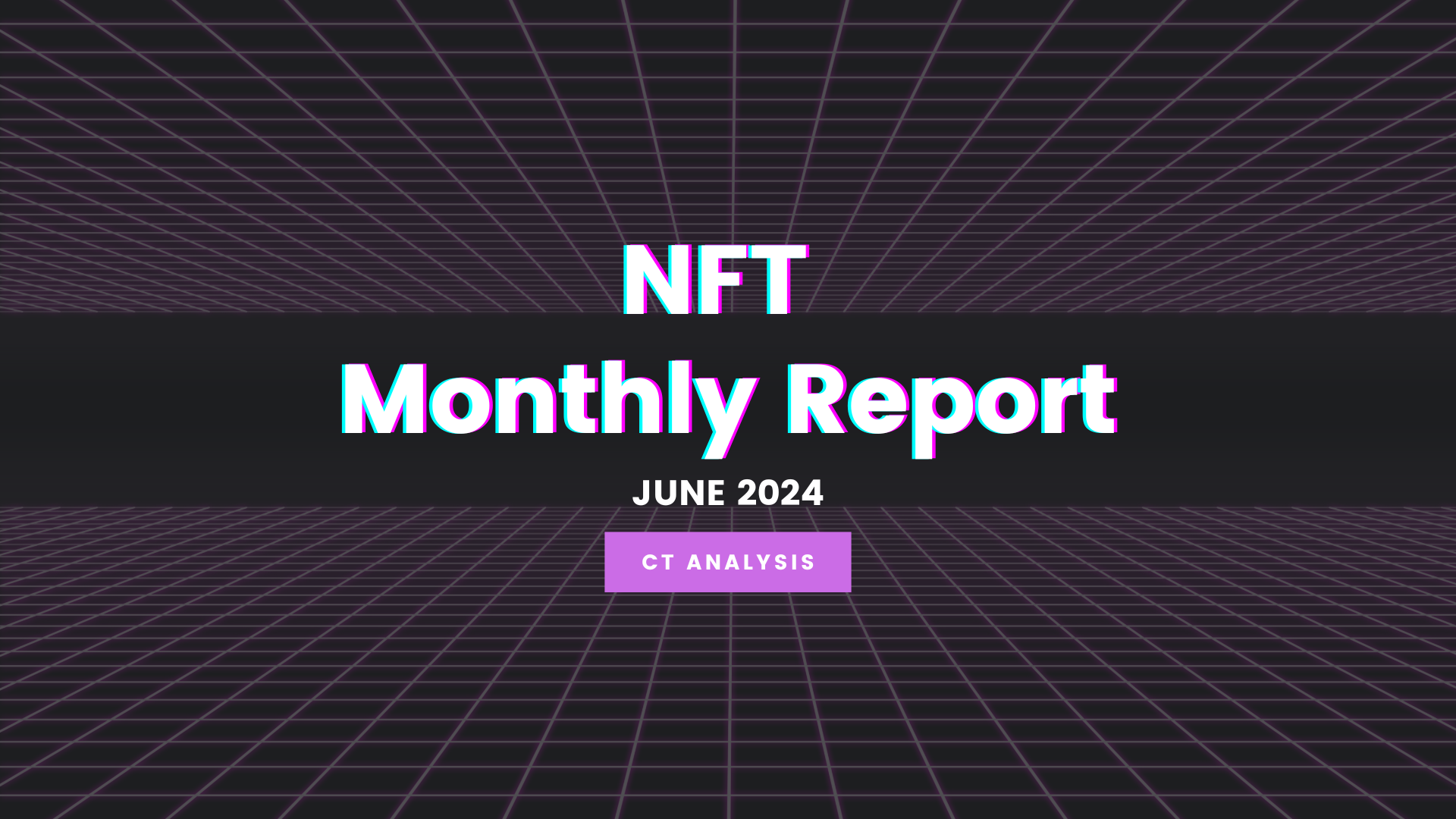Discord(ディスコード)の通知の設定方法を徹底解説!
Crypto Times 編集部
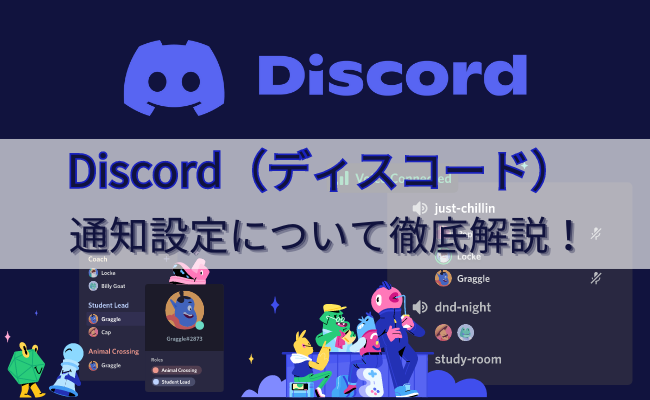
Discord(ディスコード)はもともとオンラインゲームのユーザー同士のコミュニケーションツールとしてリリースされましたが、現在では仮想通貨やNFTの領域でも多く使われています。
参加者が限定されたコミュニティ内での情報発信がメインなので、他ではアクセスできない情報を収集するには必須のツールです。
この記事では、Discordの通知機能の設定について詳しく解説しています。
フレッシュな情報をいち早くキャッチするには、Discordを開いていない状態でも情報の発信がわかる通知機能が重要です。
最後まで読んで、Discordの通知機能を使いこなしましょう。
目次
仮想通貨の情報収集ではDiscord(ディスコード)の通知機能が有効
仮想通貨やNFTの領域では、正確な情報をなるべく早いタイミングでキャッチすることが重要です。
- 仮想通貨やNFTのプロジェクトの動向に関する最新情報
- 仮想通貨のエアドロップやNFTのフリーミントの情報
- 仮想通貨やNFTの価格のトレーディングに役立つシグナル
Discordのコミュニティの中ではこういった情報が世界中の参加者から発信されるので、重要なメッセージを見逃すと大きなチャンスを失う可能性があります。
そのため、仮想通貨やNFTの領域でDiscordを使う場合には通知機能が重要です。通知機能により、Discordにつながっていないときでも発信を逃さずキャッチすることができます。
ただし、選別することなく通知を受け続けると重要な情報がノイズに埋もれてしまうため、通知には適切にフィルターをかけなければなりません。
Discordの通知機能では通知するメッセージを絞るための細かい設定ができるので、重要な情報のみ通知を受けられるよう適切に設定しましょう。
Discord(ディスコード)の通知機能の特徴
- Discord(ディスコード)の通知機能の特徴
Discord(ディスコード)の通知機能は、非常に細かく多様な設定が可能ですが、その分少し複雑に見えます。
ここでは、Discordの通知機能を理解するためにその特徴を5点にまとめました。ひとつひとつ確認していきましょう。
アプリ版・ブラウザ版どちらからでも通知設定ができる
DiscordはWindows PCやスマホで利用可能なアプリ版と、Webブラウザ経由で利用するブラウザ版があります。
アプリ版でもブラウザ版でもどちらでも通知設定が可能なので、Discordを使用している環境ごとに適切な通知を行うようコントロール可能です。
ただし、PCのアプリとブラウザ、さらにスマホでもDiscordを使用している場合には、それぞれに設定しなければならないので少し手間がかかります。
Discord(ディスコード)の使い方を解説 | 仮想通貨の便利ツールを活用する
サーバー・カテゴリー・チャンネルごとに通知設定が可能
| ユーザー設定の中での通知設定 | Discordの環境全体の通知を設定する |
|---|---|
| サーバーの通知設定 | 参加している特定のサーバーの通知を設定する |
| カテゴリーの通知設定 | サーバー内の特定のカテゴリーの通知を設定する |
| チャンネルの通知設定 | サーバー内の特定のチャンネルの通知を設定する |
Discordの通知は、ユーザー、サーバー、サーバー内のカテゴリーやチャンネルごとに設定を行うことができます。
サーバーで通知をオンにしていていも、カテゴリーやチャンネルでオフにすれば、カテゴリーやチャンネルの設定が有効になります。
細かく設定すれば自分が注目しているチャンネルだけ通知をオンにすることが可能です。
@mentionを利用して通知するユーザーを限定できる

| @+ユーザー名 | 指定されたユーザーにのみ通知を送る |
|---|---|
| @+ロール名 | 指定されたロールにのみ通知を送る |
| @everyone | オフライン状態も含むすべてのユーザーに通知を送る |
| @here | 現在オフライン状態ではないすべてのユーザーに通知を送る |
Discordには、メッセージの前に「@+ユーザー名」や「@+ロール名」を付けることで、通知を送る相手を限定する機能があります。
この機能を@mentionsと呼びます。
メッセージの送信側から通知をする範囲を指定できるので、無用な通知を減らすことが可能な便利な機能です。
@mentionを利用して通知を受け取るメッセージを絞り込める
Discordの通知設定では、通知を受ける側も@mentionsを使って通知を受けるメッセージを限定できます。
たとえば、自分がmentionされたメッセージのみ通知を受ける設定や、@everyoneや@hereの通知は受けないといった指定が可能です。
この機能をうまく使えばメッセージの受信側がより適切に通知を絞り込めるので、さらに有効に通知を利用することができます。
PC版を利用中にはスマホにはプッシュ通知がされない
Discordは、PC版のアプリやブラウザ版を使用しているときにはスマホには通知を行いません。
通知の重複を防ぐことが目的で、PCとスマホを同時に使うことは多いので重要な機能です。
さらに、PC上で一定時間操作が無かった場合にスマホへの通知を再開する機能もあります。
利用者の実際の使い方に寄り添って、細かい点まで行き届いた通知制御の仕組みですね。
Discord(ディスコード)の通知の設定方法を徹底解説
- Discord(ディスコード)の通知の設定方法
ここまでDiscord(ディスコード)の通知設定の特徴について説明しました。
きめ細かいコントロールが可能な点が、Discordの通知設定の強みでしたね。
ここからは、実際の通知設定の方法を操作画面のキャプチャ画像とともに説明します。
ユーザー設定の中での通知設定
まずはDiscordのユーザー設定から行う通知設定から解説していきましょう。
こちらでは、サーバー・カテゴリ・チャンネルによらない共通の通知設定が可能です。
PC向けのアプリやブラウザ版と、スマホ向けのアプリ版では設定内容が異なるので、個別に説明します。
PCアプリ版・ブラウザ版のユーザーの通知設定
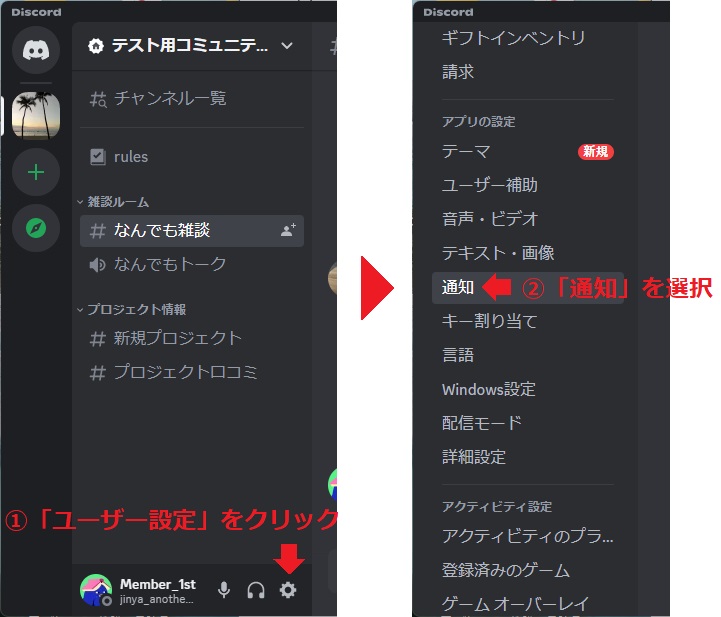
PC向けのアプリやブラウザ版でユーザー設定を呼び出すには、Discordの画面下部のユーザー名の右にあるユーザー設定のアイコン(歯車の形)を選びましょう。
ユーザー設定の画面が開くので、画面左側のメニューで「通知」を選べば通知設定の画面に切り替わります。
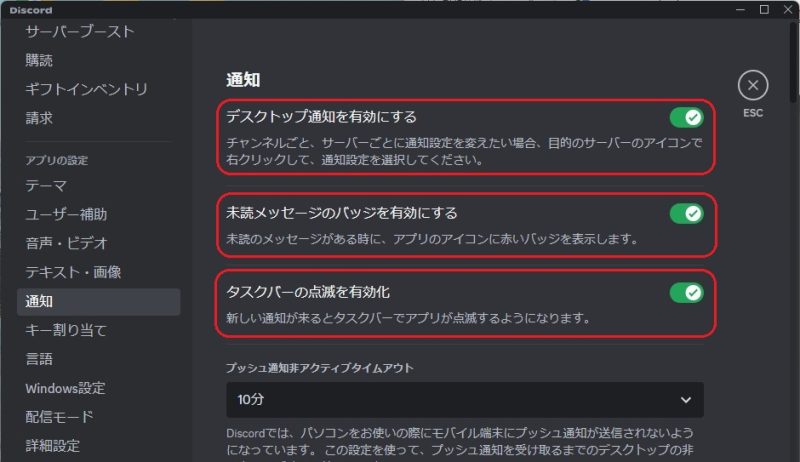
ここでは、通知機能に関するさまざまな設定が可能です。主な設定項目を説明していきましょう。
| デスクトップ通知を有効にする | PCのデスクトップに表示される通知をオン・オフできます。 |
|---|---|
| 未読メッセージのバッジを有効にする | 未読のメッセージがある場合に、Discordアプリのアイコンに赤色のバッジを表示するかどうかを、オン・オフできます。 |
| タスクバーの点滅を有効化 | 通知が来たときに、タスクバーにあるアプリのアイコンを点滅させるかどうかを、コントロールします。 |
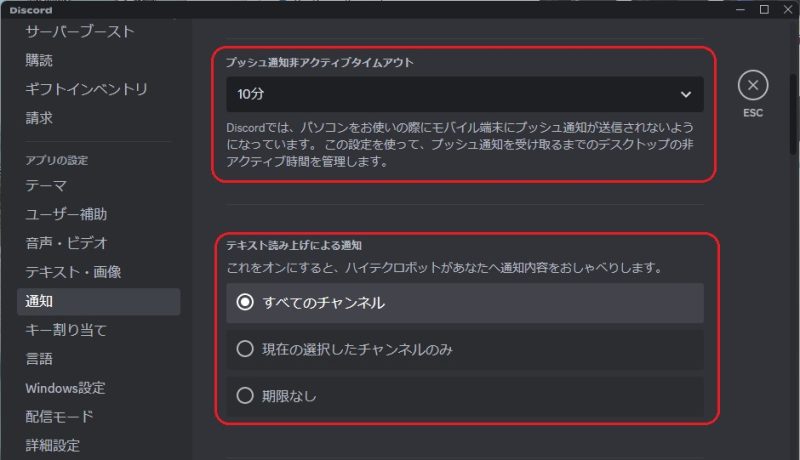
| プッシュ通知非アクティブタイムアウト | Discordでは、PC版のアプリ版やブラウザ版を使っているときは、スマホには通知をしません。ただし、一定時間以上PCの操作が無かった場合にはスマホへの通知を再開します。そのタイムアウト時間を設定できます。 |
|---|---|
| テキスト読み上げによる通知 | 通知があった場合に内容を音声で読み上げるかどうかを設定できます。 |
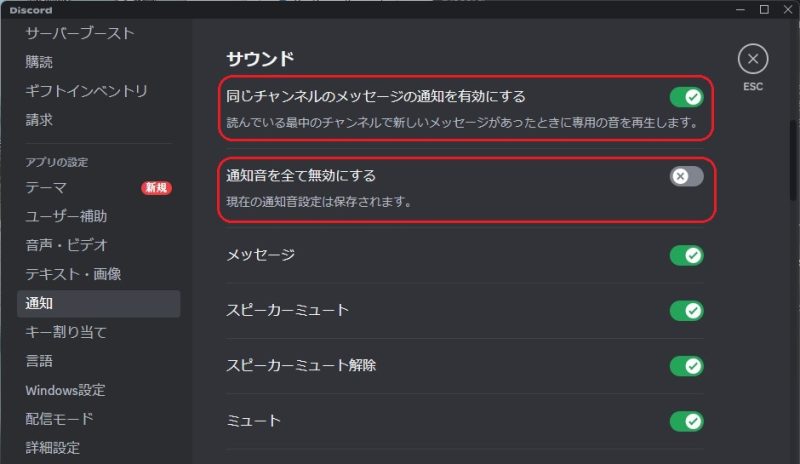
画面を下にスクロールすると、通知音に関する設定項目が表示されます。
| 同じチャンネルのメッセージの通知を有効にする | 開いているチャンネルで新たなメッセージがあったときに、通知音を鳴らすかどうかをオン・オフします。 |
|---|---|
| 通知音をすべて無効にする | これをオンにすると、Discordの通知音がならなくなります。 |
その下には、イベントごとの通知音のオン・オフの設定が並んでいます。
スマホアプリ版のユーザーの通知設定

Discordのスマホアプリ版でユーザー設定を呼び出すには、Discordのアプリ画面右下部のユーザーのアイコンを選択してユーザー設定画面を呼び出します。
そこで「通知」を選べば、通知機能をコントロールする設定画面に変わります。
| Discord内の通知を取得します。 | Discordアプリを開いているときの通知をオン・オフします。 |
|---|---|
| Discord外の通知を取得します。 | アプリを開いていない状態でも通知を受け取るかどうかを設定します。iOSやAndroidのDiscordアプリに対する通知設定画面が開きます。 |
サーバー・カテゴリー・チャンネルの通知設定
次はサーバーごとや、サーバーに含まれるカテゴリー・チャンネルごとの通知設定の方法を解説します。
これらの設定方法は、PC向けのアプリ版・ブラウザ版とスマホ向けのアプリ版で共通です。
サーバーの通知設定
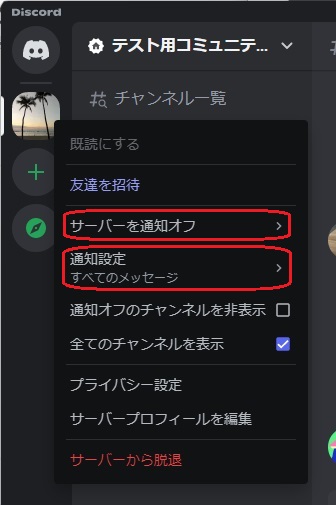
サーバーの通知設定を行うには、Discordの画面左にあるサーバーのアイコンを右クリックして、サーバーに関する設定メニューを呼び出します。
メニューの中で通知設定に関するものは、「サーバーを通知オン/オフ」「通知設定」の2つです。
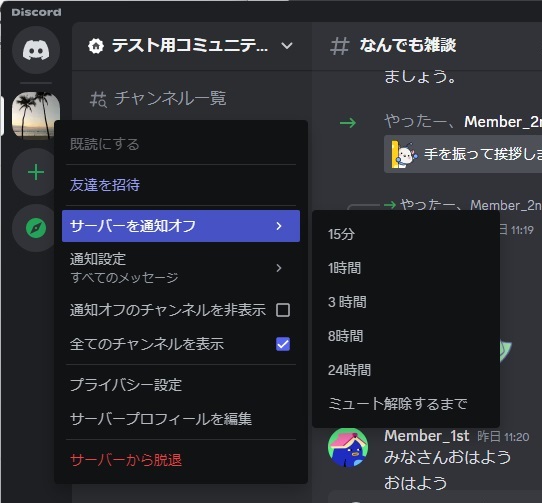
そのサーバーで発信されたメッセージの通知の状態をオフからオンに変えるときには、「サーバーを通知オン」を選びましょう。すぐに通知が始まります。
メッセージの通知がオンの状態からオフにするには「サーバーを通知オフ」を選びます。
オンに戻るまでの時間設定がメニューで表示されるので、所望の時間を選びましょう。ずっとオフにしておきたい場合は「ミュート解除するまで」を選びます。
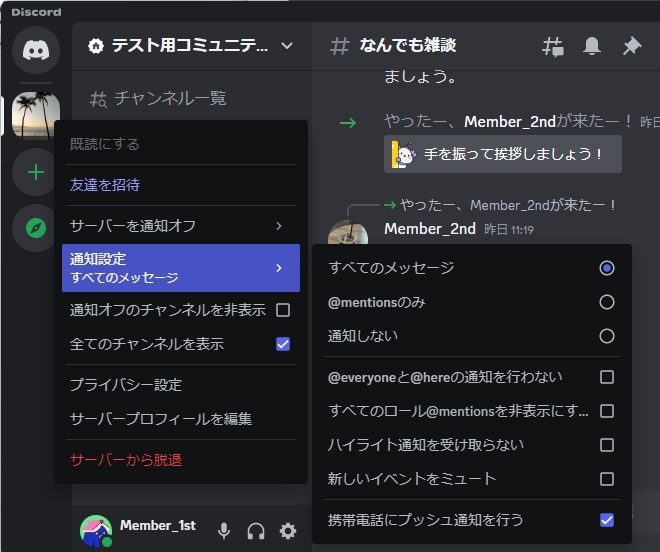
通知を受けるメッセージをコントロールしたい場合は、メニューから「通知設定」を選びましょう。
通知を受け取るメッセージの範囲を限定するメニューが開くので、ここで通知を受け取るメッセージを絞り込みます。
たとえば「@mentionsのみ」を選択すれば、自分宛ての@mentionsがついているメッセージのみ通知を受け取ることができます。
また「@everyoneと@hereの通知を行わない」を選べば、@mentionsがついているメッセージのうち@everyoneと@hereのものは通知されません。
カテゴリーの通知設定の方法
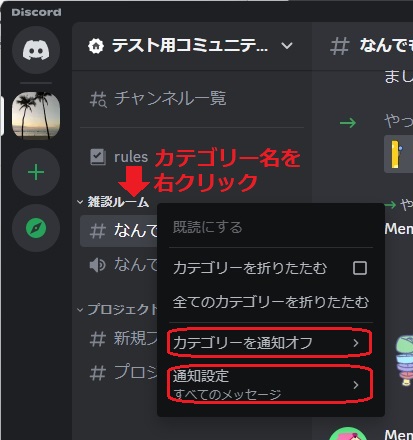
カテゴリーの通知設定を行うには、カテゴリー名を右クリックしてカテゴリーに関する設定メニューを呼び出します。
メニューの中で通知設定に関するものは、「カテゴリーを通知オン/オフ」「通知設定」の2つです。

そのカテゴリーのメッセージの通知をオフからオンに変えるときには、「カテゴリーを通知オン」を選びましょう。すぐに通知が始まります。
メッセージの通知がオンの状態からオフにするには「カテゴリーを通知オフ」を選びます。
サーバーの設定と同様にオンに戻るまでの時間設定がメニューで表示されるので、所望のものを選びましょう。
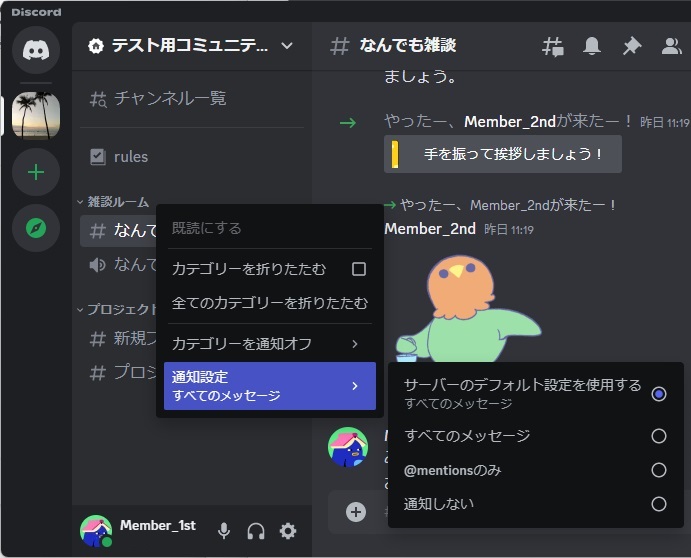
通知を受けるメッセージをコントロールしたい場合は、メニューから「通知設定」を選びましょう。
通知を受け取るメッセージの範囲を特定するメニューが開くので、ここで通知を受け取るメッセージを絞り込みます。ここで何も選ばなければ、サーバーに対する設定が踏襲されますよ。
チャンネルの通知設定の方法

チャンネルごとの通知設定も可能です。
チャンネル名を右クリックして、チャンネルに関する設定メニューを呼び出しましょう。
カテゴリーの通信設定と同様に、「チャンネルを通知オン/オフ」「通知設定」の2つのメニューが利用できます。
使い方もカテゴリーの通信設定と同様です。
こんなときどうする?Discord(ディスコード)で困ったときの通知設定
- Discord(ディスコード)で困ったときの通知設定
Discord(ディスコード)を利用していると、思い通りに通知が来ない、欲しくないときに通知が来てしまう、といった状況がよく発生します。
ここでは、そんな困ったときの通知設定の方法について解説します。
Discordの通知が来ないときの対処法
Discordで通知が来ないときには、Discordの通知設定を確認しましょう。
通知は、「ユーザー設定」のなかで設定できるだけでなく、参加しているサーバーごと、さらにはサーバー内のカテゴリーやチャンネルごとに設定できます。
すべての通知が来ないのか、特定のサーバーやチャンネルの通知だけが来ないのかを見極めてチェックしましょう。
すべての通知が来ない場合は、WindowsやiOS・AndroidのOS自体の通知設定に問題があるかもしれないので、そちらの確認も必要です。
Discordの通知を一時的にオフにするには?
ちょっと離席するなどでDiscordの通知を一時的にオフにしたいときは、自分のアカウントのステータスを「取り込み中」に変えましょう。
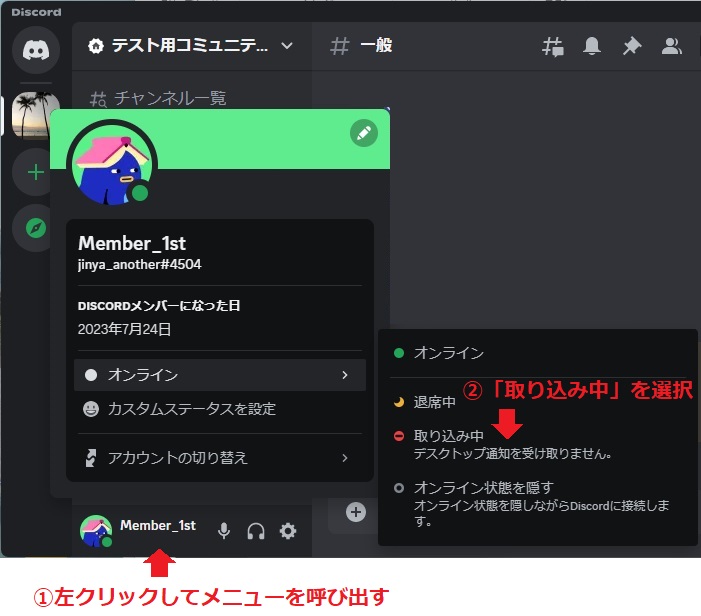
PC向けのアプリ版やブラウザ版では、画面左下のユーザー名の部分をクリックしてプロフィール画面を開いて、「オンライン」になっているステータスを「取り込み中」に変えます。
するとすべての通知がミュートされます。
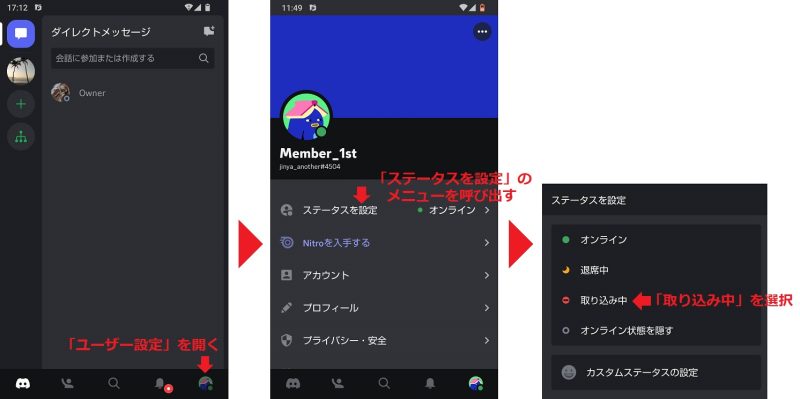
スマホ用のアプリ版の場合は、アプリ画面右下のユーザーのアバター画像をタップすれば、ユーザー情報の設定画面が開くので、ここからステータスを「取り込み中」に変更しましょう。
離席が終了してDiscordでのコミュニケーションが再開可能になったら、ステータスを「オンライン」に戻せば通知が再開されます。
Discordの通知音を消したい!
通知は受けたいが通知音のみ消す方法は、PC向けのアプリやブラウザの場合と、スマホアプリ版では異なります。
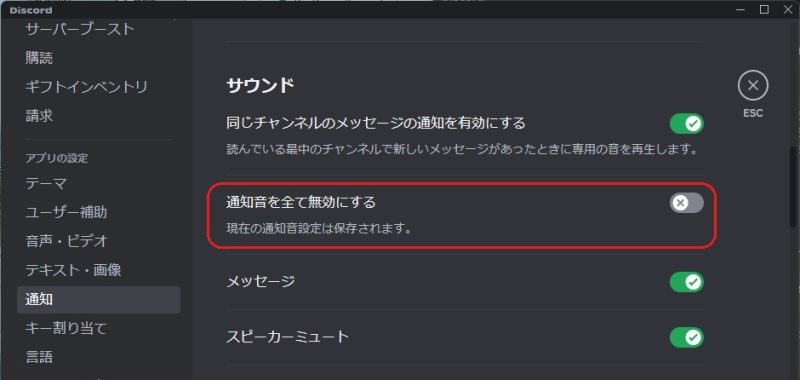
PC向けのアプリ版やブラウザ版では、ユーザーの設定画面で「通知」を開き、「通知音をすべて無効にする」をONにしましょう。
通知は来ますが、通知音は鳴らない状態になります。
スマホアプリ版ではこれと同様の機能がないので、iOSやAndroidのマナーモードやサイレントモードで通知音を消すのが簡単です。
通知音で相手を邪魔したくないときは?

夜遅くメッセージするときや、相手が仕事中で忙しい場合には、不意の通知音で相手に迷惑をかけてしまうかもしれません。
そういう場合は、メッセージの頭に「@silent」を付けましょう。
メッセージの相手に通知はされますが通知音は鳴らないので、相手の状況がわからないときでも安心です。
iPhoneでDiscordの通知をオン・オフに設定する方法は?

iPhoneでDiscordの通知をオンあるいはオフにする最も簡単な方法は、iOSの通知設定でDiscordの通知をコントロールすることです。
iPhoneで「設定」→「通知」→「Discord」を選択して、Discordに対する通知設定を呼び出しましょう。
その画面で「通知を許可」をオン・オフすれば、Discordの通知を変更できます。
まとめ
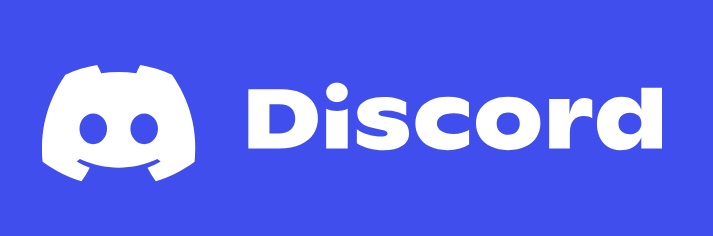
この記事ではDiscordの通知機能について、その特徴と使い方を解説しました。
仮想通貨やNFTの領域に関するフレッシュな情報を見逃さないためには、通知の機能はとても重要です。
しかし、うまく使わないと頻繁に通知が来てしまい、結果的に重要な情報が埋もれてしまうことになります。
Discordの通知設定を利用して通知を受け取るメッセージを適切にフィルターし、重要な情報を効率的に収集しましょう。
なお、Discordのアプリ版やブラウザ版の使い方については以下の記事で詳しく解説しているので、こちらもあわせてご覧ください。












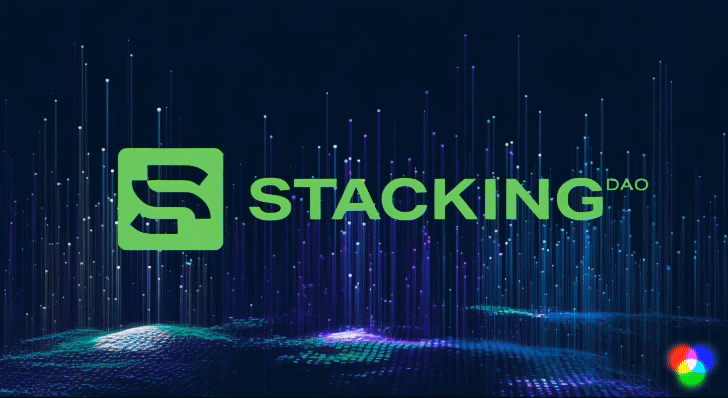




















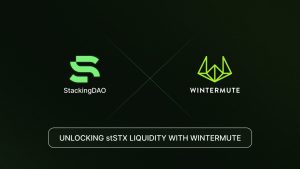







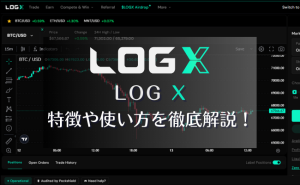
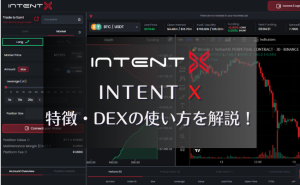


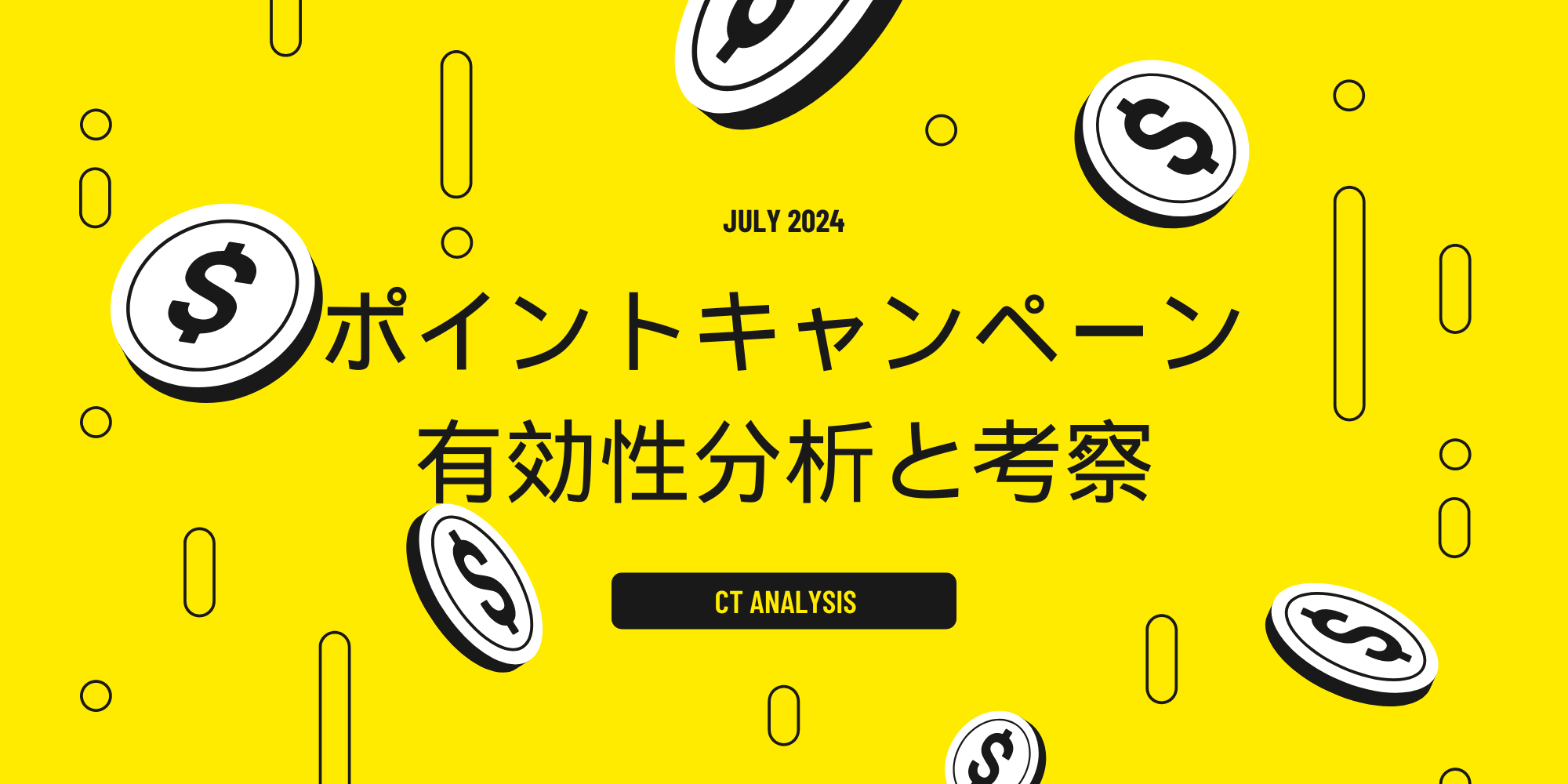
 有料記事
有料記事