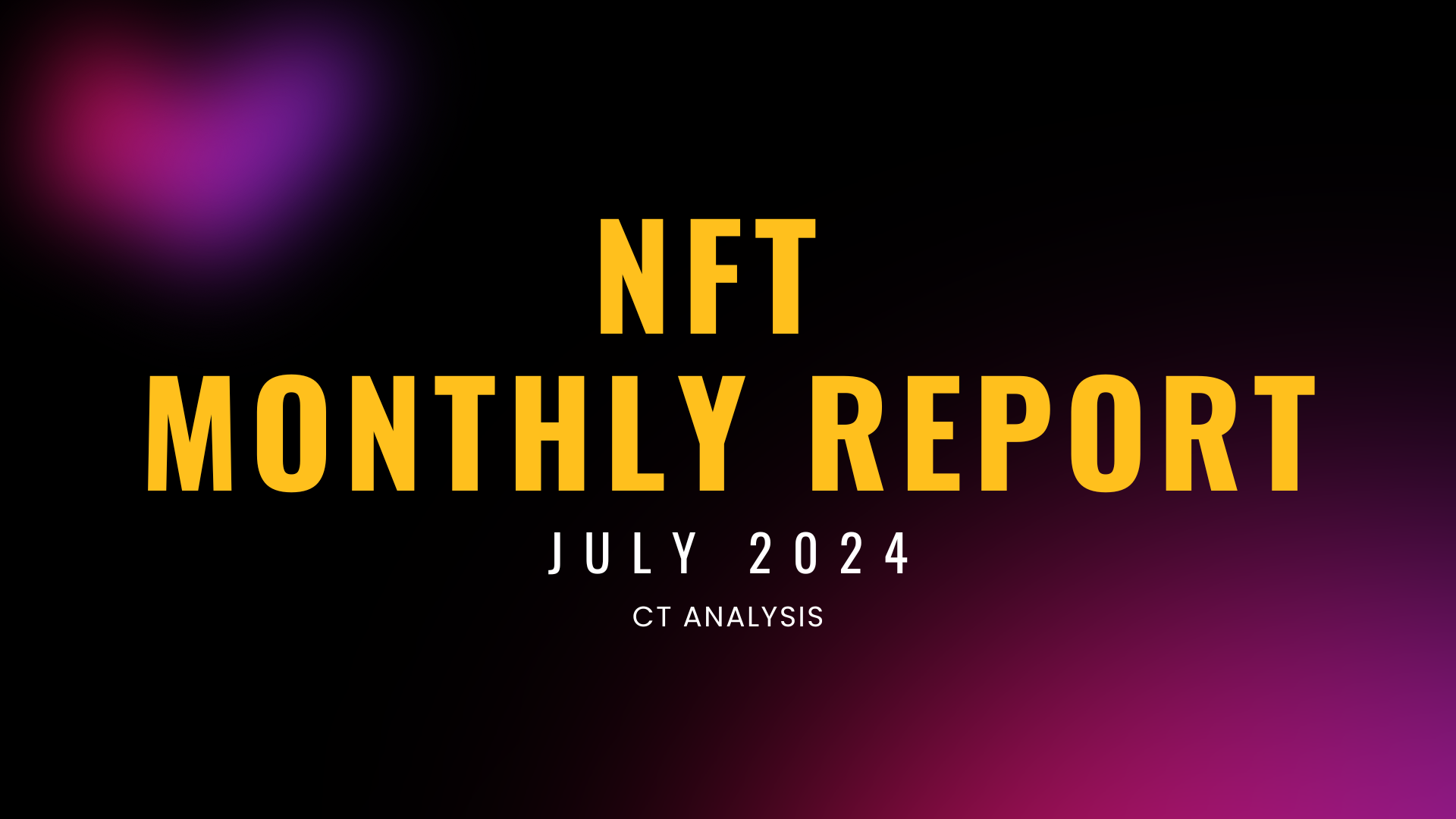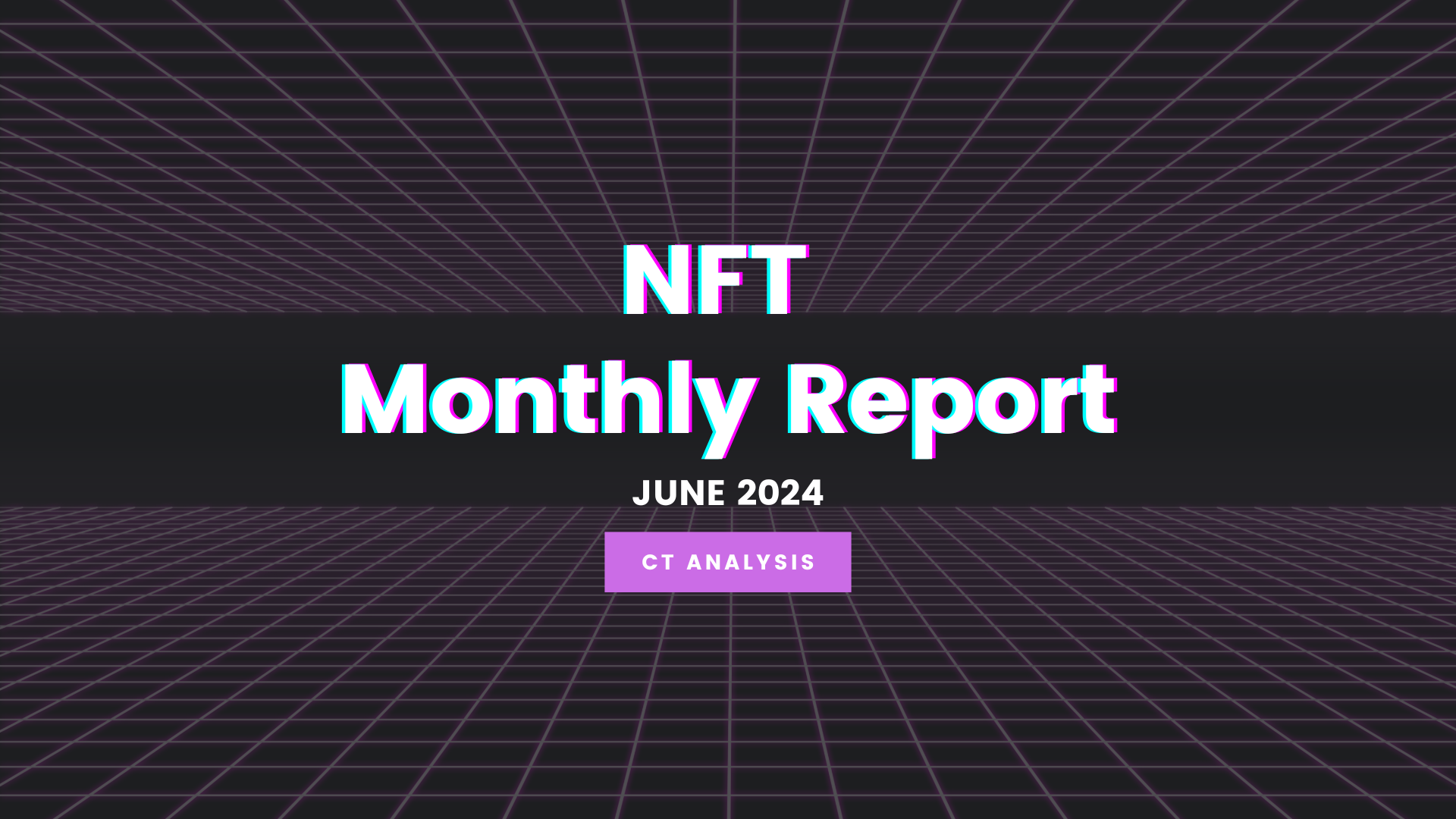Discord(ディスコード)サーバーの作り方|検索・削除の方法も解説
Crypto Times 編集部
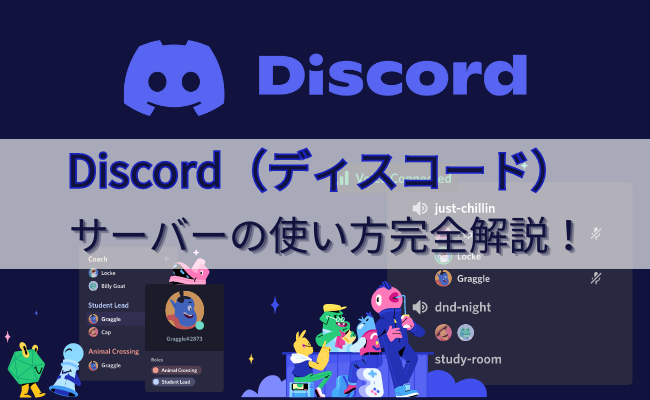
「Discord(ディスコード)のサーバーはどうやって作るの?」「Discordのサーバーを自分で運営するのは難しそう…」
こういった悩みを持っている人に向けて、この記事ではDiscordのサーバー使い方について紹介しています。サーバーの作成方法やおすすめの設定、既存のサーバーの検索や不要なサーバーの削除の手順を詳細に解説しました。
Discord上では仮想通貨やNFTに関するサーバーが数多く活動しており、貴重な情報が日々発信・共有されています。
この記事を最後まで読んでサーバーの使い方をマスターし、質の高い情報を効率的に収集しましょう。
目次
Discord(ディスコード)のサーバーとは?
- Discord(ディスコード)のサーバーとは?
最初にDiscord(ディスコード)のサーバーの概要を説明します。
サーバーの特徴的な点をまとめたので、ひとつひとつチェックしていきましょう。
興味が同じ複数人でテキストや音声でチャットができるスペース
Discordのサーバーは、興味や目的を共有する参加者がテキストや音声でチャットし、情報を共有できるDiscord上のスペースです。
同時に複数の話題について対話することができ、その内容をサーバーの参加者の中で共有することが可能です。
少人数のグループから大人数のファンコミュニティまで、さまざまな規模のサーバーが活動しており、 Infulencer Marketing Hubの調べでは、登録者数は3億9000万人、アクティブなサーバー数は1,900万を超えています。
仮想通貨やNFTに関するサーバーが多数活動中
| サーバー名 | 海外/国内 | 説明 |
|---|---|---|
| Axion Crypto-Community | 海外 | メンバー数が56,000人を超える大規模仮想通貨サーバー |
| Cryptohub | 海外 | 仮想通貨に関する初心者向けのサーバー |
| Larva Labs | 海外 | NFTのグローバルな最新トレンドをフォローするのに最適 |
| boarding bridge | 国内 | CryptoTimesの公式サーバーで、DeFi・NFTなどのプロジェクトやエアドロップに関する情報共有を行う |
仮想通貨やNFTに関するサーバーも数多く運営されており、世界中のDiscordユーザーが情報を交換しています。
限定されたメンバーの中でのコミュニケーションが多く、質の高い情報がいち早く手に入るため、仮想通貨やNFTの領域での情報収集には関連するサーバーに参加するのが必須になっています。
海外発のサーバーが多いので英語がメインのため、ブラウザの翻訳機能などを活用して効率的に情報を収集することが重要です。
Discord(ディスコード)の英文チャットを翻訳するおすすめの方法を解説!
新規のサーバーを作成するのはとても簡単
Discordのサーバーは、ユーザーであれば誰でも作成することができます。
有料プランに加入していない無料ユーザーでも問題なくサーバーを作ることが可能です。
サーバーを作成するのもとても簡単で、最も基本的な部分であれば数分程度の手間でサーバーが立ち上がります。
運営方針に応じてサーバーのカスタマイズが可能
Discordのサーバーは、使い方や運営方針に応じてさまざまにカスタマイズできる点が特徴です。サーバーの基本部分の作成が簡単な分、どうカスタマイズするかが重要になります。
チャットのチャンネルを複数作ることができ、それぞれのチャンネルに対してテキストベースか音声によるコミュニケ―ションかを選ぶことができます。
チャンネルへの参加者もコントロールできるので、用途に応じたチャンネルの使い分けが可能です。
メンバーの認証レベルを制限したり二要素認証を必須にしたりといった、サーバーへの参加者を限定する機能が用意されています。
- 細かい設定も可能
- サーバーのセキュリティも細かい点まで設定できます。また、連続投稿などによる荒らし行為を防ぐための設定も効果的です。
botによる機能拡張が容易
| botの名称 | 説明 |
|---|---|
| Vortex | 荒らしなどの迷惑行為の対策を自動で行うbot |
| Auttaja | スパム対策やVPNからのアクセスの防止など、サーバーを守る多機能bot |
| Statbot | メンバー数・メッセージ数やチャンネルのアクティビティなど、サーバーの統計情報をまとめてくれるbot |
| MEE6 | 新規ユーザーへのウエルカムメッセージやロールの自動付与などのモデレーター機能が豊富 |
| Jokie Music | 最もメジャーな音楽botで、1つのサーバー内で最大4つのチャンネルで音楽を再生できる点が便利 |
Discordのサーバー機能を拡張できる外部サイトがbotです。
サーバー内のコミュニケーションを円滑に進めるモデレーター機能を提供するものや、セキュリティ向上のための対策を実施するものなど、多様な機能のbotが存在します。
多くのbotが無料で利用でき、サーバーへの導入も簡単なため、botにより機能拡張するのがDiscordのサーバー運営では標準になっています。
Discord(ディスコード)のサーバーの作り方とおすすめ初期設定
- Discord(ディスコード)のサーバーの作り方とおすすめ初期設定
次にDiscord(ディスコード)のサーバーの作り方と初期設定について解説します。
サーバーの作成そのものはとても簡単ですが、作っただけでは使い勝手のよいサーバーにはなりません。作成後に適切な設定を行うことが必須です。
Discordのサーバーの作成手順
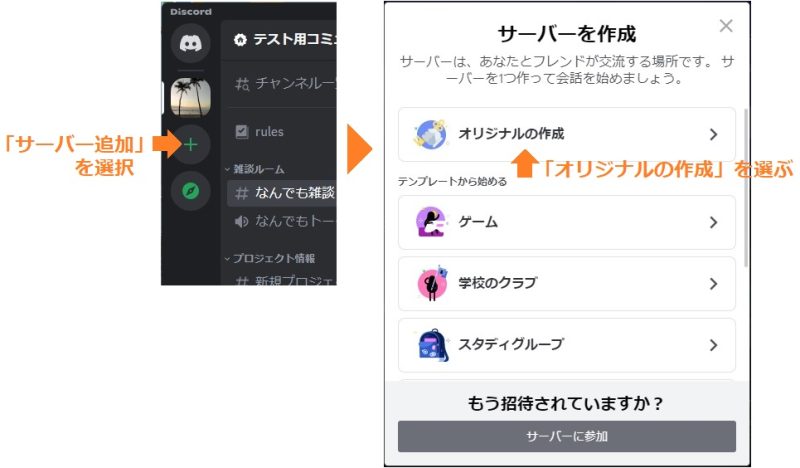
サーバー作成の手順はシンプルで、時間も数分で終了します。PCのアプリやブラウザからでもスマホアプリ版でも同様の手順でサーバーが作成可能です。
サーバーを新規に作成するには、「サーバーを追加」のボタンを選択しましょう。操作画面では「+」のアイコンのボタンで、既存のサーバーへの参加や新規サーバーを立ち上げる機能を呼び出します。
「サーバーを作成」の画面が開くので「オリジナルの作成」を選ぶか、サーバーの用途が決まっていればそれに応じたものを選択しましょう。
ここで「オリジナルの作成」以外の「ゲーム」「学校のクラブ」などを選ぶと、それぞれの用途に応じたチャンネルが用意されたサーバーが作成できます。
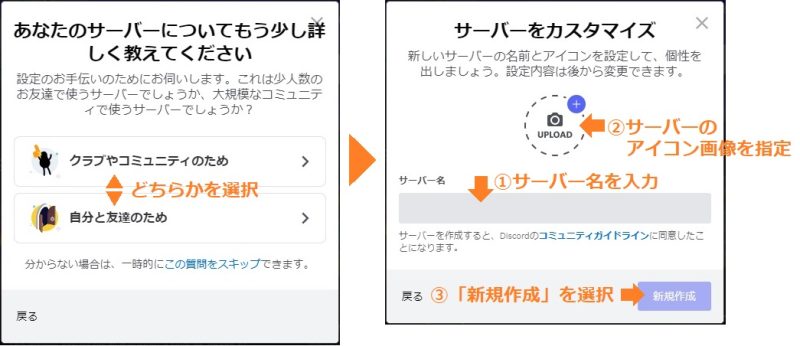
次に「あなたのサーバーについてもう少し詳しく教えてください」というタイトルの画面が出ます。
「クラブやコミュニティのため」「自分と友達のため」の2種の選択肢がありますが、これはどちらを選んでも大きな違いはありません。
そして「サーバーをカスタマイズ」の画面が出たら、サーバー名を入力し、サーバーのアイコンになる画像をアップロードして「新規作成」をクリックすると、新しいサーバーができます。
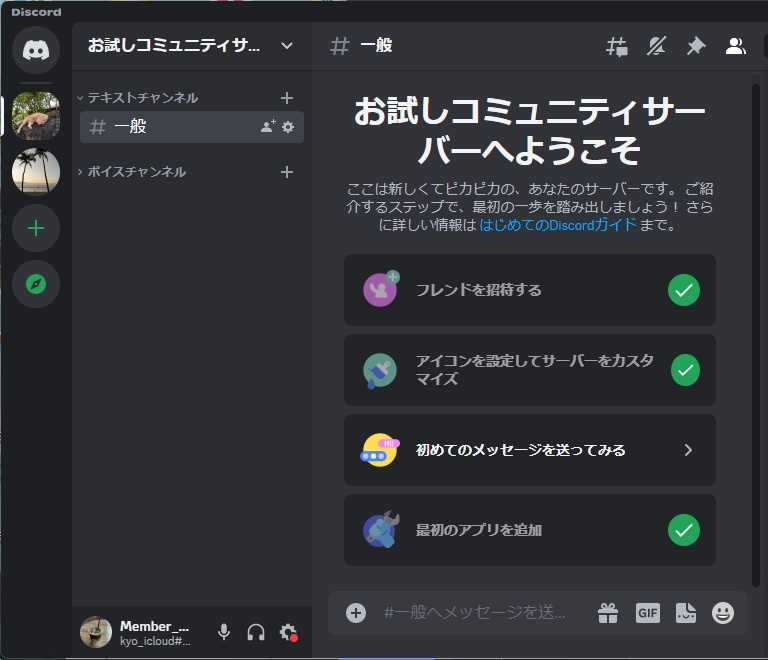
新しいサーバーには、最低限のチャンネルとカテゴリーがすでに作成された状態になっており、このままでも使い始めることができます。
- チャンネルとカテゴリー
- チャンネルはテキストや音声でコミュニケーションできるチャットルームです。サーバーの中で議論されるサブテーマごとに用意されます。カテゴリーは複数のチャンネルをまとめたグループです。
サーバーの設定変更は「サーバーメニュー」と「サーバー設定」から
サーバーは作成直後の状態でも使うことができますが、メンバーを招待する前にできれば最低限の初期的な設定は済ませておきましょう。
サーバーに関する各種設定の変更は、サーバーに関するメニューである「サーバーメニュー」と、「サーバーメニュー」から呼び出せる「サーバー設定」で行うことができます。
PCのアプリやブラウザからDiscordを利用するときと、スマホアプリ版を使うときでは、少しUIが違うので個別に説明します。
「サーバーメニュー」と「サーバー設定」はサーバーを使う上で多用するので、しっかり理解しておきましょう。
PC版での「サーバーメニュー」と「サーバー設定」の開き方
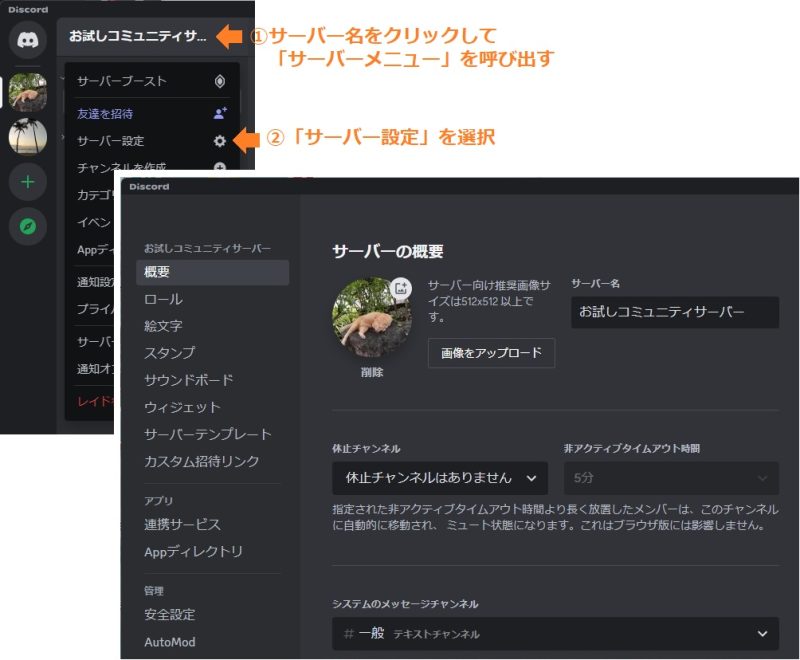
PC版のアプリやブラウザでは、設定したいサーバーを開いて左上のサーバー名をクリックすればサーバーメニューが開きます。
このメニューで「サーバー設定」を選べば、サーバー設定の画面が開きます。
スマホアプリ版での「サーバーメニュー」と「サーバー設定」の開き方
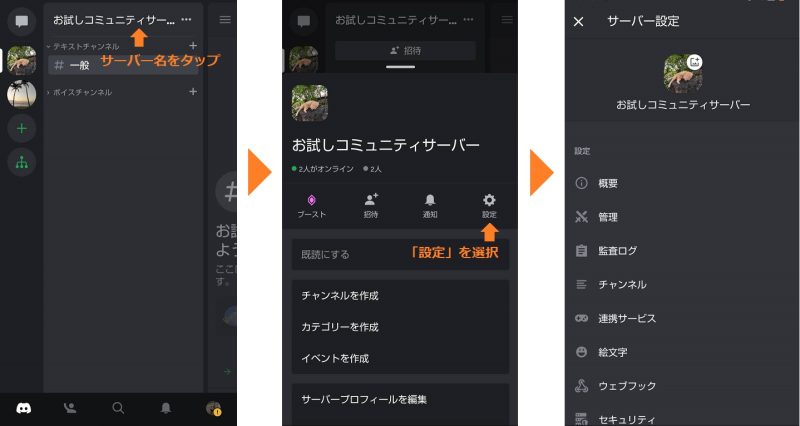
スマホアプリ版でも、サーバーを開いて上部にあるサーバー名をタップすると「サーバーメニュー」が表示されます。
サーバーメニュー上で歯車のアイコンの「設定」を選べば、「サーバー設定」画面を呼び出すことができます。
コミュニティサーバーへ切り替えておこう
- コミュニティサーバー化によって実行される主な設定変更
- 参加できるユーザーの認証レベルの変更
- ルールやガイドラインをメンバーに明示するチャンネルの設置
- サーバーへの新規参加者のスムーズな立ち上がりを促す「ようこそ画面」の設置
- Discordのアッププデート情報の自動アナウンスチャンネルを設置
- メンバーの動向を分析できるサーバーインサイト機能の追加
- 通知設定を「メンションのみ」に変更
作成したサーバーの用途が中規模以上のコミュニティ向けの場合は、サーバーをコミュニティサーバーに切り替えておきましょう。
切り替えれば、コミュニティサーバーを運営するために必要なチャンネルの設置や機能の追加、最低限必要なセキュリティ設定の変更が実行されます。
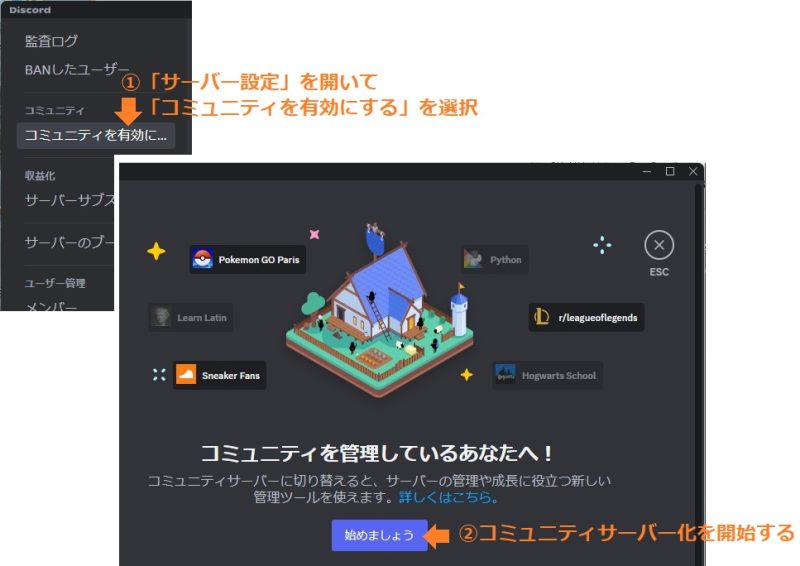
コミュニティサーバーに切り替えるには、「サーバー設定」を開いて「コミュニティを有効にする」を選択しましょう。
コミュニティサーバー向けの設定ウイザード画面が開くので、指示の通りに進めていけば切り替えが完了します。
基本的なカテゴリーやチャンネルを用意しておく
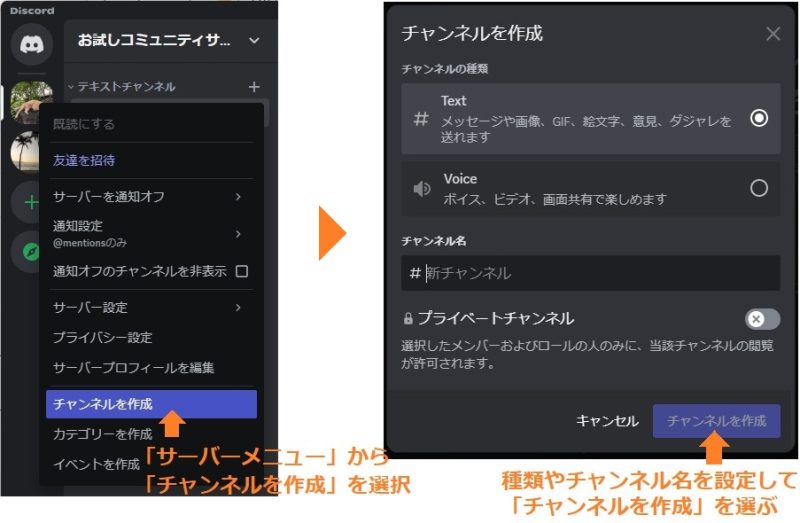
サーバーの用途に応じて必要なチャンネルやカテゴリーを事前に用意しておきましょう。
チャンネルを作成するには、サーバーメニューから「チャンネルを作成」を選びます。
チャンネル作成の画面が開くので、チャンネルの種類(Textか音声か)やチャンネル名を設定して「チャンネルを作成」をクリックすれば、新しいチャンネルの作成は完了です。
カテゴリーを作成するときにも、サーバーメニューから「カテゴリーを作成」を選びましょう。
カテゴリー作成の画面が開くので、カテゴリー名を入力して「カテゴリーを作成」をクリックすれば、新たなカテゴリーを作成できます。
どういうチャンネルやカテゴリーを用意しておくかは、サーバーの用途によります。類似の用途をもつ他のサーバーの構成を見ると、とても参考になりますよ。
便利なbotを導入しよう
Discordのサーバーに機能を追加できるbotの導入も重要なサーバー設定です。
botを導入するためには、使いたいbotの紹介ページを探して、自分のサーバーに招待するだけです。
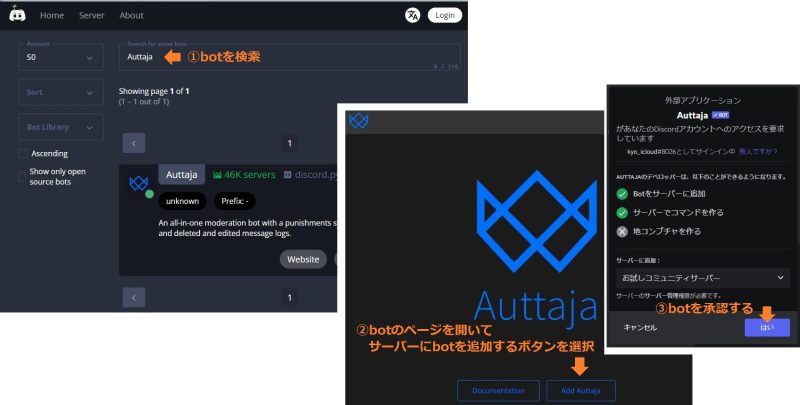
botを探すには例えばDiscord Botsのようなbotの検索ページを利用するのが近道です。
使いたいbotを検索して、「サーバーに追加する」ことを意味するボタンをクリックすれば、botの認証画面が表示されるので認証しましょう。
botのアカウントがサーバーのメンバーのリストに追加されれば、botの導入は完了です。
- 悪意のあるbotに注意する
- botの中には、情報漏洩や荒らしなどのリスクを含むものもあります。botの評判や他のサーバーでの使用状況をしっかり確認して、信用できるものを採用しましょう。
Discord(ディスコード)のサーバーへ招待する手順
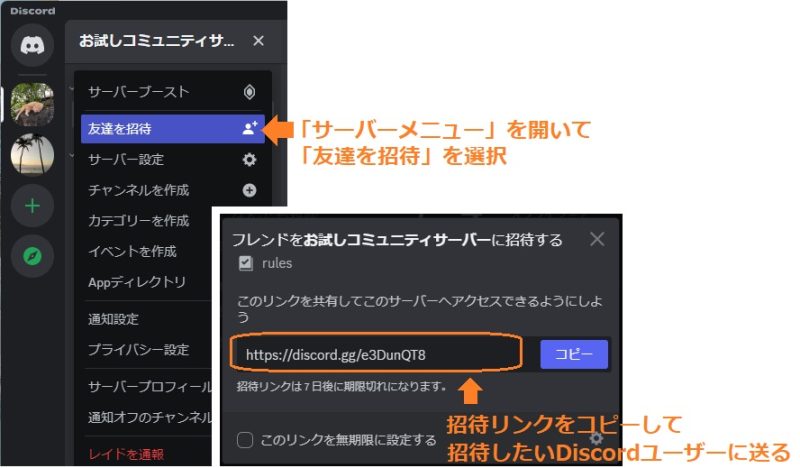
他のユーザーをサーバーに招待するには、招待リンクを作成して参加してほしい相手に送るのが簡単です。
送る方法はなんでも問題ありません。Discordのダイレクトメッセージでもよいですし、他のSNSでもメールでもOKです。
招待リンクを入手したユーザーが招待リンクを開けば、サーバーに参加することができます。
招待リンクを作成するには、招待したいサーバーのサーバーメニューを開いて「友達を招待」を選びましょう。
招待リンクが記載された画面が表示されるので、コピーして招待する相手に送ります。
Discord(ディスコード)のサーバー検索・参加の手順
- Discord(ディスコード)のサーバー検索・参加の手順
Discord(ディスコード)のサーバーに参加するには、サーバーを検索して参加する方法と、招待リンクから参加する方法があります。
サーバーの参加手順と、サーバーから抜ける方法について説明しましょう。
公開サーバーを検索して参加する
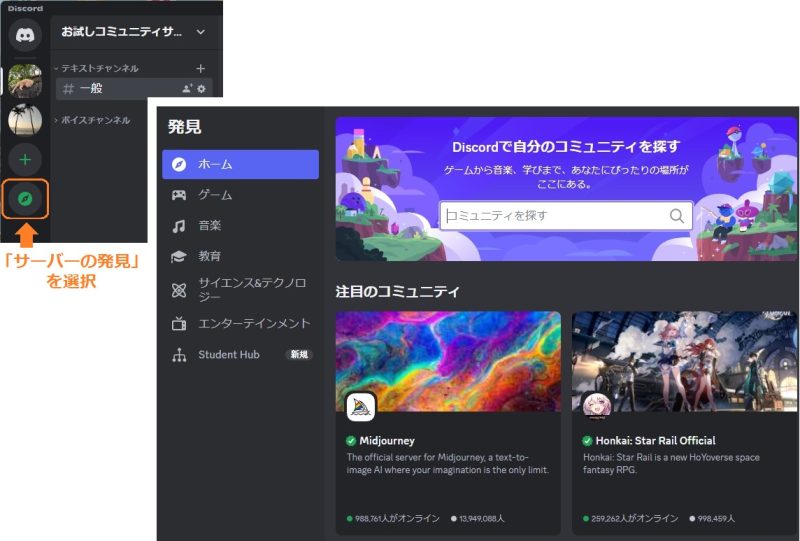
Discordユーザーであれば誰でも参加できる公開サーバーなら、「サーバーの発見」からサーバーを検索して参加することができます。
画面左に並んでいるサーバーのアイコンの列から、「サーバーの発見」のボタン(コンパスのアイコン)を選びましょう。
公開サーバーの検索画面が表示されるので、こちらで参加したいサーバーを探します。サーバーが見つかったらそこをクリックすれば、サーバーに参加できますよ。
招待リンクからサーバーへ参加する

サーバーの招待リンクのURLを持っている場合は、それを使ってサーバーに参加できます。
Discordにログインした状態で、まずは左側にある+のボタンを選択しましょう。 このボタンは新しいサーバーの作成や参加するサーバーを追加するボタンなので、「サーバーを作成する」の画面が開きます。
この画面で下部の「サーバーに参加」を選びましょう。
「サーバーに参加」の画面が開くので、招待リンクを入力して「サーバーに参加する」をクリックすれば、サーバーに参加できます。
サーバーから抜けるには?
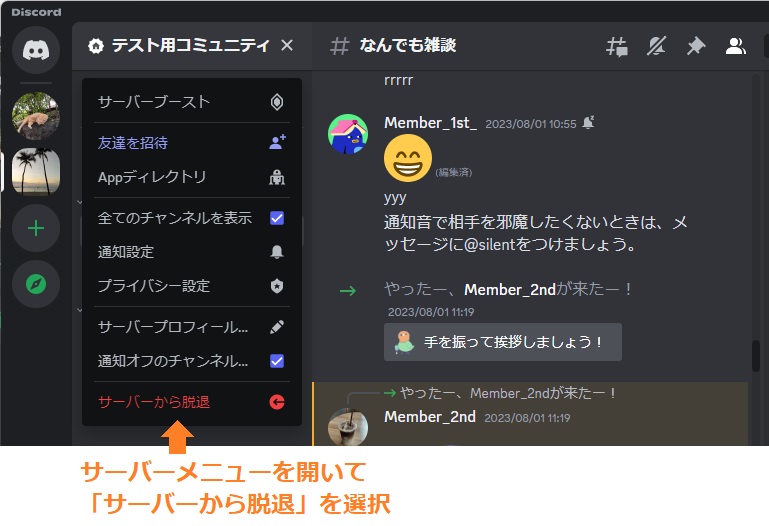
参加しているサーバーから抜けるには、サーバーを選んでサーバーメニューを開き、「サーバーから脱退」を選択しましょう。
脱退の確認画面が表示されて、確認が完了したらサーバーから脱退します。
一度脱退すると、再度参加するにはまた招待してもらう必要があることが多いので、脱退は慎重に行いましょう。
Discord(ディスコード)のサーバーを削除する方法
- Discord(ディスコード)のサーバーを削除する方法
サーバーの所有者であればサーバーを削除することが可能です。
こちらでは、サーバーの削除についてPCのアプリやブラウザから行う方法と、スマホアプリ版のDiscordから実行する方法を説明します。
サーバーの削除はとても簡単な手順ですが、削除してしまったサーバーの内容は復元できないため、慎重に行いましょう。
PCアプリ版・ブラウザ版でサーバーを削除する方法
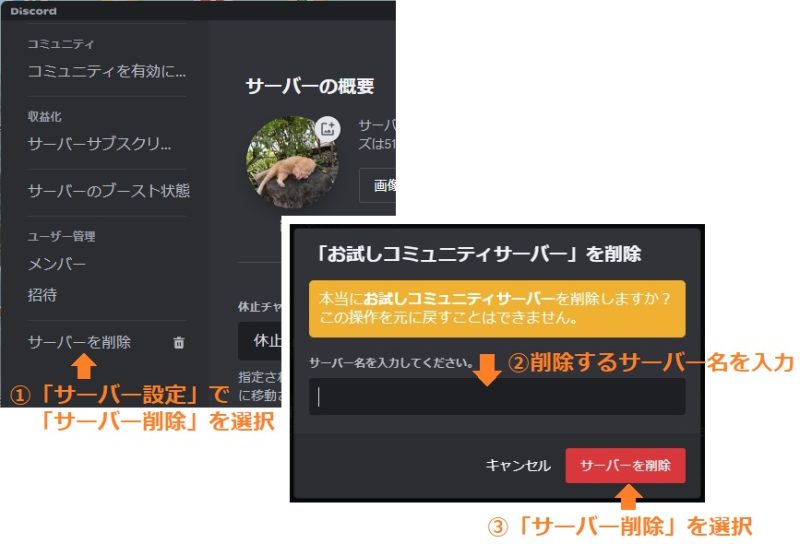
PCのDiscordアプリやブラウザでは、「サーバーの削除」は「サーバー設定」画面のメニューの最下段にあります。
これを選択すると削除の確認画面が表示されるので、削除するサーバー名を入力しましょう。
そして、「サーバーを削除」をクリックすれば削除は完了です。
スマホアプリ版でサーバーを削除する方法
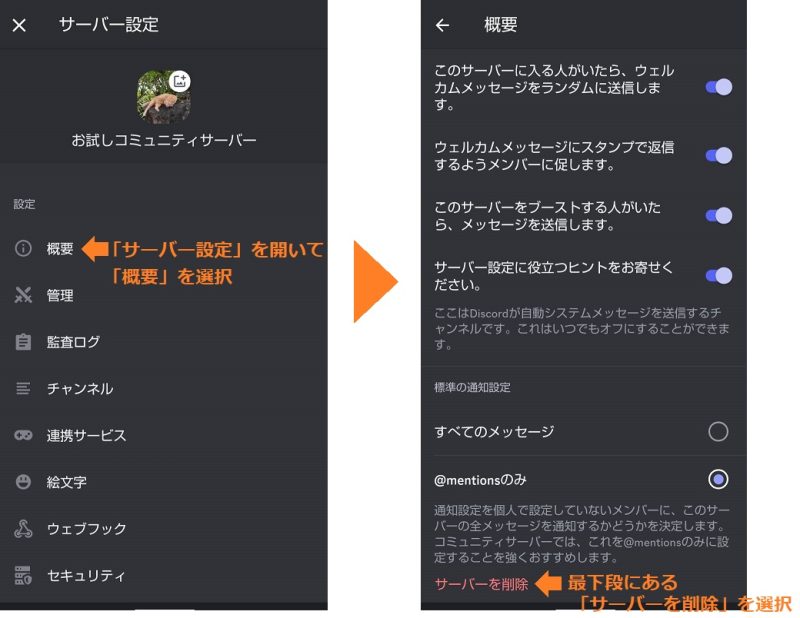
スマホアプリ版でのサーバー削除は、PC版とはUIが少し異なります。
削除するサーバーを開いて、上部にあるサーバー名をタップしてサーバーメニューを開きましょう。
歯車のアイコンである「設定」を選んで「サーバー設定」を呼び出し、さらに「概要」を選びます。
概要のページの最下部に「サーバーを削除」があるので、これを選択すればサーバーが削除されます。
Discord(ディスコード)のサーバーに関するよくある質問
- Discord(ディスコード)のサーバーに関するよくある質問
ここまでDiscord(ディスコード)のサーバーについて、作成やメンバーの招待、検索や削除を説明してきました。
Discordのサーバーの使い方がだいぶイメージできてきましたね。
最後に、Discordのサーバーに関してよく出る質問にまとめて答えていきましょう。
Discordのサーバーブーストとは?
サーバーブーストは、有料でサーバーの機能を強化できるDiscordの仕組みです。
サーバーの参加者が料金を払って好みのサーバーをブーストでき、ブーストの数によってサーバーのレベルがアップして、追加機能が利用できるようになります。
レベルが上がると、ボイスチャットの音質が向上したり、ファイルのアップロードサイズの上限が上がったりといったメリットがあります。
人気の高いサーバー程たくさんのブーストを集め、その結果としてサーバーのすべての参加者が機能強化のメリットを受けることが可能です。Discordならではの特徴的なシステムですね。
- サーバーブーストができるのはNitro加入者のみ
- Discordは無料で使えますが、有料プランのNitroもあり、加入者には様々な追加機能が用意されています。サーバーブーストが可能なのも、Nitroの加入者のみです。
ユーザープロフィールとサーバープロフィールは何が違う?
Discordにはユーザーのプロフィール情報に「ユーザープロフィール」と「サーバープロフィール」の2種があります。
ユーザープロフィールはDiscordの1アカウントにひとつのみですが、サーバープロフィールはサーバーごとに設定可能です。
無料でDiscordを利用しているユーザーがサーバーごとに変えられるのはニックネームのみですが、有料プランNitroに加入していれば、アバターや自己紹介文もサーバーごとに設定することができますよ。
Discordのサーバー名は変更できる?
Discordでのサーバー名の変更は簡単です。
PCのアプリやブラウザからでもスマホアプリ版でも、「サーバー設定」の「概要」を開けば、そこからサーバー名を変更することができます。
ただし、参加者が多いサーバーで予告なくサーバー名を変えると混乱を招くので、変更は慎重に行いましょう。
まとめ
この記事では、Discordのサーバーの使い方について解説しました。
操作画面のサンプルも添えたので、戸惑わずにサーバーを使いこなせますよね。
Discord上では、仮想通貨やNFTに関する様々なコミュニティが活動しているので、サーバーに参加して情報収集をするのは良い方法です。
ですが、より一歩進んで自らサーバーを立てて情報交換の場を提供することも、仮想通貨やNFTに関する価値の高い情報を収集するためには有効です。
Discordのサーバーを新たに立てることはとても簡単です。既存のサーバーを参考にしながら、自分もサーバーを作成することから始めてみましょう。





























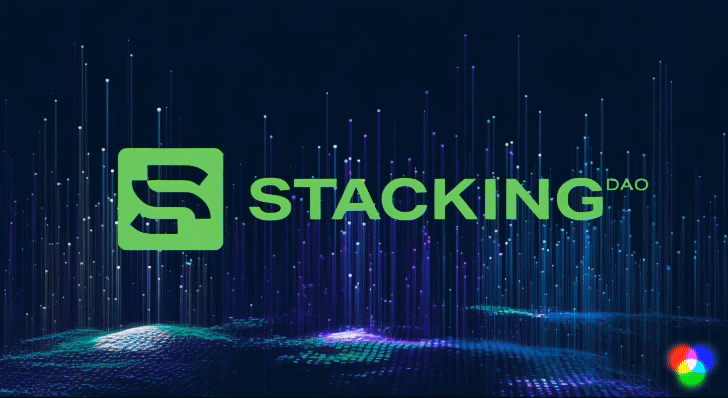




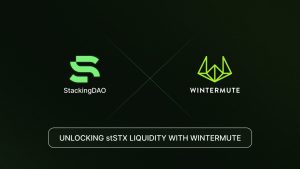






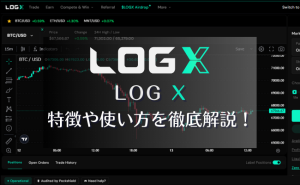
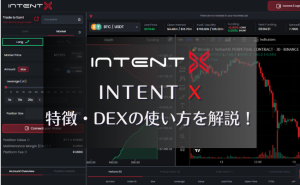


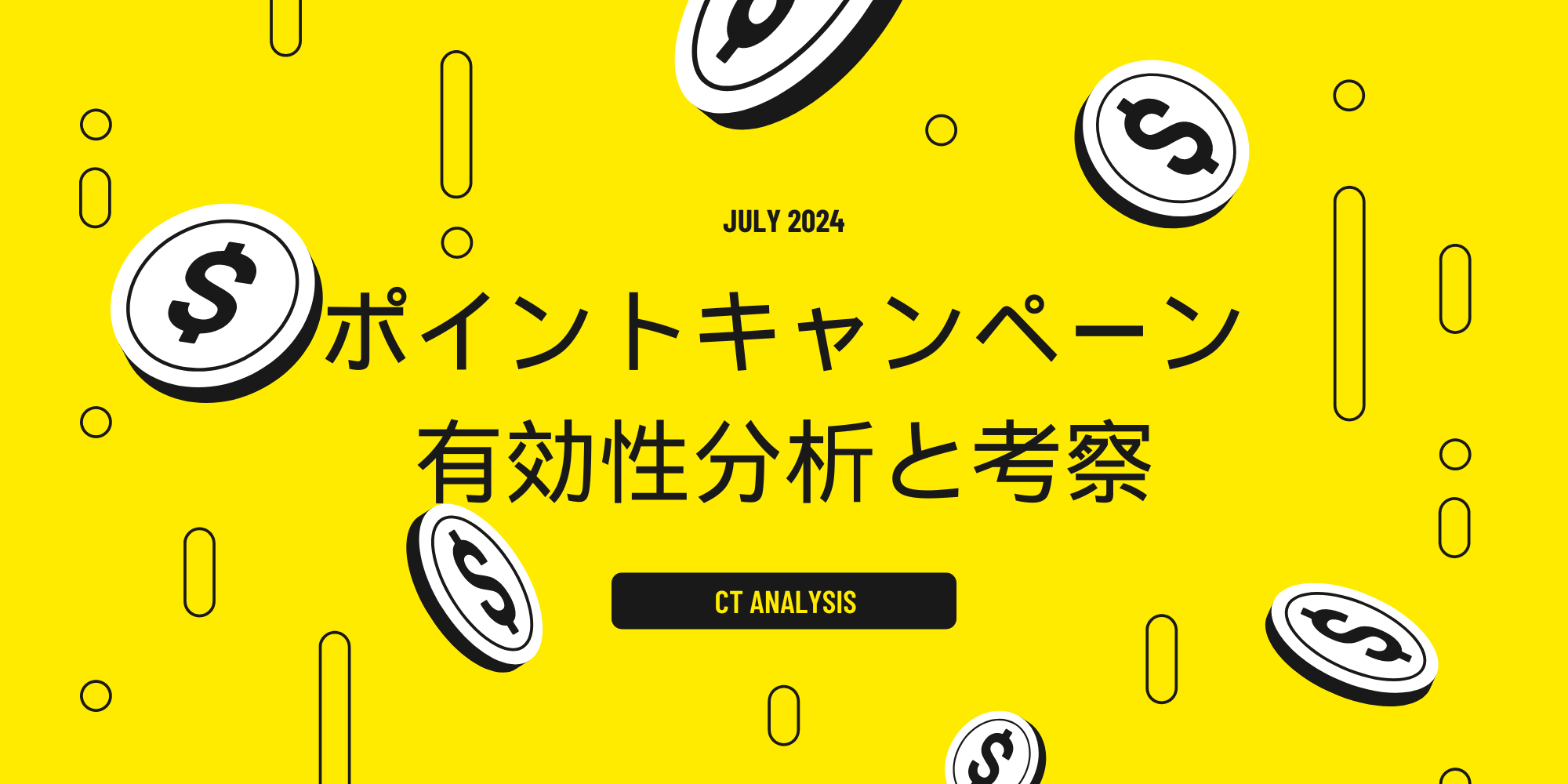
 有料記事
有料記事