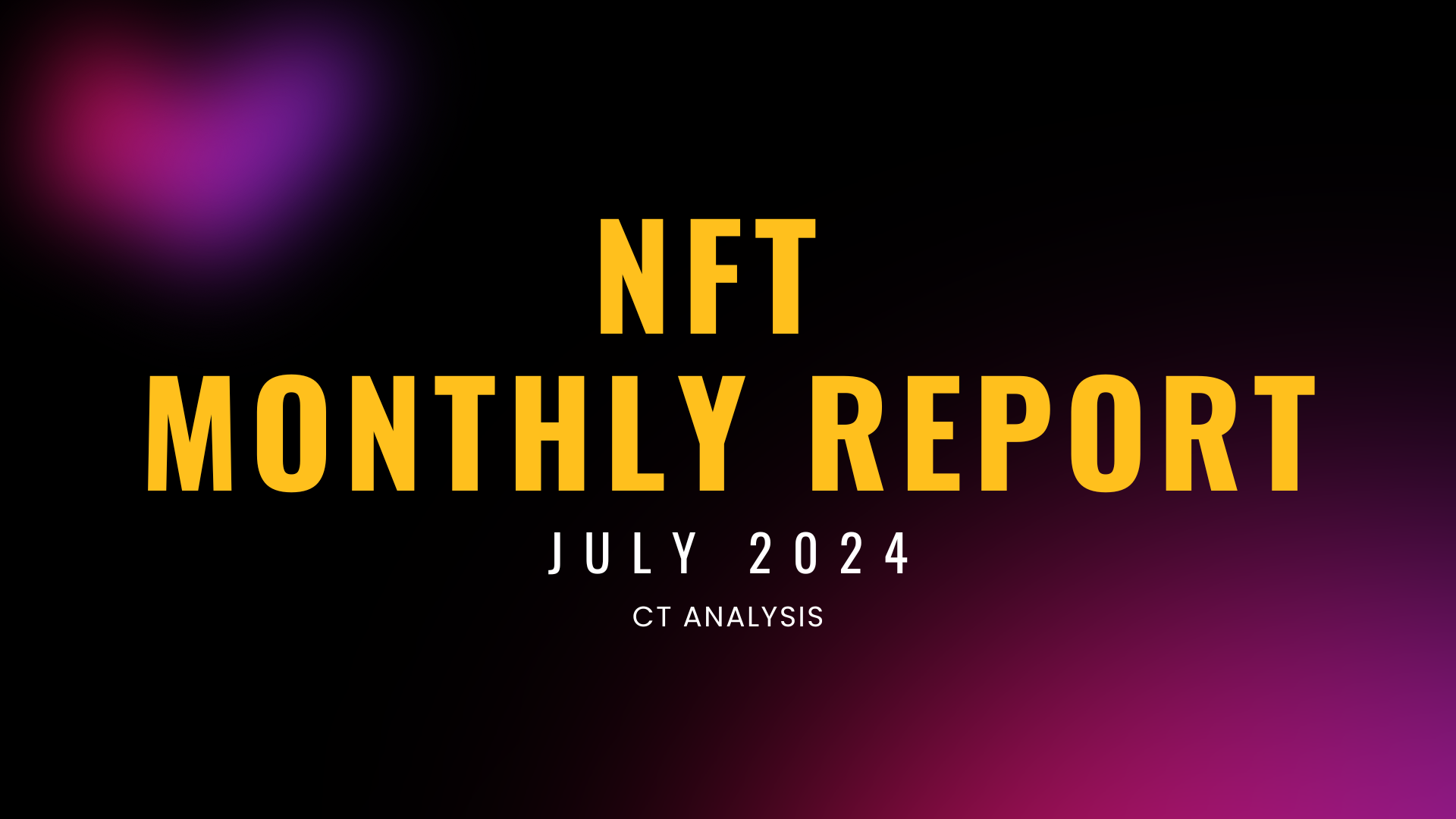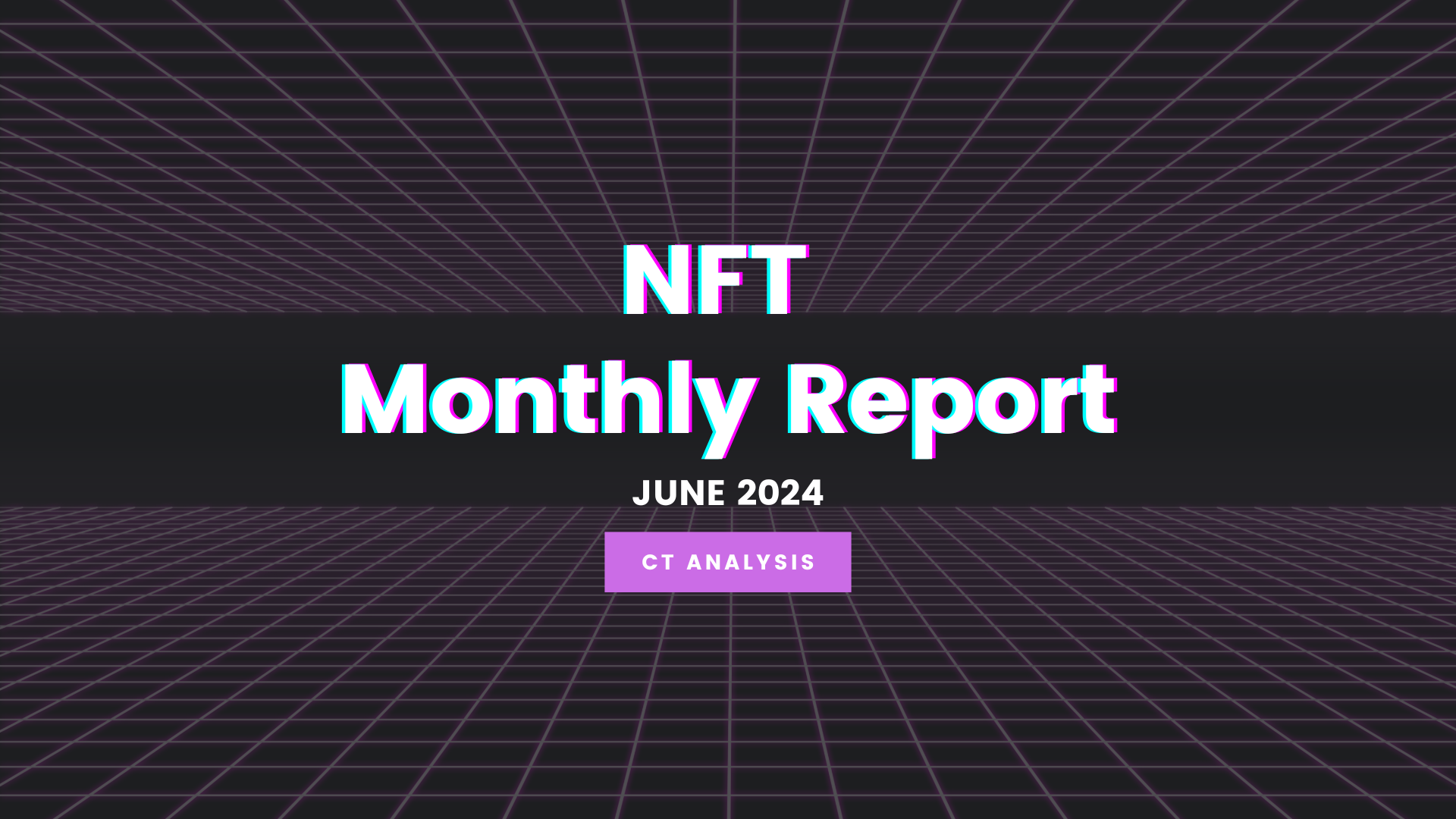OMTrade(オーエムトレード)の登録方法から使い方まで解説!
Crypto Times 編集部

- 海外の取引所でハイレバレッジの取引がしたい
- 上級者のトレード戦略をコピーして手間をかけずに利益を得たい
OMTradeはこういった要望を持っている方に適した仮想通貨取引所です。
海外発の取引所で証拠金取引のレバレッジは最大125倍です。さらに、パフォーマンスが高いトレーダーをフォローするだけで、コピートレードが始められます。
しかし、海外の仮想通貨取引所は少しハードルが高い印象があって、使いこなせるかどうか不安ですよね。
この記事では、OMTradeの登録や使い方について解説しています。入金・送金やトレードの方法、コピートレードのやり方まで、操作画面を交えて説明しています。
最後まで読めば、OMTradeの登録や使い方についてしっかりイメージができて、不安なく使いこなすことができるかと思います。
目次
OMTrade(オーエムトレード)とは? 取引所の5つの特徴を紹介
最初にOMTradeの基本的な事項について確認します。
OMTradeが他と異なる特徴的な点を5つあげたので、ひとつひとつ確認していきましょう。
- OMTrade(オーエムトレード)とは? 取引所の5つの特徴を紹介
2023年設立の新しい仮想通貨取引所
| 名称 | OMTrade(オーエムトレード) |
|---|---|
| サービス開始 | 2023年 |
| 取り扱いサービス | 証拠金取引、コピートレード |
| 取り扱い通貨ペア | BTC/USDT、ETH/USDT、LTC/USDT、XRP/USDT、SOL/USDT、DOGE/USDT、AAVE/USDT、ATOM/USDT、MATIC/USDT、TRX/USDT |
| 手数料 | 【取引手数料】メイカー0.020% テイカー0.06%(利用者のVIPクラスによって、取引手数料は割引される) 【OMTradeへの入金手数料】無料 【OMTradeからの送金手数料】通貨やネットワークによって異なる |
| 公式サイト | https://www.omtrade.com/ja-jp |
| 公式X | https://twitter.com/OMTrade_crypto |
| 公式Discord | https://discord.com/invite/MPN2NPxt4P |
| 公式Telegram | https://t.me/+kTZ3iDBZXAIwMDA5 |
OMTradeは2023年にサービスを開始した比較的新しい仮想通貨取引所です。
取引量はまだまだ小規模ですが、ハイパフォーマンスなトレーダーの売買戦略をコピーしたコピートレードがメインの特色ある取引所です。
現時点では取り扱い通貨ペアは10種に限られており、ステーキングやレンディングなどのサービスも提供していませんが、徐々にサービスが拡充されていくことが予想されます。
2023年11月には600万ドルのシードラウンドの資金調達に成功しており、コピートレードが定着すれば今後の大きな伸びが期待できる仮想通貨取引所です。
OMTradeが600万ドルを資金調達|誰でもプロのように取引出来るコピートレードシステムが特徴
パフォーマンスが高いトレーダーの戦略を簡単にコピートレードできる
- OMTradeのコピートレードの特徴
- コピートレードが簡単に始められる
- フォローしたトレーダーの戦略に従って自動的に注文・決済が行われる
- フォロー対象のトレーダーの情報が詳細に公開されている
- コピートレードのリスクをコントロールする仕組みが豊富
OMTradeのコピートレードは様々な特徴がありますが、簡単に始められる点が最大のメリットです。
フォロー対象のトレーダーの情報は詳細まで開示されており、詳細な比較検討が可能です。そしてフォローするトレーダーが決まれば、ボタンひとつでコピートレードを開始できます。
一旦コピートレードが始まればトレーダーの戦略に従って自動的に注文・決済が行わるので、少ない手間で本格的なトレードが可能です。
125%までのハイレバレッジでの証拠金取引が可能
国内の仮想通貨取引所では、トレードのレバレッジは最大2倍までに抑えられています。リスクは小さいですが、レベルの高いトレーダーにとっては物足りないのが実情です。
OMTradeは海外の取引所なのでこの縛りはありません。最大125倍までのハイレバレッジで取引できます。
コピーの対象であるトレーダーも125倍までのトレードが可能なので、ハイレバレッジの取引を行うトレーダーをフォローすれば、大きな利益が狙えるコピートレードが可能です。
取引できる仮想通貨の種類が少なく、法定通貨も使えない
- OMTradeで入金・送金できる仮想通貨
- ビットコイン(BTC)
- イーサリアム(ETH)
- テザー(USDT)
OMTradeでは法定通貨を直接使ったサービスは提供されていません。OMTrade内での基軸通貨はUSDTで、法定通貨をOMTradeで取り扱うことはないため入金も送金もできません。
取引できる通貨ペアの種類は10種で少なく、OMTradeへ入金あるいはOMTradeから送金できる仮想通貨はビットコイン・イーサリアム・USDTの3種に限定されています。
法定通貨が使えない点や取り扱い通貨の種類が少ないことは、OMTradeのデメリットと言えるでしょう。
2要素認証を設定しないとOMTradeから送金はできない
| Eメール | 登録されたメールアドレス宛に確認コードを送付するもの |
|---|---|
| 携帯電話番号 | 登録された携帯電話番号宛に認証コードを送付するもの |
| Google認証 | Google Authenticatorが出力する認証コードを利用するもの |
OMTradeの登録と口座開設は、メールアドレスあるいは携帯電話番号のどちらかとパスワードを登録するだけで完了します。
この1種類の認証だけで、OMTradeへ仮想通貨を入金してトレードを行うところまでは実施することができます。
しかし、仮想通貨をOMTradeから外部に送金するには、2要素認証を設定しておくことが必要です。
2要素認証でおすすめの方式は、Google AuthenticatorによるGoogle認証です。送金は必須の機能なので、OMTradeの登録と口座開設が完了したらすぐにGoole認証を設定しましょう。
OMTrade(オーエムトレード)の登録方法と2要素認証の設定方法を解説
OMTradeを使うには、最初にアカウントを登録して口座を開設することが必要です。
また2要素認証の設定は、セキュリティの観点から必須なだけでなく、OMTradeからの送金のための必要条件になっています。
こちらでは、OMTradeへの登録と2要素認証の設定方法について解説します。
- OMTrade(オーエムトレード)の登録方法と2要素認証の設定方法を解説
アカウントの登録手順
OMTradeのアカウント登録は、PCからOMTradeのWebサイトを使う場合も、スマホアプリからでも実施できます。
どちらからでも同様の手順で、メールアドレスあるいは携帯電話番号と、パスワードを登録すれば完了です。
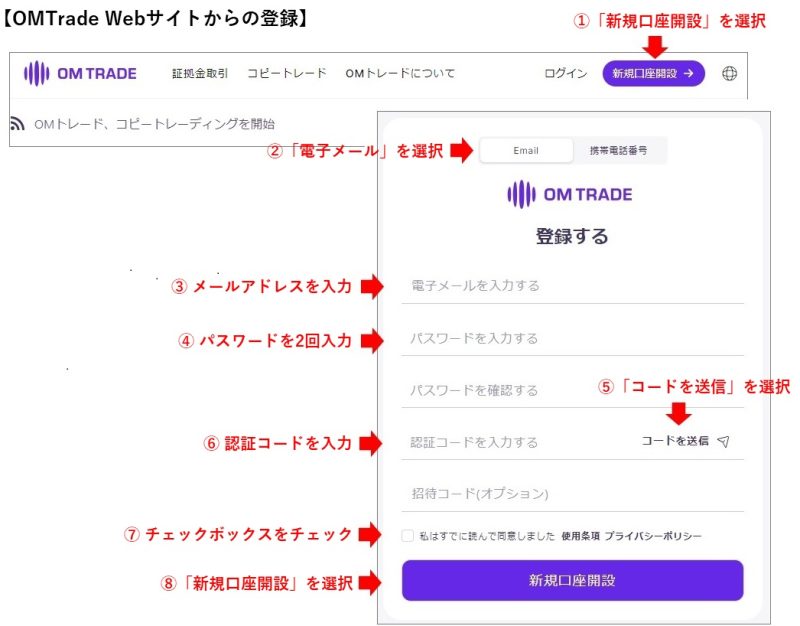
まずは、トップの画面で「新規口座開設」を選択しましょう。すると情報を登録する画面が表示されます。
電話番号あるいはメールアドレスと、パスワードを入力しましょう。
「コードを送信」をクリックすると、認証コードがSMSあるいはメールで届くので、これを入力します。
「使用条項 プライバシーポリシー」の同意のチェックをし、「新規口座開設」をクリックすれば、アカウントの登録は完了です。

スマホアプリの場合も入力項目は同じです。
難しい内容はないのでスムーズに進めますよ。
2要素認証(Google認証)の設定の方法
OMTradeのアカウントの登録が完了したら、2要素認証を設定しておきましょう。
2要素認証のおすすめはGoogle認証です。ここからはGoogle認証の設定方法を解説しましょう。
【PC版】Google認証の設定手順
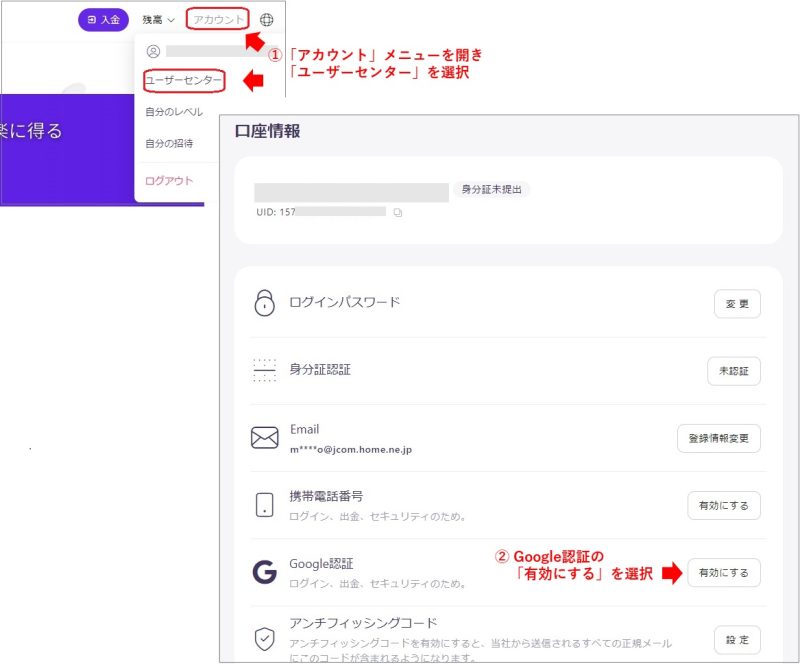
最初にPCからOMTradeのWebサイトを使う場合の、Google認証の設定方法を説明します。
OMTradeのトップページ上部のアカウントメニューを開き、「ユーザーセンター」を選びましょう。
口座情報の画面が表示されるので、「Google認証」を「有効にする」を選択します。
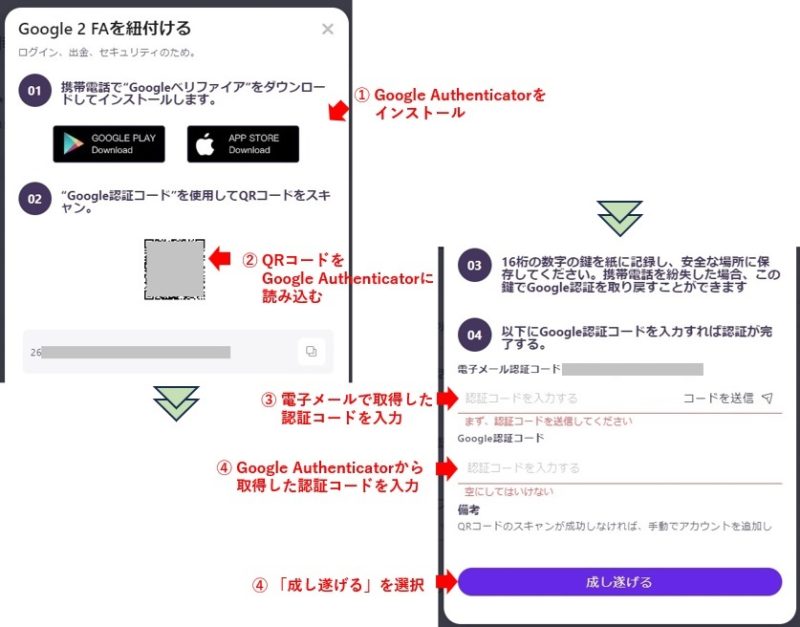
「Google 2FAを紐づける」のダイアログが表示されるので指示に従って、手順を進めましょう。
Google Authenticatorをスマホにインストールして起動しQRコードを読み込めば、OMTrade用の認証コードを出力するようになります。
次に、Google Authenticatorが出力した認証コードを画面に入力します。メールや携帯電話による認証コードの入力を求められた場合は、こちらも入力します。
そして、最下段にある「成し遂げる」をクリックすれば、Google認証の設定は完了です。
【スマホ版】Google認証の設定手順

スマホからGoogle認証を設定する手順は、OMTradeのWebサイトでの手順とほぼ同様です。
OMTradeのスマホアプリにログインして、トップ画面上部のアカウントメニューを開きましょう。
「セキュリティセンター」を選んで、さらに「Google認証」を「有効にする」を選択します。

「Google認証」の画面に切り替わるので指示に従って、手順を進めましょう。事前にGoogle Authenticatorをスマホにインストールして起動しておくと便利です。
「Google認証」の画面に表示されているQRコードをGoogle Authenticatorに読み込めば、OMTrade用の認証コードを出力するようになります。
文字列で表示されているシークレットキーをGoogle Authenticatorに入力しても同じ結果になります。
次に、Google Authenticatorが出力した認証コードを画面に入力します。メールや携帯電話による認証コードの入力を求められた場合は、こちらも入力します。
そして最下段にある「提出」をクリックすれば、Google認証の設定は完了です。
OMTrade(オーエムトレード)の資産管理の方法を確認しておこう
OMTradeへの登録が完了したら、次は仮想通貨の資産管理の方法です。
OMTrade仮想通貨の入金・送金について手順を解説するので、順を追って確認していきましょう。
- OMTrade(オーエムトレード)の資産管理の方法を確認しておこう
【PC版】OMTradeでの仮想通貨の入金・送金方法を解説
最初に、PCからOMTradeのWebサイトを使う場合の入金・送金の方法を説明します。
手順はシンプルですが、間違えると仮想通貨を失う可能性があるので慎重に行いましょう。
【PC版】OMTradeの仮想通貨の入金方法
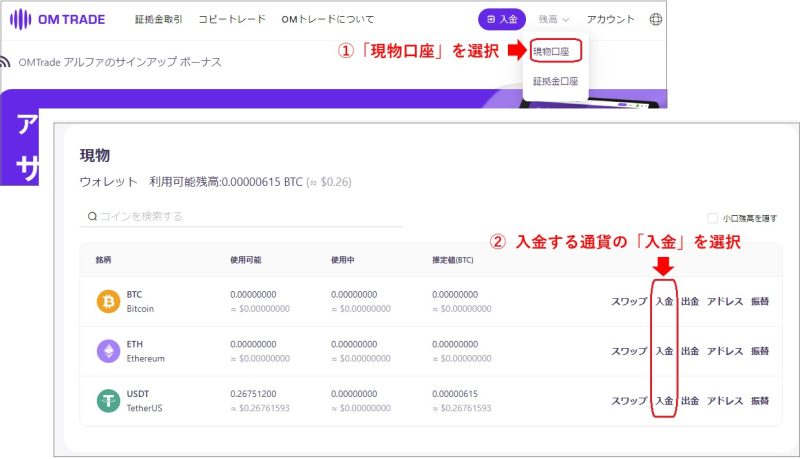
PCからOMTradeのWebサイトを使って仮想通貨を入金する場合は、OMTradeのトップページの上部にある「残高」メニューを開き「現物口座」を選択します。
すると現物口座の資産管理画面が表示されるので、入金する仮想通貨の「入金」をクリックしましょう。
入金先のアドレスがQRコードと文字列で表示されるので、こちら宛に仮想通貨を送付すれば入金は完了です。
通貨の種類によっては使用するネットワークが指定されているので、そちらも正しく入力しましょう。
【PC版】OMTradeからの仮想通貨の送金方法
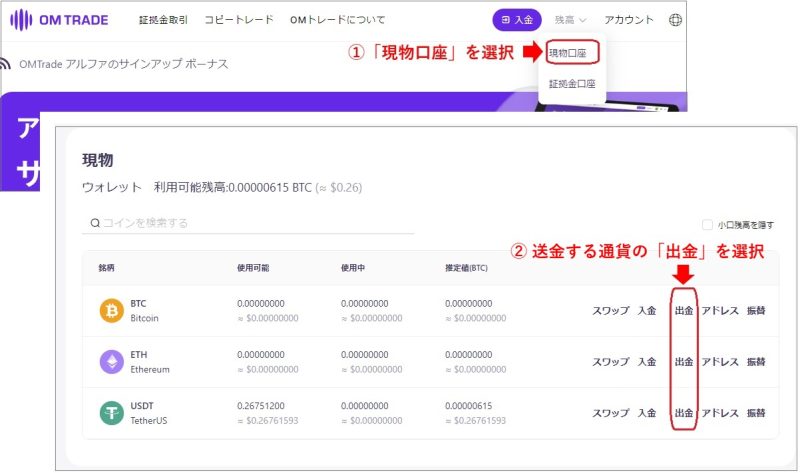
OMTrade内にある仮想通貨を他のアドレスに送金する場合には、入金と同様に現物口座の資産管理画面を表示しましょう。
送金する仮想通貨を選んで「出金」をクリックします。

出金先のアドレスなどを入力する画面が表示されるので、必要な情報を入力して「確認」をクリックしましょう。
2要素認証に成功すれば、仮想通貨の出金手続きは終了です。
- 入金・送金先のアドレスを間違えない
- 仮想通貨の入金・送金先のアドレスを間違えると、正常に入金・送金が行われません。最悪の場合は仮想通貨を失うことになるので、入金・送金時には慎重な確認が必要です。
【スマホ版】OMTradeでの仮想通貨の入金・送金方法を解説
仮想通貨の入金・送金はOMTradeのスマホアプリからも指示することができます。
基本的な手順はPCからWebサイトを利用する場合と同じですよ。
【スマホ版】OMTradeへの仮想通貨の入金方法を解説

次はOMTradeのスマホアプリから仮想通貨の入金・送金をする場合の手順を説明します。
OMTradeへ入金する場合は、スマホアプリのトップ画面で下部の「残高」を選択して資産管理の画面を呼びだしましょう。
ここで「入金」を選択すると、入金する仮想通貨の種類を指定する画面になります。
仮想通貨を指定するとOMTradeの入金アドレスがQRコードと文字列で表示されるので、こちらに仮想通貨を送金すれば、入金は完了です。
【スマホ版】OMTradeからの仮想通貨の送金方法を解説
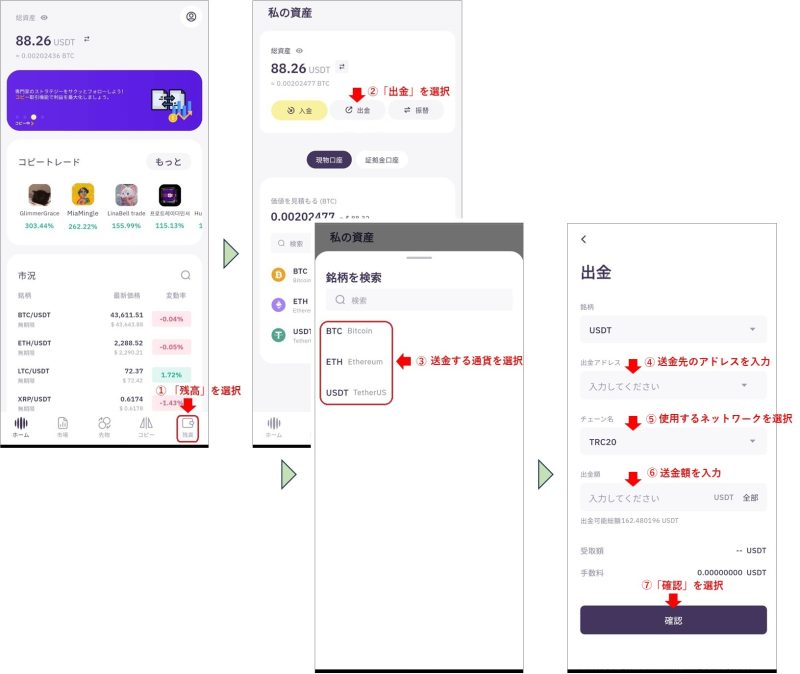
OMTradeから外部のアドレスへの仮想通貨送金の場合は、スマホアプリのトップ画面で下部の「残高」を選択して資産管理の画面を呼びだし、今度は「出金」を選択します。
出金する仮想通貨の種類を指定する画面で通貨を指定すると、送付先の情報を入力する画面に切り替わります。
この画面でアドレスや送金額、送金に使用するネットワークを指定して「確認」をタップすれば、出金の指示は完了です。
- ネットワークの指定を間違えない
- 入金・送金する仮想通貨の種類によっては、使用するネットワークを指定する必要があります。送金先のアドレスと同様に、間違ったネットワークを指定すると送金トラブルになるので、十分な確認が必要です。
OMTrade(オーエムトレード)の証拠金取引の方法をマスターしよう
OMTradeで現在利用可能な仮想通貨の取引は、証拠金取引のみです。最大125%までのレバレッジが指定可能で、大きな利益が望めるトレードができるのが特徴です。
証拠金取引は、OMTradeのWebサイトあるいはスマホアプリのトレード画面から実行できます。
こちらではOMTradeのトレード画面の使い方を解説しましょう。
トレード画面の構成
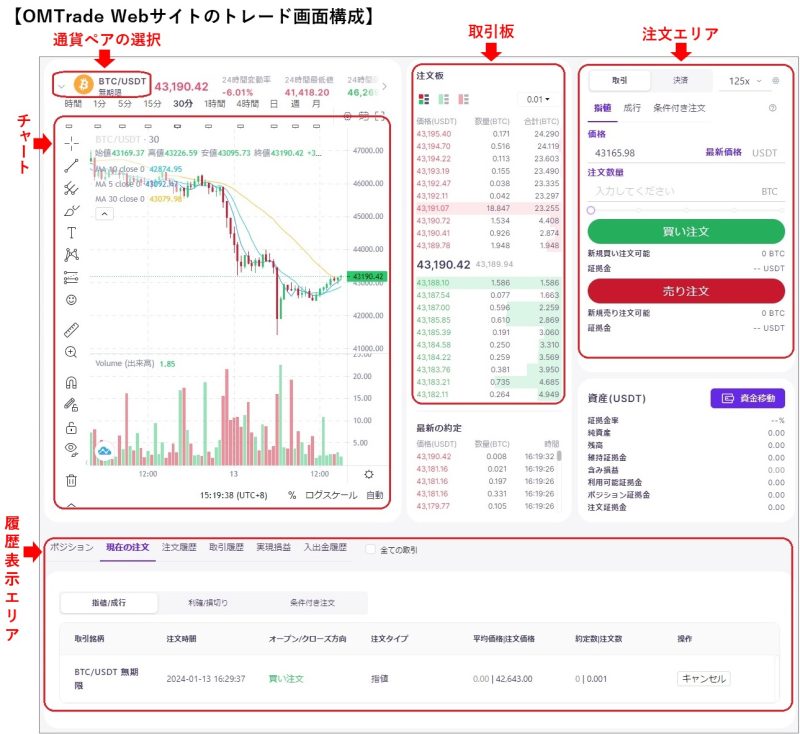
| 通貨ペアの選択 | 取引する通貨ペアを選択するメニュー |
|---|---|
| 注文エリア | 注文の詳細を指定して注文を確定する領域 |
| 履歴表示エリア | 過去の取引履歴を表示するエリア |
| 取引板 | 現在の取引板の状況をリアルタイムで表示するエリア |
| チャート | チャートの状況をリアルタイムで表示するエリア |
まず、OMTradeの証拠金取引のトレード画面について確認しましょう。
通貨ペアを選択してチャートや取引板の状況を確認し、注文エリアで注文を行い結果を履歴で確認する、という取引の標準的な流れに沿った必要十分な機能が画面に集約されていますね。
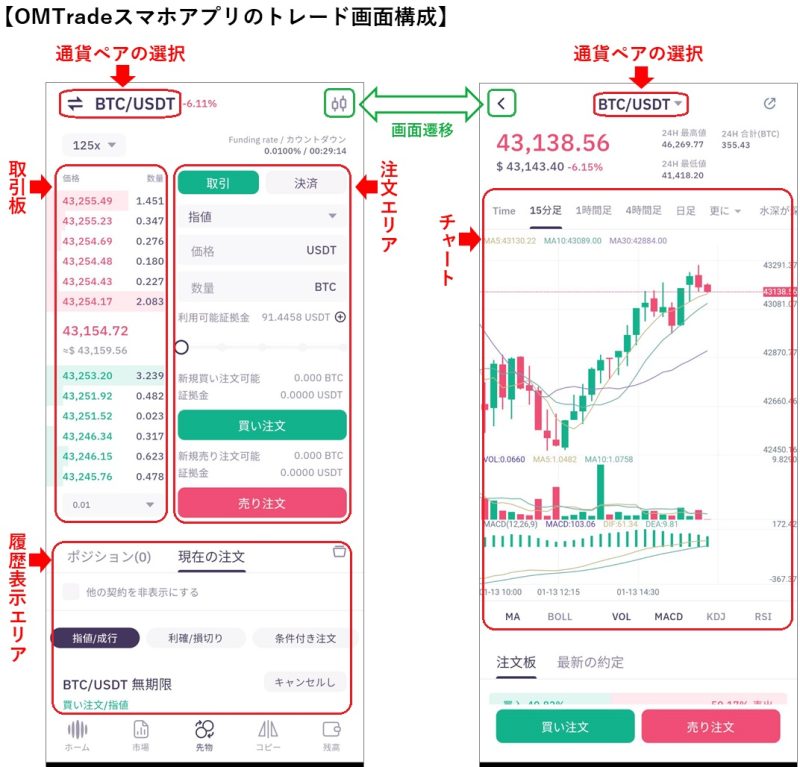
トレード画面の主な構成要素は、OMTradeのWebサイトでもスマホアプリでもほぼ同じです。
スマホの場合は表示エリアが小さいので2画面で構成されています。操作性はよく、問題なく使えますよ。
証拠金取引の手順

| レバレッジの設定 | ポジションのレバレッジを指定する。決済注文の時は指定できない。 |
|---|---|
| 「取引」「決済」の選択 | 新規にポジションを持つ取引の注文か、既存ポジションの決済の注文かを指定 |
| 注文方式 | 注文方式を指定する。指定可能な方式は指値・成行・条件付き注文の3種。 |
| 注文価格 | 売買する価格 |
| 注文数量 | 売買する仮想通貨の数量 |
| 買い注文ボタン | これをクリックすると買いの注文となる |
| 売り注文ボタン | これをクリックすると売りの注文となる |
OMTradeの証拠金取引を行うには、トレード画面内の注文エリアで注文内容を指定し、買い注文ボタンあるいは売り注文ボタンをクリックすれば注文完了です。
新規にポジションを持つ「取引」、あるいは既存ポジションの「決済」のどちらかを指定して注文方式を選択し、注文価格や数量を入力しましょう。
「取引」注文の時はレバレッジも指定可能です。OMTradeでは最大125倍までのレバレッジが使えます。
注文方式は「指値」「成行」「条件付き注文」の3種が指定可能です。
最後に「買い」か「売り」の注文ボタンをクリックすると注文が完了し、取引履歴のエリアに発注した注文がリストされます。
- 条件付き注文とは
- 価格が指定された条件の金額に至ったときに発動される指値注文を、条件付き注文と呼びます。注文が発動する条件になる価格を指定する必要があります。
OMTradeの各種手数料をまとめて解説!コピトレの利益分配比率についても紹介
OMTrade(オーエムトレード)でのコピートレードのやり方を確認しておこう
OMTradeのコピートレードは、フォローしたトレーダーの注文や決済のタイミングで自動的に売買が行われます。
フォローするトレーダーの選択とコピートレードの初期設定をしっかり行えば、あとはトレード画面に張り付く必要はありません。
こちらでは、トレーダーの選択とコピートレードの設定手順を解説します。
OMTradeで話題のコピートレードをやってみた!取引結果と使い方まとめ
- OMTrade(オーエムトレード)でのコピートレードのやり方を確認しておこう
【PC版】フォローするトレーダー選択とコピートレードの設定方法の解説
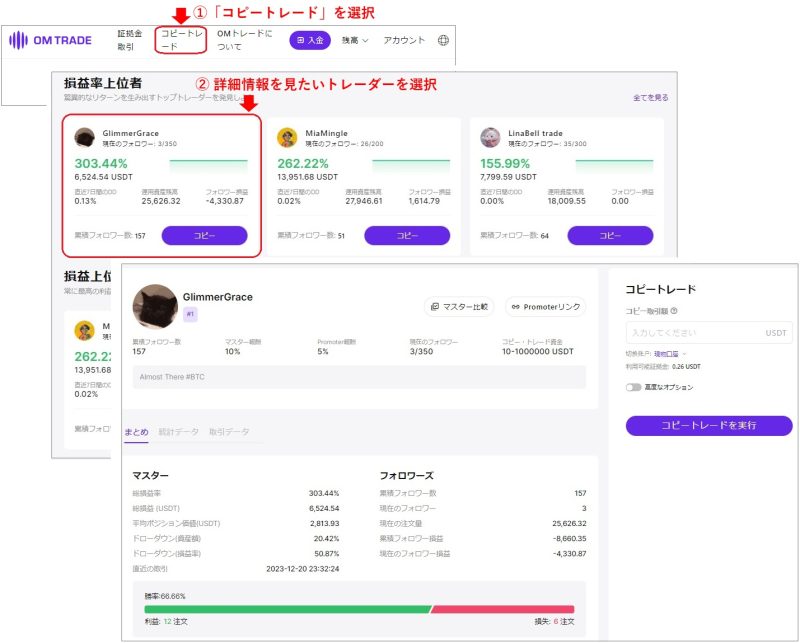
フォローするトレーダーを選択するには、候補のトレーダーに関する情報を検索して、比較検討します。
まずOMTradeのWebサイトにログインして、ページの上部にある「コピートレード」を選びましょう。
コピーできるトレーダーが「損益」「勝率」などによりランキング形式で表示されています。
この画面で興味のあるトレーダーのエリアをクリックすると、そのトレーダーに関する詳細な情報を確認することができます。
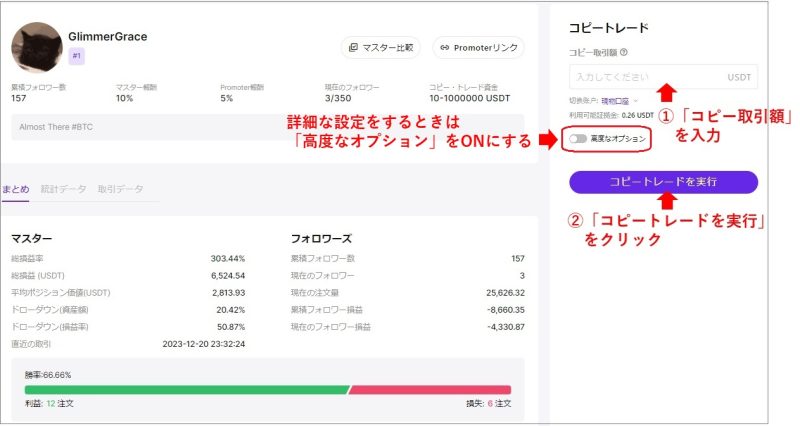
フォローするトレーダーが決定したら、そのトレーダーの情報画面の右側にある「コピー取引額」を入力しましょう。
「コピー取引額」は自分が保有する資金のうち、このトレーダーのコピートレードに割り当てる資金の総額です。
そして「コピートレードを実行」を選択するとコピートレードが開始されます。これ以降は、トレーダーが注文・決済したタイミングで、自分の資金を使ったトレードが自動的に行われます。
コピートレードに関してより詳細にコントロールしたい場合は、「高度なオプション」をONにしましょう。
コピートレード比率や最小・最大の証拠金額、利確や損切りの比率などを設定できます。
- コピートレード比率とは?
- コピートレードの参入数量を決定する比率です。×1の場合はトレーダーの参入数量に「フォロワーの資金量 ÷ トレーダーの資金量」を掛けた結果がコピートレードの参入数量になります。×2の場合はコピートレードの参入数量はその2倍です。
【スマホ版】フォローするトレーダー選択とコピートレードの設定方法の解説
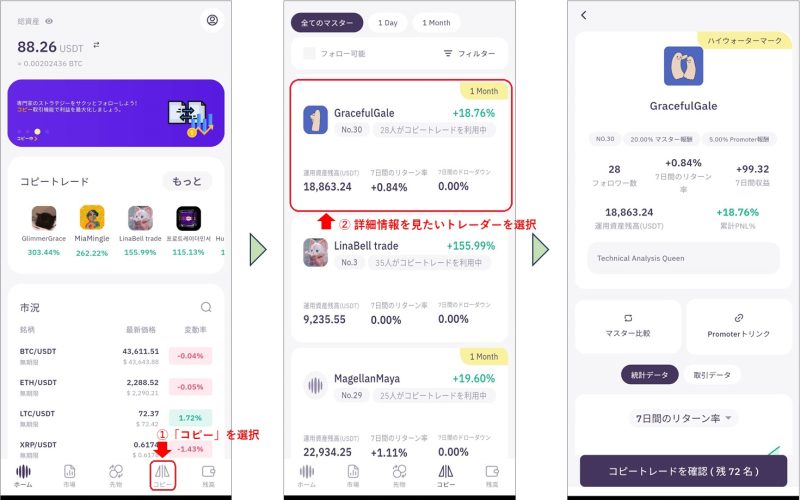
スマホアプリでもコピー対象のトレーダーの情報を確認することができます。OMTradeのアプリにログインして、下部のメニューの「コピー」を選びましょう。
フォローできるトレーダーがリストされた画面が表示されます。興味のあるトレーダーのエリアをタップすれば、そのトレーダーの詳細情報を確認できるので、しっかり比較検討しましょう。
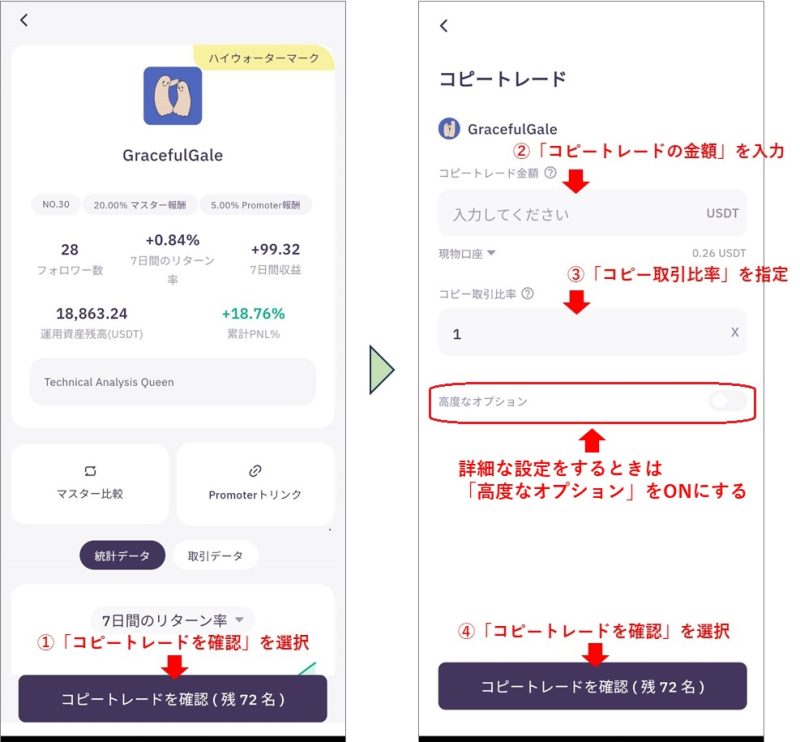
フォローするトレーダーが決まったら、そのトレーダーの詳細情報の画面下部にある「コピートレードを確認」をタップします。
コピートレードの設定画面が表示されるので、「コピートレード金額」と「コピー取引比率」を入力しましょう。
「コピートレード金額」はこのトレーダーのコピートレードに割り当てる資金の総額です。「コピー取引比率」は、すでに説明した「コピートレード比率」と同じものです。
そして画面下部の「コピートレードを確認」をタップすれば、コピートレードが開始されます。
コピートレードに関してより細かい設定をする場合は、「高度なオプション」をONにしましょう。最小・最大の証拠金額、利確や損切の比率などを指定することができますよ。
まとめ
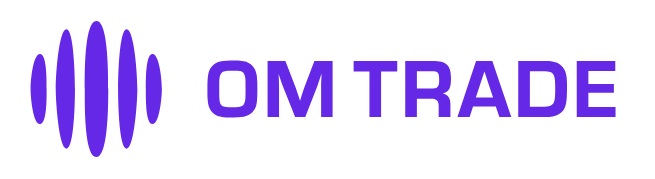
この記事では、OMTradeの登録や使い方について解説しました。操作画面の画像を交えて順を追って悦明したので、しっかりイメージできましたよね。
OMTradeの魅力は何といってもコピートレードです。
パフォーマンスの高いトレーダーの戦略を簡単にコピーしてトレードできるのが、国内の仮想通貨取引所にはない魅力です。
この記事を読んでOMTradeの基本的な使い方がマスターできたら、次はぜひコピートレードを試してみましょう。

































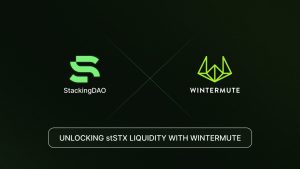







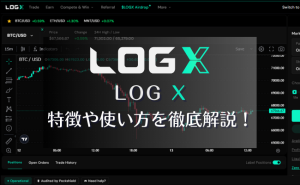
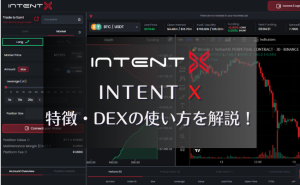


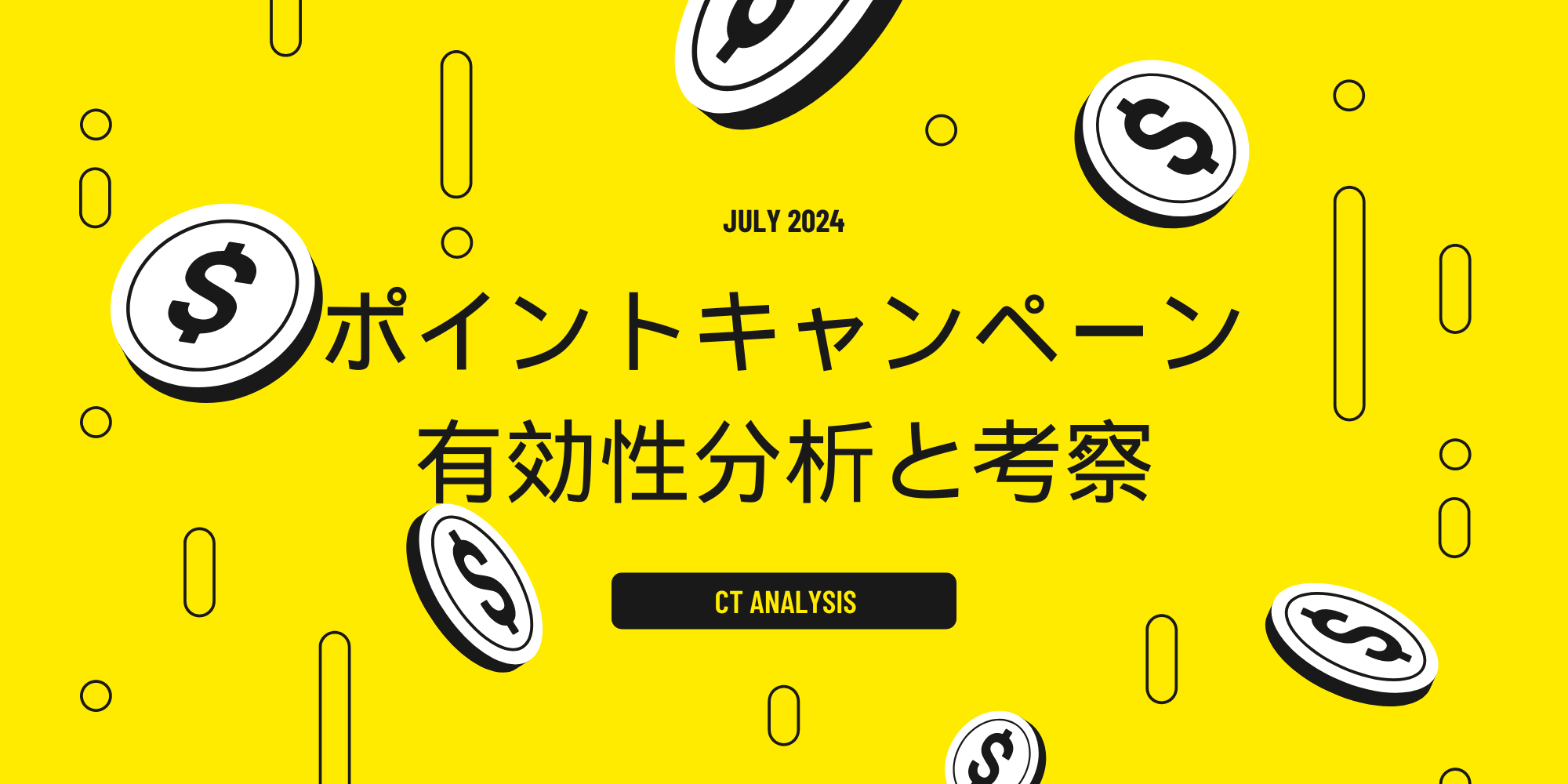
 有料記事
有料記事